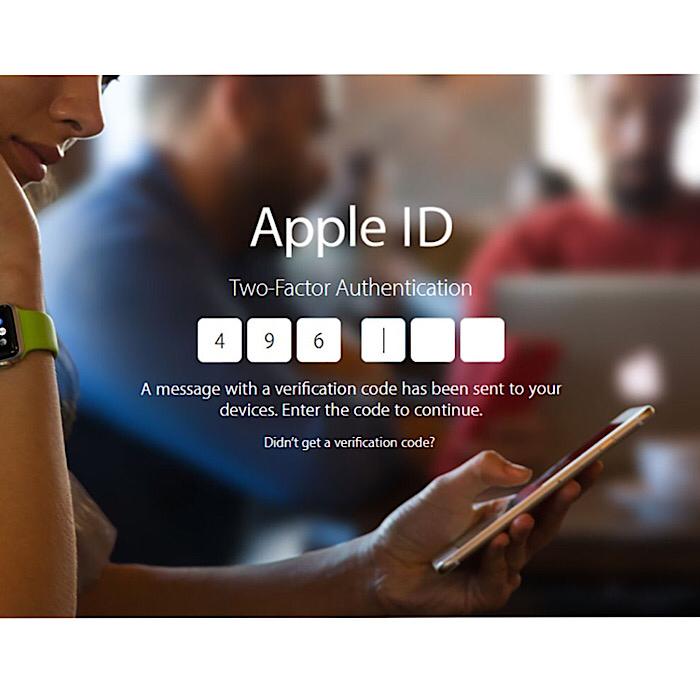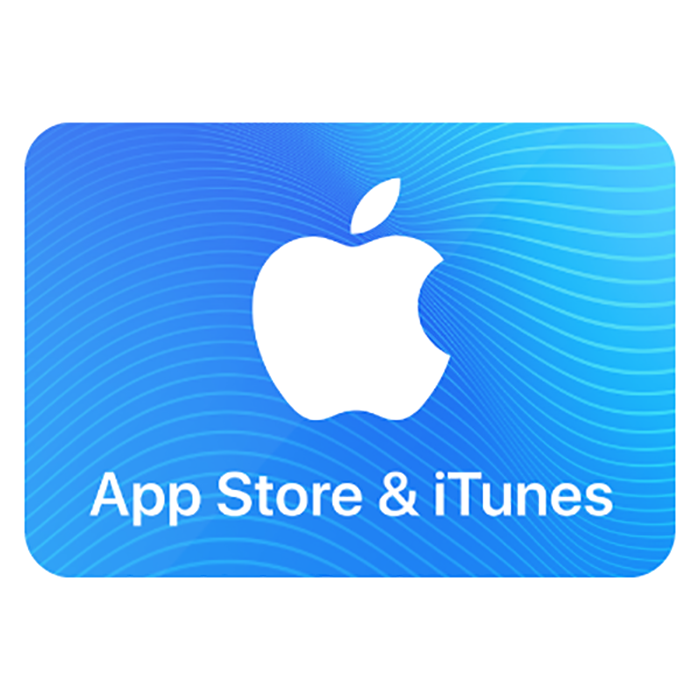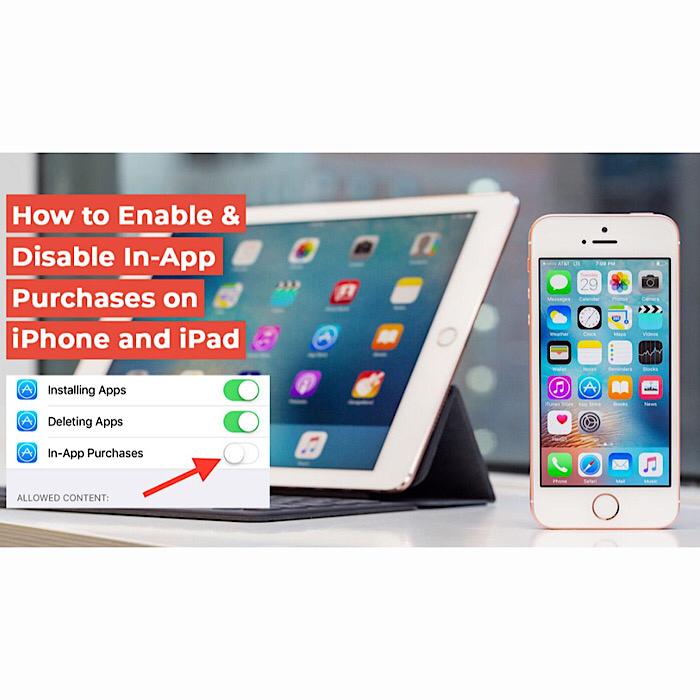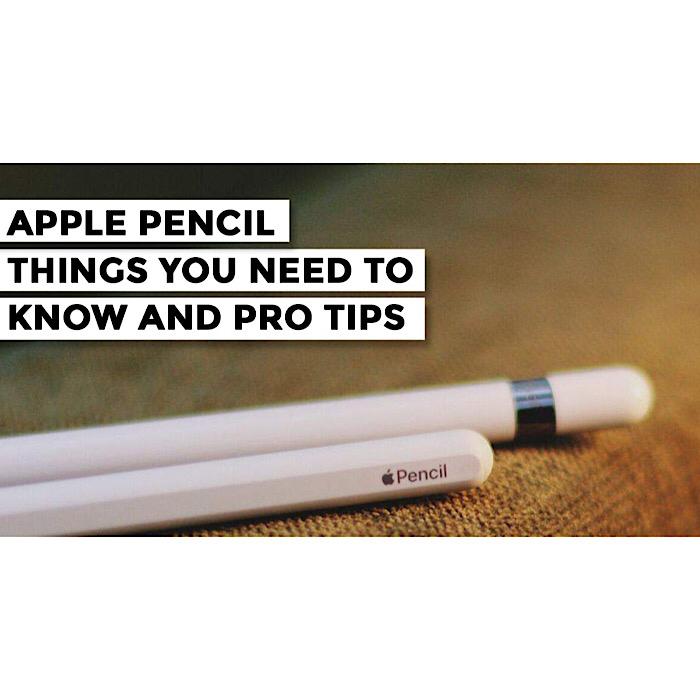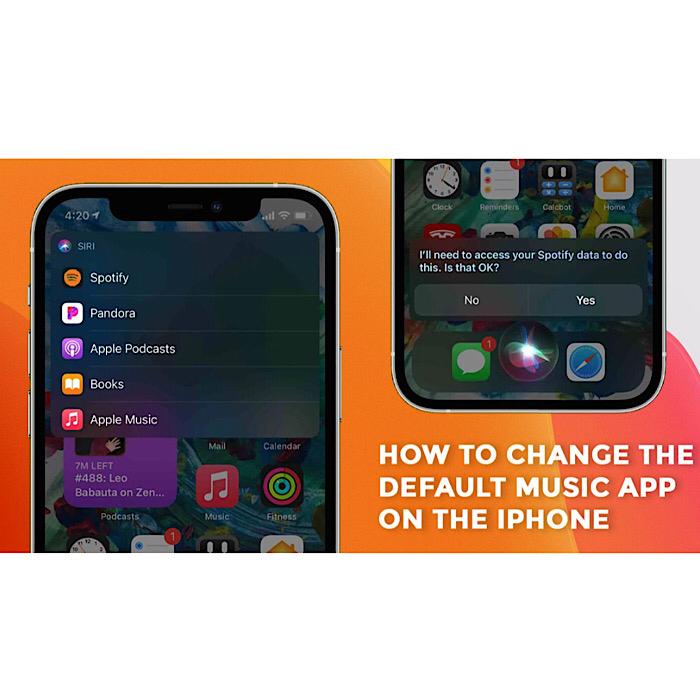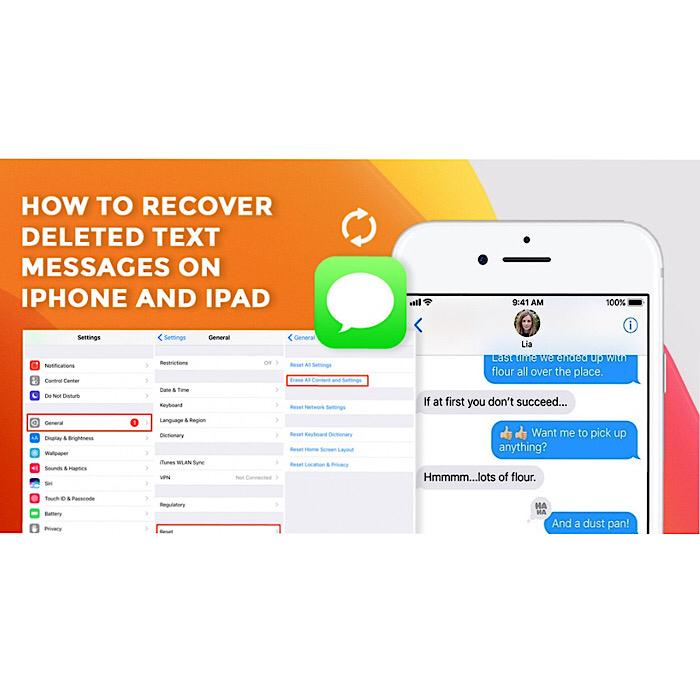آموزش ایمن سازی حساب های Apple و iCloud
از آنجایی که هک های داده های پرمخاطب به طور مرتب سرفصل اخبار را به خود اختصاص می دهند، ممکن است از خود بپرسید که چه کاری می توانید انجام دهید تا داده های خود را با ایمن سازی نگه دارید. پاسخ، همانطور که معلوم است، بسیار زیاد است. قبلاً نحوه محافظت از حسابهای Facebook، Google و سایر حسابهای خود را توضیح دادهایم. حالا نوبت اپل است.
اگر از طرفداران اپل هستید، احتمالاً یک حساب iCloud و چندین دستگاه پر از اطلاعات شخصی شما دارید. در اینجا نحوه محافظت از آن داده ها تا حد امکان ایمن آمده است.
اصول امنیتی اپل
شما باید در هر دری به دنیای اپل خود موانع محکمی ایجاد کنید. این به معنای یک رمز عبور طولانی و منحصر به فرد در مک بوک شما، یک پین طولانی در آیفون شما و یک رمز عبور طولانی و منحصر به فرد برای حساب iCloud شما است. رمزهای عبور باید حاوی ترکیبی از حروف کوچک و بزرگ، به اضافه کاراکترها و اعداد خاص باشند تا شکستن آنها تا حد امکان دشوار باشد. (و نه، «Passw0rd!» به اندازه کافی خوب نیست.) گذرواژههای خود را بر اساس آدرس، تاریخ تولد یا نام حیوان خانگی خود قرار ندهید – یک مهاجم باهوش ممکن است این اطلاعات را بررسی کند تا از دفاع شما عبور کند. در نهایت، از استفاده از رمز عبور یکسان برای Mac و iCloud خودداری کنید. به این ترتیب، حتی اگر یکی کرک شود، دیگری هنوز مقداری محافظت دارد.
یکی از بهترین دفاع های شما استفاده از عقل سلیم است. هکرها اغلب افراد را فریب میدهند تا جزئیات ورود خود را فاش کنند، نه اینکه حملات brute force پیچیدهای را انجام دهند. به پیوندهایی در ایمیل ها و رسانه های اجتماعی که فوراً از شما می خواهند با اعتبار Apple ID خود وارد شوید مشکوک باشید.
وقتی صحبت از امنیت دستگاه اپل می شود، اپل بهترین متحد شماست. این شرکت همچنان امنیت را بسیار جدی میگیرد (اگرچه این دلیلی برای راضی شدن نیست)، بنابراین macOS، iOS و iPadOS همگی دادهها را بهطور پیشفرض رمزگذاری میکنند. این بدان معناست که بدون رمز عبور یا کد پین مناسب، هیچ چیزی از iPhone، iPad یا MacBook شما خارج نمی شود.
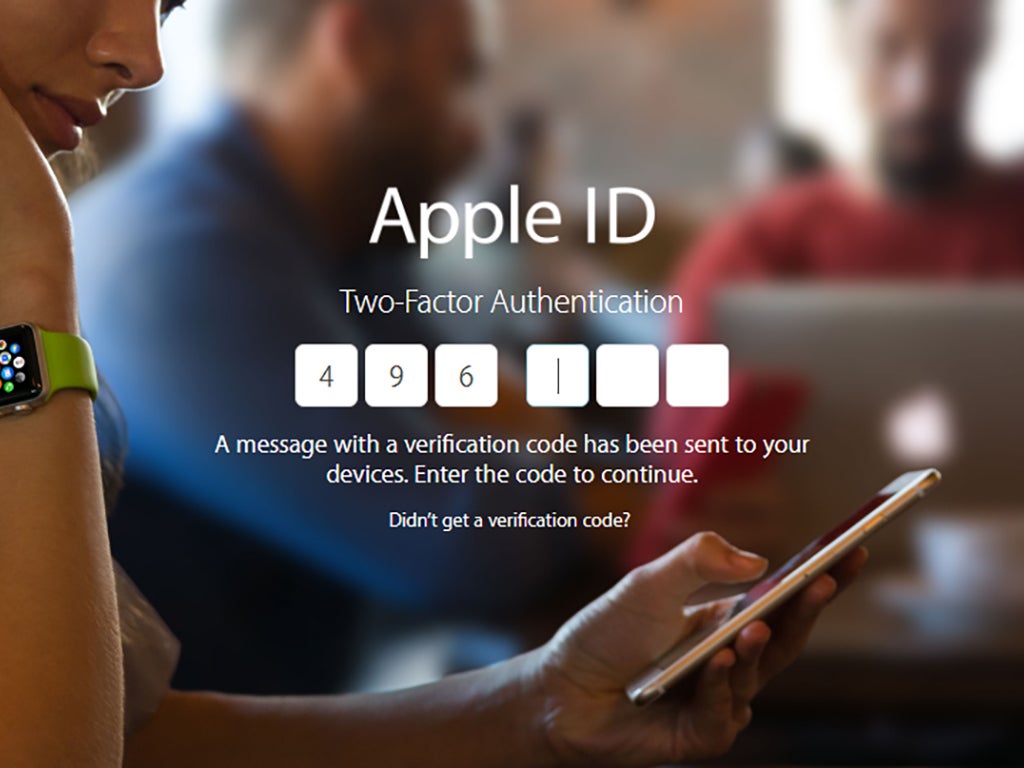
احراز هویت دو مرحله ای را برای ایمن سازی اپل اضافه کنید
احراز هویت دو مرحله ای یک لایه حفاظتی اضافی به حساب شما اضافه می کند.
حساب های اپل را می توان با احراز هویت دو مرحله ای (TFA) بهتر ایمن سازی کرد. این ویژگی برای اکثر حساب های آنلاین اصلی موجود است و به این معنی است که برای ورود به حساب شما نیاز به کد اضافی فراتر از نام کاربری و رمز عبور شما خواهد بود.
در مورد احراز هویت دو مرحلهای اپل، تلاش برای ورود پیامی به شماره تلفن شما یا کدی برای نمایش در دستگاه دیگری مرتبط با Apple ID شما ایجاد میکند. به عنوان مثال، اگر در حال راه اندازی یک آیفون جدید هستید، کد را در مک بوک فعلی خود خواهید دید.
برای روشن کردن احراز هویت دو مرحلهای در iOS یا iPadOS، روی نام خود در بالای صفحه اول در تنظیمات ضربه بزنید، سپس رمز عبور و امنیت را انتخاب کنید تا گزینه احراز هویت دو مرحلهای را پیدا کنید. در macOS، از منوی Apple به System Preferences بروید، سپس Apple ID را کلیک کنید. روی Password & Security در زیر نام خود کلیک کنید و ویژگی را از آن صفحه روشن کنید.
هنگامی که با Apple ID، رمز عبور و کد TFA خود وارد دستگاهی شدید، آن دستگاه به عنوان مورد اعتماد علامتگذاری میشود، به این معنی که دیگر نیازی به ورود مجدد با استفاده از TFA ندارید. بنابراین مهم است که برای جلوگیری از دسترسی غیرمجاز، رمزهای عبور، کدهای پین و انواع دیگر حفاظت را در رایانه و تلفن خود داشته باشید.
امنیت اپل را در مرورگر وب خود مدیریت کنید
برای پیکربندی بخشهای مختلف تنظیمات امنیتی، صفحه حساب Apple ID خود را در یک مرورگر وب باز کنید. مطمئن شوید که آدرسهای ایمیل ثبتشده و شماره تلفنهای مورد اعتماد شما بهروز و ایمن هستند، زیرا در صورت از دست دادن دسترسی به حساب خود، ممکن است به آنها نیاز داشته باشید.
در عنوان Devices، میتوانید آیفونها، آیپدها و رایانههای مرتبط با حساب خود را ببینید. از این فرصت برای حذف دستگاههایی که دیگر استفاده نمیکنید یا نمیشناسید استفاده کنید. ایده خوبی است که این لیست را نسبتاً مرتباً بررسی کنید، فقط در صورتی که حساب شما در معرض خطر قرار گرفته باشد یا در جایی وارد شده باشید که نباید وارد شوید.
هر مرورگر وب در هر رایانه ای به شما امکان دسترسی به مجموعه برنامه ها و سرویس های وب iCloud را نیز می دهد. اگر از رایانه عمومی یا دستگاهی استفاده می کنید که با دیگران به اشتراک می گذارید، فقط مطمئن شوید که پس از اتمام کار از سیستم خارج شوید. برخی از مرورگرها ممکن است بخواهند رمز عبور شما را به خاطر بسپارند. می توانید این کار را در رایانه شخصی خود مجاز کنید، اما مطمئن شوید که چیز دیگری مانع از دسترسی مهمان به مرورگر می شود. به عنوان مثال، یک رمز عبور حساب کاربری برای ورود به سیستم عامل تنظیم کنید.
به تنظیمات در iCloud.com بروید و میتوانید به همان صفحه حساب Apple ID که قبلاً نگاه کردیم برسید تا یک نمای کلی دیگر از دستگاههای مرتبط با Apple ID خود داشته باشید. در انتهای صفحه گزینه ای برای خروج از سیستم از همه مرورگرها وجود دارد. روی این کلیک کنید تا مطمئن شوید که هیچ کس از iCloud با مرورگر وب دیگری به جز مرورگری که شما باز کرده اید استفاده نمی کند.
سایر نکات امنیتی اپل
صفحه برنامه Find My در آیفون، مکان آیفون دیوید را نشان می دهد.
اپلیکیشن Find My اپل می تواند دستگاه های شما را از راه دور قفل و پاک کند. دیوید نیلد
اپ استورهایی که اپل در iOS، iPadOS، و macOS تعبیه کرده است، کار بسیار خوبی برای ایمن نگه داشتن شما از خطرات خطرناک انجام می دهند.
نرم افزارها و ویروس ها در تلفن یا رایانه لوحی خود، نباید چیزی را از خارج از اپ استور iOS نصب کنید. با این حال، در رایانه خود، ممکن است لازم باشد هر از چند گاهی از دیوارهای فروشگاه برنامه macOS خارج شوید. اگر چنین میکنید، نظرات کاربران و نوشتههای وب را بخوانید تا هر برنامهای را که نصب میکنید دوباره بررسی کنید.
وقتی صحبت از امنیت به میان می آید، قطعا می خواهید به بهترین ها امیدوار باشید، اما برای بدترین ها برنامه ریزی کنید. بنابراین اکنون وقت بگذارید و در نظر بگیرید که اگر علیرغم تمام اقدامات احتیاطی شما، دستگاه های شما به خطر بیفتند، چه کاری انجام خواهید داد. توصیه می کنیم ویژگی Find My را در تلفن خود روشن کنید (برای پیدا کردن نام خود در تنظیمات ضربه بزنید). این به شما امکان میدهد آیفون یا آیپد خود را در اینترنت بیابید و از راه دور آن را پاک کنید.
Macها نیز همین گزینه را دارند که از طریق Security & Privacy در System Preferences قابل دسترسی است. به شما نشان می دهد رایانه مک شما کجاست و همچنین آن را از راه دور قفل یا پاک می کند. اگر به سادگی دستگاه های خود را در خانه خود گم کرده اید، این ویژگی می تواند آنها را به پخش صدا نیز وادار کند.
در همین حال، اگر با محصولات اپل خود همه کاره شده اید و برای خود اپل واچ تهیه کرده اید، می توانید از این روش به عنوان راهی امن برای باز کردن قفل macOS استفاده کنید و از تایپ رمز عبور در هر بار جلوگیری کنید. برای تنظیم این ویژگی، به تنظیمات برگزیده سیستم رایانه خود بروید، سپس روی امنیت و حریم خصوصی کلیک کنید و گزینه اجازه دادن به اپل واچ را برای باز کردن قفل مک خود انتخاب کنید.
این نکات را برای ایمن سازی اپل رعایت کنید.