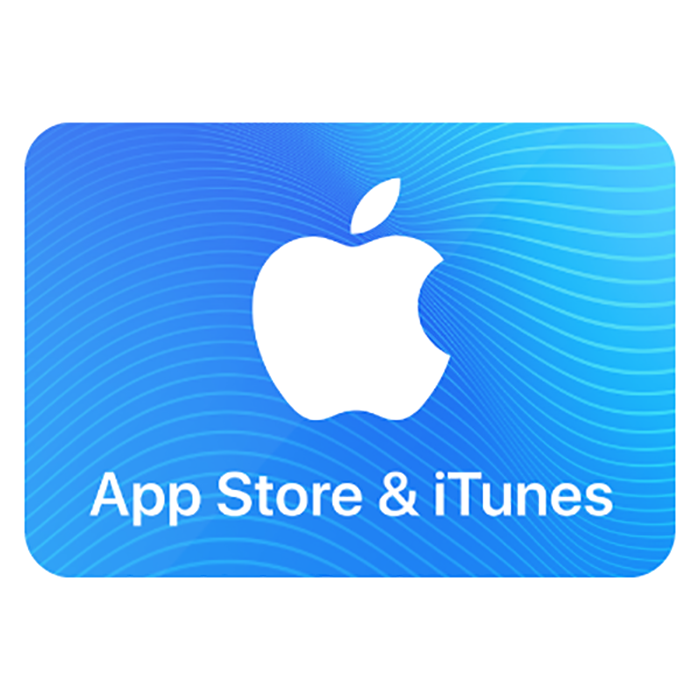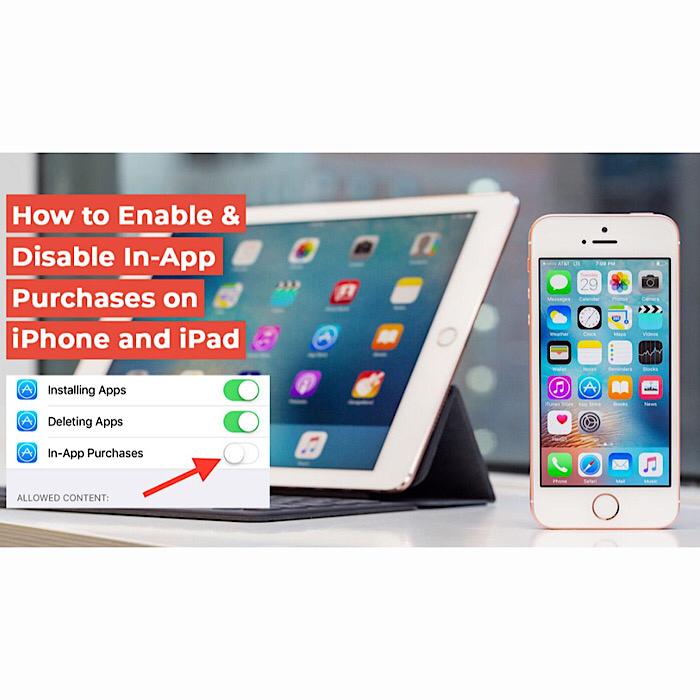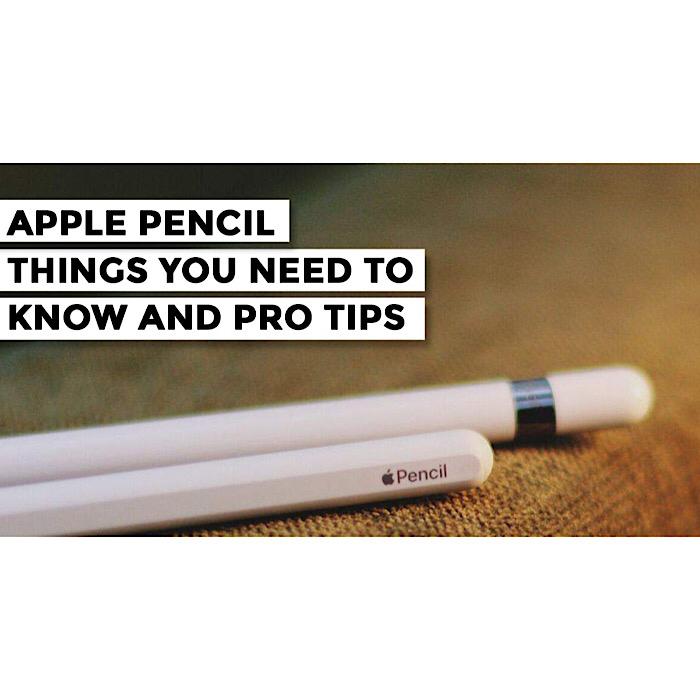روش های جلوگیری از خاموش شدن تصادفی آی پد
اپل آیپد ممکن است یکی از بهترین تبلتهای موجود باشد، اما این بدان معنا نیست که مشکلی ندارد. در عوض، یکی از رایج ترین مشکلاتی که کاربران iPad با آن دست و پنجه نرم می کنند، جلوگیری از خاموش شدن تصادفی آیپد. این میتواند یکی از ناامیدکنندهترین چیزها باشد، بیشتر وقتی که در میانه انجام کاری واقعاً جالب یا مهم در iPad هستید.
با این حال، اگر آیپد شما بهطور غیرمنتظرهای راهاندازی مجدد میشود و نمیدانید چه چیزی باعث این مشکل شده است، این 5 نکته حرفهای را امتحان کنید تا جلوگیری از خاموش شدن تصادفی آیپد را رقم بزنید.
چگونه جلوگیری از خاموش شدن تصادفی آیپد را انجام دهیم؟
ممکن است دلایل متعددی وجود داشته باشد که چرا iPad شما به طور تصادفی خاموش می شود. به عنوان مثال، مشکل ممکن است به دلیل یک اشکال نرم افزاری، فضای ذخیره سازی بهم ریخته یا حتی فرسودگی باتری باشد. بنابراین، ما قصد داریم هر جنبه را بررسی کنیم و با توجه به رفع مشکل، راه حل مناسبی ارائه دهیم.
آی پد خود را هارد ریست کنید
این اغلب اولین کاری است که باید هنگام برخورد با مشکلات سخت افزاری یا نرم افزاری در iPad انجام دهید. به این ترتیب می توانید هارد ریست را انجام دهید.
در iPad با دکمه Home: دکمه Sleep/Wake و Home را به طور همزمان فشار دهید و نگه دارید تا لوگوی Apple را روی صفحه ببینید.
در iPad بدون دکمه Home: دکمه افزایش صدا را فشار داده و به سرعت رها کنید. سپس، دکمه کاهش صدا را فشار داده و به سرعت رها کنید. حالا دکمه Top را نگه دارید تا لوگوی اپل روی صفحه ظاهر شود.

برای جلوگیری از خاموش شدن تصادفی آیپد ، آن را به روز کنید
به روز رسانی iPad خود به آخرین نسخه iPadOS نیز می تواند مشکل را برطرف کند. از آنجایی که اپل اغلب بهروزرسانیهای نرمافزاری را با تعداد زیادی رفع اشکال و بهبود عملکرد ارائه میکند، احتمال زیادی وجود دارد که بهروزرسانی نرمافزار بتواند راهاندازی مجدد تصادفی iPad را برطرف کند.
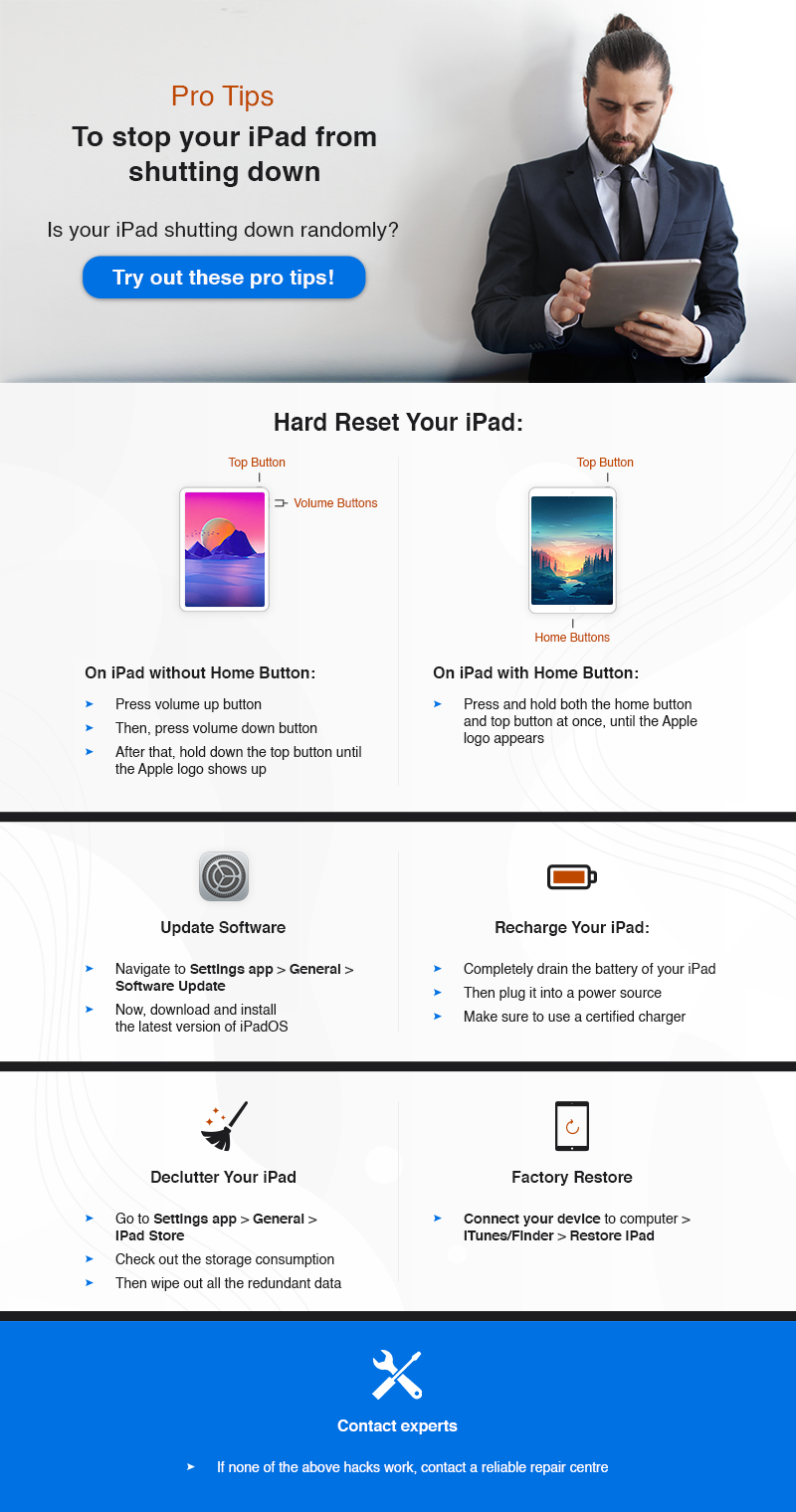
بهروزرسانیهای هوایی
برای به روز رسانی OTA، به تنظیمات > عمومی > به روز رسانی نرم افزار بروید. اگر آپدیتی در دسترس است، آن را دانلود و نصب کنید.
iPad خود را از طریق رایانه شخصی ویندوز یا مک به روز کنید
همچنین، میتوانید آیفون خود را با استفاده از رایانه شخصی ویندوزی یا مک خود بهروزرسانی کنید. توجه داشته باشید که اگر مک شما از macOS Mojave یا قدیمیتر استفاده میکند یا اگر از رایانه شخصی ویندوزی استفاده میکنید، باید از iTunes برای بهروزرسانی آیفون خود استفاده کنید. با این حال، اگر مک شما دارای macOS Catalina یا جدیدتر است، باید آیفون خود را با استفاده از Finder بهروزرسانی کنید.
آیپد خود را با رایانه شخصی / مک وصل کنید.
اکنون iTunes/Finder را اجرا کنید و سپس دستگاه خود را انتخاب کنید.
روی تب Summary کلیک کنید و سپس گزینه Check for Update را بزنید.
در صورت وجود آپدیت بر روی گزینه Download and Update کلیک کنید.
شارژ مجدد
این مشکل همچنین ممکن است به دلیل عملکرد نامناسب باتری و نرم افزارهای مرتبط باشد که می تواند مانع از اجرای روان آیپد شود. بهترین راه برای رد چنین سناریویی تخلیه کامل باتری است. بعد از اینکه تمام شارژ خود را از دست داد، در اینجا چیزی است که باید انجام دهید.
آی پد را به برق وصل کنید. به یاد داشته باشید که همیشه از شارژر اصلی اپل استفاده کنید.
ببینید آیا دستگاه به طور معمول شارژ می شود یا خیر. بگذارید یکباره کاملا شارژ شود.
با این حال، اگر به نظر می رسد که iPad آنطور که باید شارژ نمی شود، ممکن است مشکلاتی در کابل شارژ یا برق وجود داشته باشد.
یا اگر از طریق درگاه USB روی رایانه شخصی شارژ میکنید، یک اسلات دیگر را امتحان کنید.
پس از شارژ کامل، آن را جدا کرده و بررسی کنید که آیا هنوز به طور خودکار راه اندازی مجدد می شود.
اگر مشکل همچنان ادامه داشت، می توانید راه حل های ارائه شده در زیر را امتحان کنید.
iPad خود را شلوغ کنید
اگر iPad شما همچنان خاموش می شود، فضای ذخیره سازی را شلوغ کنید. اگر مدتی است که فضای ذخیره سازی را تمیز نکرده اید، احتمال زیادی وجود دارد که به هم ریخته باشد. انبوهی از فایلهای غیر ضروری، حافظه پنهان برنامه، اسکرین شاتهای اضافی و ویدیوهای بیفایده ممکن است فضای ذخیرهسازی زیادی را اشغال کرده باشند. نه فقط این، حتی برنامه های بی فایده نیز ممکن است مشکلاتی ایجاد کنند و باعث خاموش شدن مکرر iPad شوند.
برای حل این مشکل، به برنامه Settings در iPad خود بروید > General > iPad Storage. اکنون iPadOS نحوه مصرف فضای ذخیرهسازی در هر دسته مانند عکسها، برنامهها، رسانهها و پیامها را به شما نشان میدهد. هنگامی که تصویر واضحی از میزان مصرف ذخیره سازی به دست آوردید، تمام فایل های غیر ضروری را حذف کنید تا فضای گرانبهای زیادی را بازیابی کنید. با فضای ذخیرهسازی نامرتب، آیپد در نهایت ممکن است از مشکل راهاندازی مجدد غیرمنتظره بهتر خلاص شود.ا
بازیابی کارخانه
اگر همه چیز شکست خورد، وقت آن است که iPad خود را بازیابی کنید. با این حال، مطمئن شوید که قبل از بازیابی کارخانه ای از دستگاه خود یک نسخه پشتیبان تهیه کرده اید تا احتمال از دست رفتن اطلاعات به حداقل برسد.
تنظیم مجدد کارخانه
آی پد خود را به رایانه شخصی یا مک وصل کنید. مانند قبل، مطمئن شوید که آخرین نسخه iTunes را روی رایانه شخصی یا مک (macOS Mojave یا نسخه قبلی) نصب کرده اید. در مک با macOS Catalina یا جدیدتر، مطمئن شوید که آخرین نسخه macOS در حال اجرا است.
به iTunes/Finder بروید و دستگاه خود را انتخاب کنید.
بر روی گزینه Restore iPad کلیک کنید.
دستورالعمل های روی صفحه که ظاهر می شود را دنبال کنید.
هنگامی که این فرآیند کامل شد، آیپد شما تقریباً به همان اندازه جدید خواهد بود.
اطمینان حاصل می کند که هیچ مشکل نرم افزاری یا خرابی داده وجود ندارد.
به یاد داشته باشید که بررسی کنید که آیا iPad به درستی کار می کند یا اینکه هنوز خود به خود خاموش می شود.