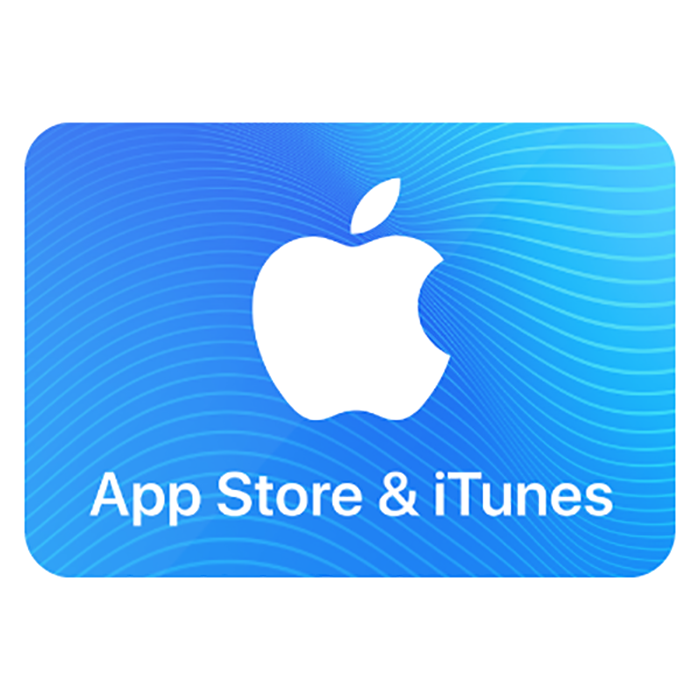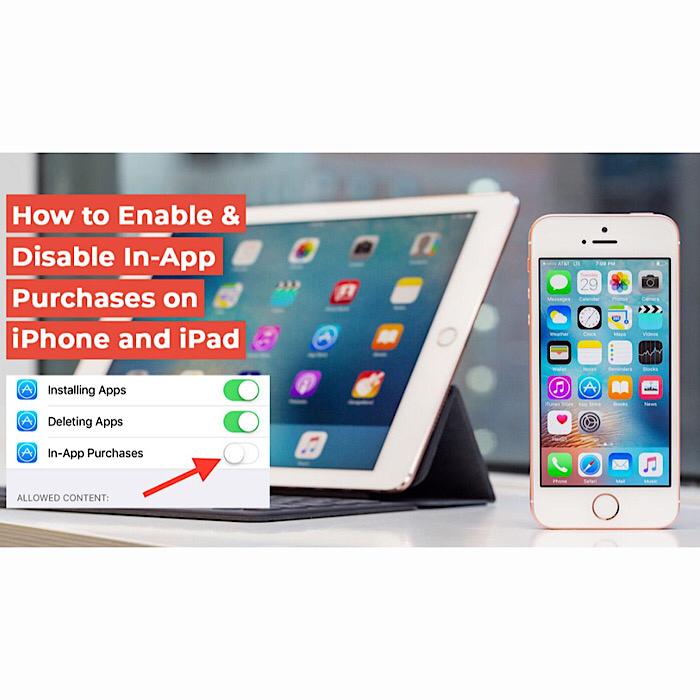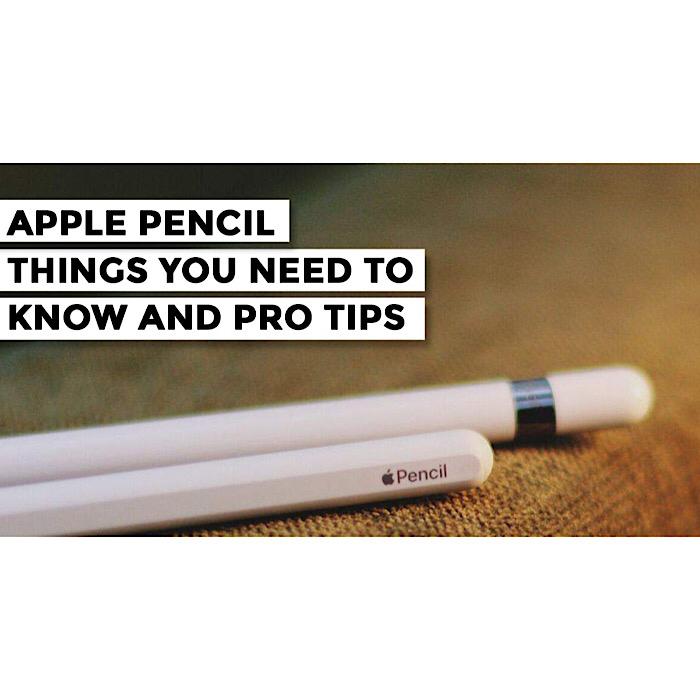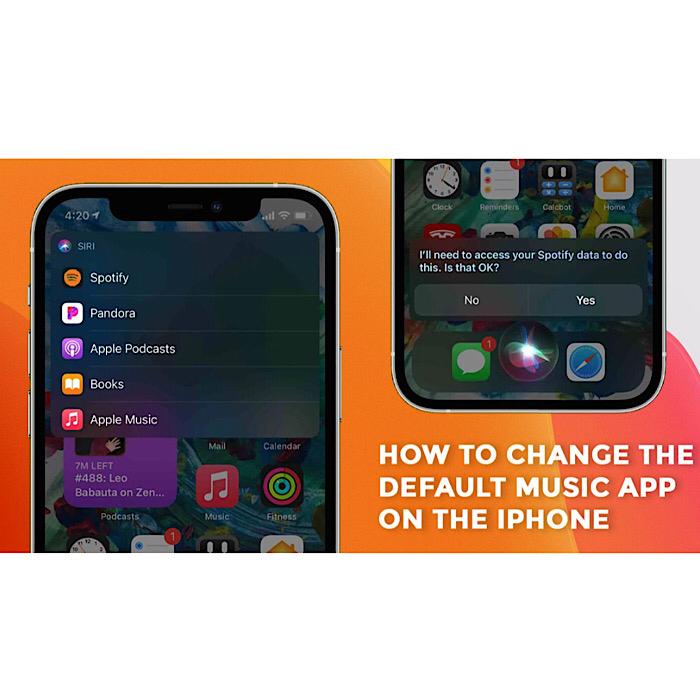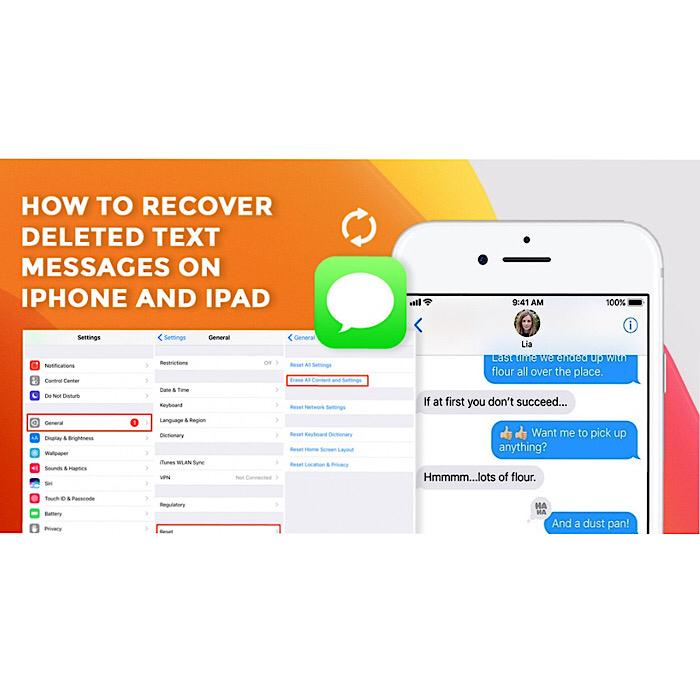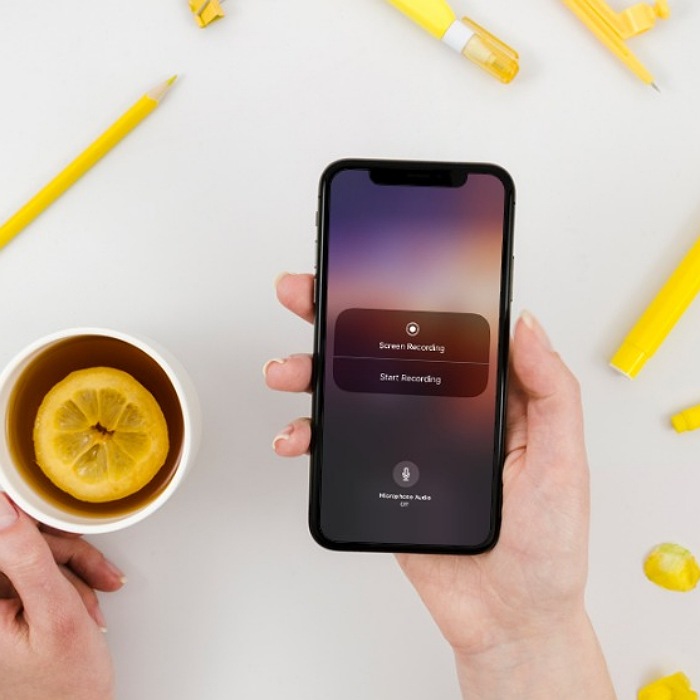آموزش انتقال برنامه های خود به آیفون جدید
روزهایی که انتقال داده از یک دستگاه iOS به دستگاه دیگر دردسرساز بود، گذشته است. اکنون انتقال برنامه های خود به آیفون جدید دیگر را بسیار آسان کرده است. علاوه بر این، حتی میتوانید تنظیمات موجود را برای تجربهای بینظیر به دستگاه جدید منتقل کنید.
بنابراین، اگر آیفون جدیدی خریدهاید و نمیدانید که چگونه تمام دادههای ضروری خود از جمله مخاطبین، عکسها، ویدیوها، موسیقی و برنامهها را از یک دستگاه iOS به دستگاه دیگر منتقل کنید، ما با این راهنمای عملی به شما کمک میکنیم. بنابراین، بیایید شروع کنیم!
این نکات را قبل از ادامه روند در ذهن داشته باشید
قبل از انتقال داده، اطمینان حاصل کنید که اپل واچ خود را با آیفون قدیمی خود لغو جفت کنید.
لغو جفت شدن به طور خودکار از اپل واچ بک آپ گیری می کند و به شما امکان می دهد پس از جفت شدن با آیفون جدید، آن را بازیابی کنید. بنابراین، نباید نگران از دست دادن اطلاعات اپل واچ خود باشید.
اطمینان حاصل کنید که یک نسخه پشتیبان از دستگاه iOS خود دارید.
حتما سیم کارت خود را انتقال دهید. فقط در صورتی که دستگاه جدید شما به یک سیم کارت دیگر یا یک eSIM نیاز دارد، از قبل با شرکت مخابراتی خود تماس بگیرید.
روش 1: از iPhone یا iPad خود با iOS 12.4 یا جدیدتر برای تنظیم خودکار iDevice جدید خود استفاده کنید
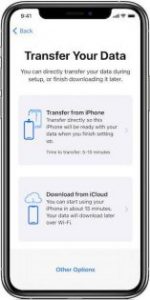
اگر آیفون شما از iOS 12.4 یا بالاتر استفاده می کند، می توانید از سیستم انتقال دستگاه به دستگاه برای انتقال کل اطلاعات خود به صورت بی سیم از آیفون قدیمی به آیفون جدید استفاده کنید.
داده های خود را در اعتبار جدید iphoneImage: پشتیبانی اپل منتقل کنید
برای شروع، آیفون جدید خود را روشن کنید و آن را نزدیک دستگاه قدیمی قرار دهید. اطمینان حاصل کنید که بلوتوث در دستگاه فعلی شما فعال است.
اکنون صفحه شروع سریع در دستگاه فعلی نشان داده می شود و به شما این امکان را می دهد که دستگاه جدید خود را با استفاده از Apple ID راه اندازی کنید. روی Continue ضربه بزنید. وقتی انیمیشن در آیفون جدید شما ظاهر شد، دستگاه فعلی خود را روی آیفون جدید نگه دارید. پس از آن، مطمئن شوید که انیمیشن را در مرکز نمایاب قرار دهید.
در مرحله بعد، پیامی مبنی بر «پایان در دستگاه جدید» دریافت خواهید کرد. دستورالعمل های روی صفحه را برای تنظیم آیفون جدید خود دنبال کنید. اطمینان حاصل کنید که هر دو دستگاه را در طول کل فرآیند انتقال نزدیک به یکدیگر نگه دارید. علاوه بر این، اطمینان حاصل کنید که آنها به اندازه کافی شارژ شده اند.
جالب اینجاست که میتوانید از قابلیت انتقال دادههای دستگاه به دستگاه برای انتقال دادهها از Android به دستگاه iOS خود با استفاده از برنامه Android «Move to iOS» استفاده کنید.
توجه: فقط در صورتی که نمی توانید از دوربین آیفون فعلی خود استفاده کنید، با وارد کردن پین، احراز هویت را به صورت دستی انجام دهید. سپس، دستورالعمل ها را دنبال کنید تا ادامه دهید.
روش 2: از iCloud Backup برای انتقال برنامه های خود به آیفون جدید استفاده کنید
با پشتیبانگیری iCloud، انتقال دادهها و محتوا به دستگاه جدید بسیار یکپارچه است. برای شروع، آیفون جدید خود را روشن کنید.
سپس مراحل روی صفحه را ادامه دهید تا صفحه Wi-Fi ظاهر شود. اکنون به یک شبکه Wi-Fi بپیوندید. در مرحله بعد، دستورالعمل ها را تا زمانی که صفحه Apps & Data را پیدا نکنید، دنبال کنید.
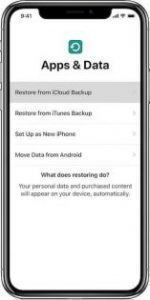
در مرحله بعد، روی Restore from iCloud Backup ضربه بزنید. سپس با Apple ID و رمز عبور خود وارد iCloud شوید. سپس، آخرین نسخه پشتیبان را انتخاب کنید.
توجه: بسته به نیازتان، میتوانید پشتیبانگیری iCloud را برای برنامههای خاص فعال/غیرفعال کنید. برای پشتیبانگیری از دادههای هر برنامه، به برنامه تنظیمات > نمایه > iCloud > مدیریت فضای ذخیرهسازی > پشتیبانگیری بروید. اکنون سوئیچ برنامه مورد نظر را روشن/خاموش کنید.
روش 3: با استفاده از iTunes یا Finder داده های خود را از آیفون قدیمی به آیفون جدید منتقل کنید
یکی دیگر از روش های قابل اعتماد برای انتقال داده ها از یک آیفون به آیفون دیگر استفاده از Finder یا iTunes است. شایان ذکر است که اپل با معرفی macOS Catalina، iTunes را خاموش کرده است. بنابراین، اگر مک شما دارای macOS Catalina یا نسخه جدیدتر است، باید از Finder برای انتقال اطلاعات خود استفاده کنید.
اگر مک شما از macOS Mojave یا نسخه قبلی استفاده میکند، یا اگر رایانه شخصی ویندوز دارید، باید از iTunes برای انتقال دادهها از یک دستگاه iOS به دستگاه دیگر استفاده کنید.

برنامه ها و داده های خود را با استفاده از iTunes انتقال دهید
برای شروع، آیفون خود را به رایانه متصل کرده و iTunes/Finder را باز کنید. سپس دستگاه خود را انتخاب کرده و بر روی Restore from Backup کلیک کنید. پس از آن، آخرین نسخه پشتیبان از دستگاه iOS خود را انتخاب کنید.
توجه داشته باشید:
بک آپ Finder/iTunes آیفون تقریباً از تمام داده ها و تنظیمات تشکیل شده است.
با این حال، محتوای iTunes و App Stores یا فایلهای PDF دانلود شده مستقیم در Apple Books را شامل نمیشود.
شامل محتوای همگامسازیشده از Finder یا iTunes نمیشود، یعنی MP3 یا CD، ویدیو، عکس و کتاب وارد شده است.
پشتیبانگیری Finder/iTunes شامل دادههایی نیست که قبلاً در iCloud ذخیره شدهاند. به عنوان مثال، عکس های iCloud، iMessages و پیام های متنی (SMS) و چند رسانه ای (MMS) را ندارد.
اگر میخواهید پشتیبانگیری رایانه شما شامل دادههای Activity، Health و Keychain باشد، حتماً پشتیبان خود را رمزگذاری کنید.
در مورد اینکه چقدر زمان برای بازیابی دستگاه از نسخه پشتیبان قبلی نیاز است، همه به مقدار داده بستگی دارد. بنابراین، یک قهوه داغ بنوشید و منتظر بمانید تا کل فرآیند با موفقیت به پایان برسد.
بنابراین، اینها سه روش قابل اعتماد برای انتقال داده ها از یک آیفون به آیفون دیگر هستند. همیشه داشتن گزینه های متعدد برای انعطاف پذیری بیشتر خوب است. بنابراین، بسته به راحتی می توانید روش مورد نظر را انتخاب کنید.
فقط در صورتی که هنگام انتقال داده با پیچیدگی مواجه شدید، با ما تماس بگیرید تا به شما در حل مشکل کمک کنیم. ما با هدف ارائه بهترین و مقرون به صرفه ترین خدمات تعمیر آیفون، در عیب یابی مشکلات سخت افزاری و نرم افزاری برتر هستیم.
با این روش ها انتقال برنامه های خود به آیفون جدید را انجام دهید.