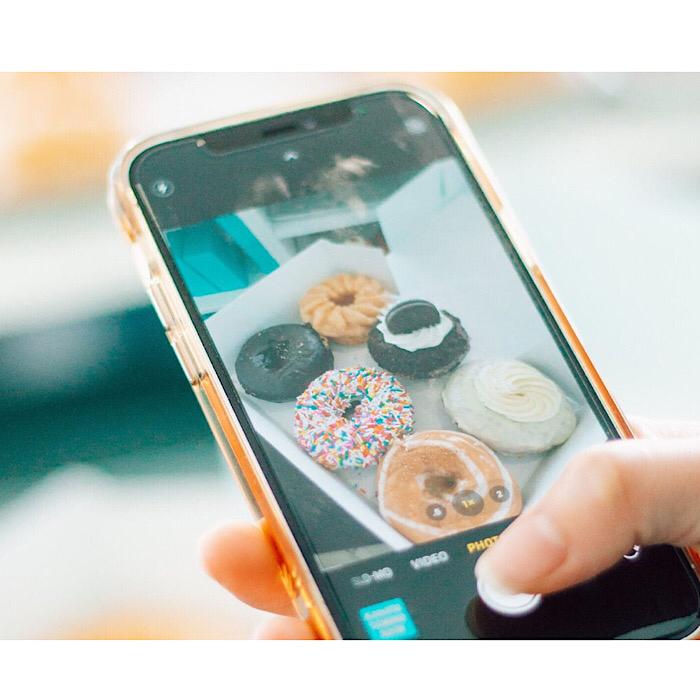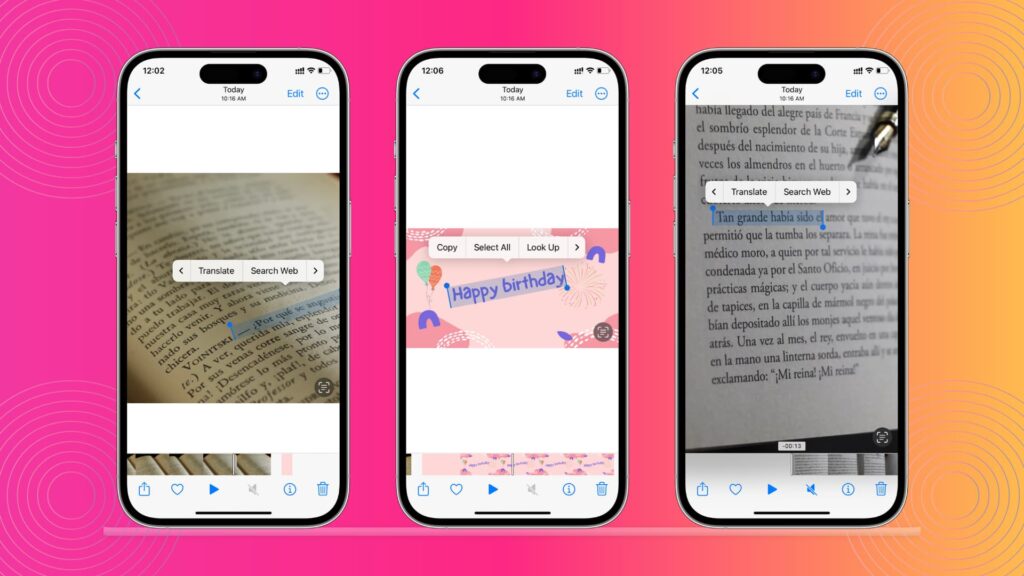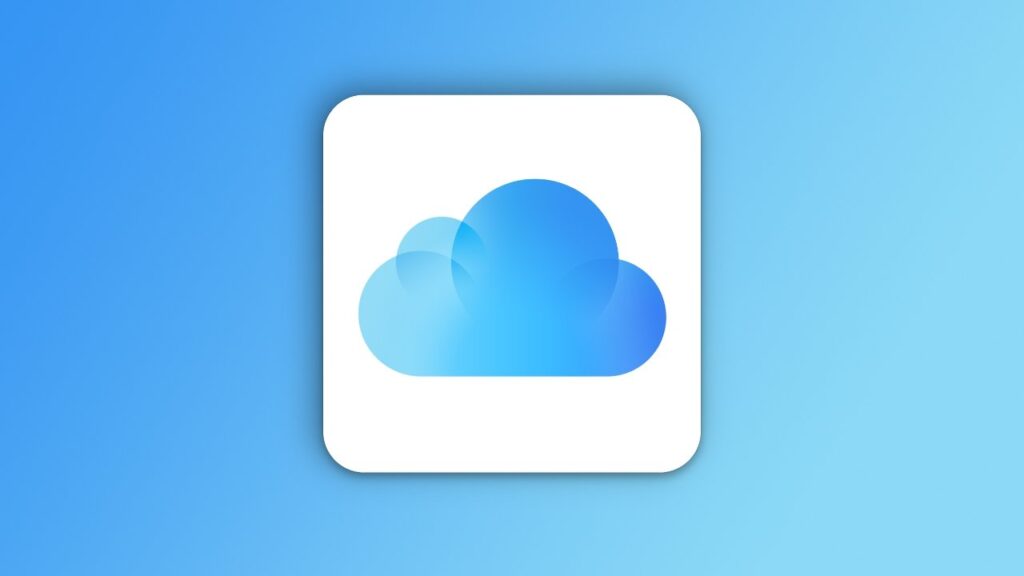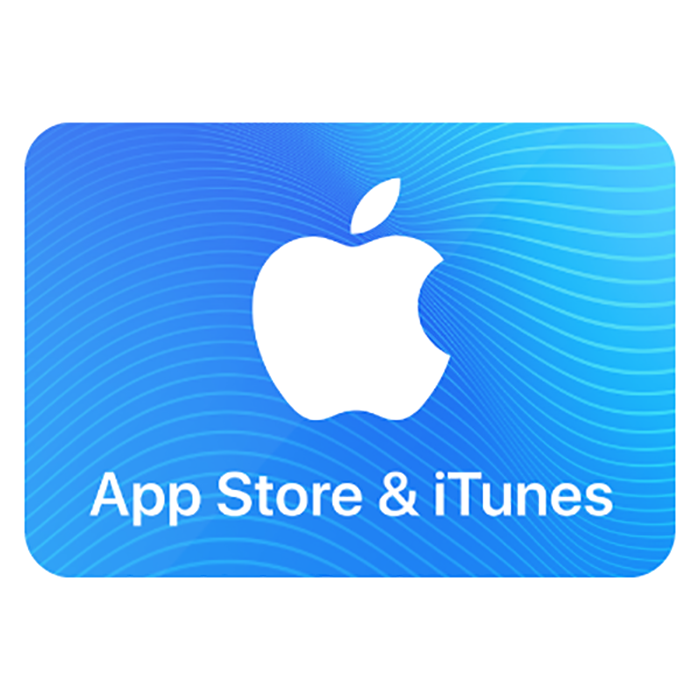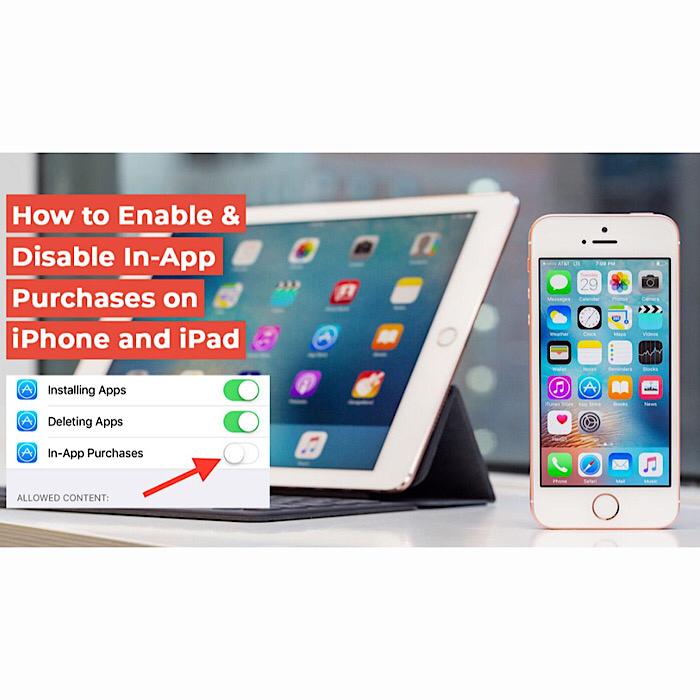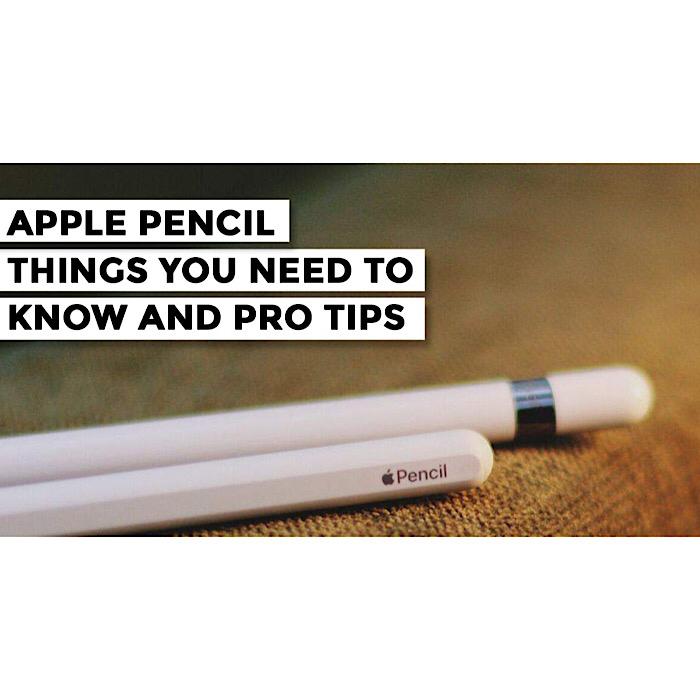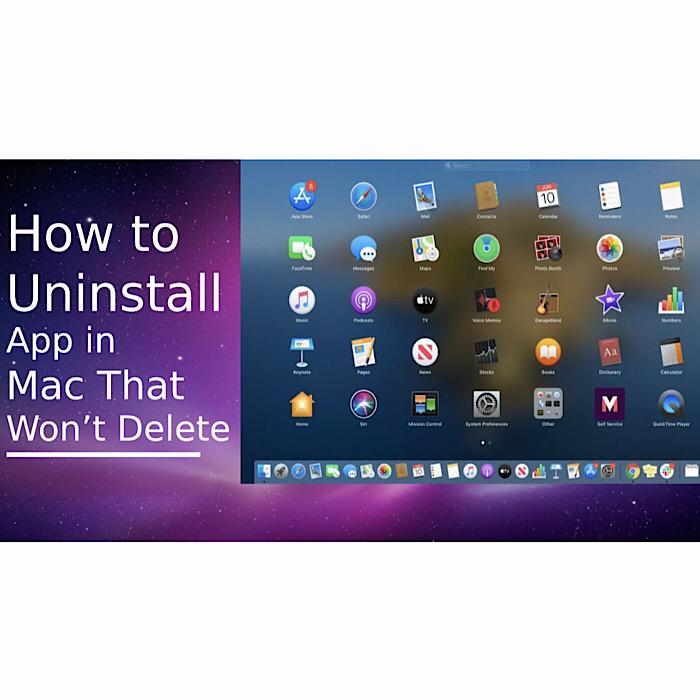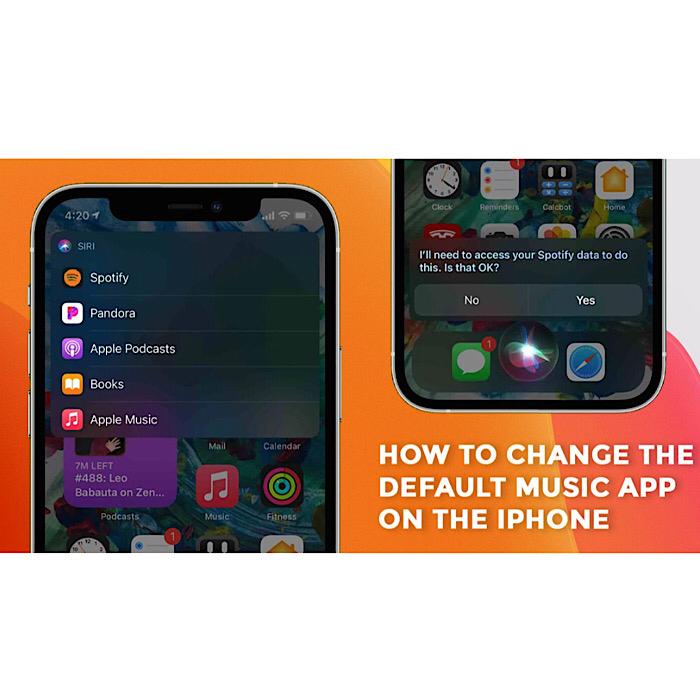بررسی یک ویژگی iOS 15 در آیفون
اگر اخیراً آیفون خود را به iOS 15 بهروزرسانی کردهاید، از شما میخواهیم کاری برای ما انجام دهید. برنامه Photos خود را باز کنید، یک تصویر را انتخاب کنید و انگشت خود را به بالا بکشید. ما صبر خواهیم کرد.همه آن اعداد و شرایط را می بینید؟ آنها در iOS جدید هستند، یا حداقل این روش مشاهده آنها است.
شاید شما با ابرداده آشنا باشید، شاید هم آشنا نباشید، اما همه ما میتوانیم هر از گاهی از یک بازنگری سریع استفاده کنیم. هنگامی که با تلفن خود عکس می گیرید، دستگاه مجموعه ای از اطلاعات دیگر را فراتر از تصویر واقعی ذخیره می کند. دادههای فایل تصویری قابل تبادل (exif) نوعی ابرداده است که به طور خاص به عکسها مرتبط است و میتواند شامل تاریخ و زمان عکسبرداری، مکان آن، ساخت و مدل دوربین و حتی تنظیمات خاص باشد. این همان چیزی است که وقتی روی عکسی در iOS 15 به سمت بالا میکشید، میبینید.
چگونه داده های exif را درiOS 15 آیفون ببینیم
قبل از iOS 15 ، سادهترین راه برای مشاهده دادههای exif در آیفون، مهندسی یکی از چندین راهحل بود، زیرا خود تلفن شما چیز زیادی را به شما نشان نمیداد. اکنون، همانطور که در بالا توضیح دادیم آسان است: Photos را باز کنید، یک تصویر را انتخاب کنید و انگشت خود را به بالا بکشید. همچنین می توانید یک تصویر را انتخاب کنید و روی نماد اطلاعات (یک “i” در یک دایره) در زیر تصویر ضربه بزنید تا همان داده ها را مشاهده کنید.
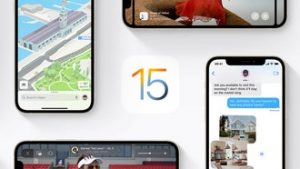
چگونه داده های exif را درiOS 15 آیفون ویرایش کنیم
وقتی دادههای یک عکس خاص را باز میکنید، این گزینه را خواهید داشت که یک عنوان را در بالا وارد کنید. فقط روی Add a caption ضربه بزنید و شروع به تایپ کنید. اگر میخواهید چیزی را به خاطر بسپارید یا در مورد آن یادداشت کنید، این میتواند مفید باشد.
در زیر آن، روز هفته، تاریخ و زمانی که عکس گرفته شده است را خواهید دید. روی Adjust در کنار این اطلاعات ضربه بزنید تا، خوب، آن را تنظیم کنید. اگر فایلی را از شخص دیگری دانلود یا دریافت کرده اید و می خواهید تاریخ درستی داشته باشد، می تواند مفید باشد. پس از ورود به منوی تنظیم، تاریخ و زمان اصلی (که نمی توانید آن را تغییر دهید) و تاریخ و زمان تنظیم شده را خواهید دید. برای انتخاب هر تاریخی بین 1 و 1 ژانویه (این اشتباه تایپی نیست، می توانید تاریخ تصاویر را به قرن ها قبل از اختراع دوربین ها برگردانید) و 31 دسامبر 10000 روی تقویم ضربه بزنید. می توانید زمان و منطقه زمانی را نیز در اینجا ویرایش کنید. نکته ای برای مناطق زمانی: شانس زیادی برای وارد کردن نام منطقه زمانی نخواهید داشت، بنابراین به جای آن مکان عکس را وارد کنید.
نمیتوانید مجموعه بعدی دادههای exif را ویرایش کنید، اما ما حداقل به شما خواهیم گفت که چه معنایی دارد. این شامل ساخت و مدل دوربین (برای مثال اپل آیفون X)، نوع لنز مورد استفاده (دوربین واید یا تله فوتو، شاید)، تنظیمات دوربین، وضوح تصویر (به مگاپیکسل)، ابعاد پیکسل آن، و اندازه خود فایل
در نهایت، یا میبینید که عکس کجا گرفته شده است، یا گزینهای برای افزودن مکان. اگر میخواهید مکان تصویر را اضافه یا تغییر دهید، روی این ضربه بزنید و مکانی را در کادر جستجو تایپ کنید. مکان مورد نظر خود را از میان گزینه های ظاهر شده انتخاب کنید. اگر میخواهید مکان را حذف کنید، روی Adjust ضربه بزنید، X را در سمت راست کادر جستجو بزنید و وقتی ظاهر شد، No Location را انتخاب کنید.
سایر داده های exif در عکس های آیفون iOS 15
اگر تصویری را از شخصی دریافت کنید، با متادیتای خودش همراه خواهد بود. اگر تلفن آنها عکسها را به مکانی پیوند دهد، آن مکان را نیز شامل میشود و همیشه میتوانید آن را حذف کنید. اگر میخواهید مطمئن شوید تلفنتان دادههای موقعیت مکانی را با عکسها ارسال نمیکند، میتوانید قبل از ارسال تصویر برای شخص دیگری آن را ویرایش کنید یا آن را به طور کامل خاموش کنید. برای حذف تمام اطلاعات موقعیت مکانی، برنامه تنظیمات را باز کنید، روی Privacy ضربه بزنید، خدمات موقعیت مکانی را وارد کنید و مطمئن شوید که دوربین و عکس ها روی هرگز تنظیم شده اند.
در نهایت، اگر تصویری را از جای دیگری در اینترنت ذخیره کنید، احتمالاً دارای اطلاعات اولیه مانند «ذخیرهشده از اینستاگرام» یا «ذخیرهشده از سافاری» است. اسکرینشاتها بهعنوان «نمایش» با دادههای محدود exif ظاهر میشوند.
وای، ما تمام شدیم. این اطلاعات بسیار زیادی برای یک تند کشیدن سریع است.