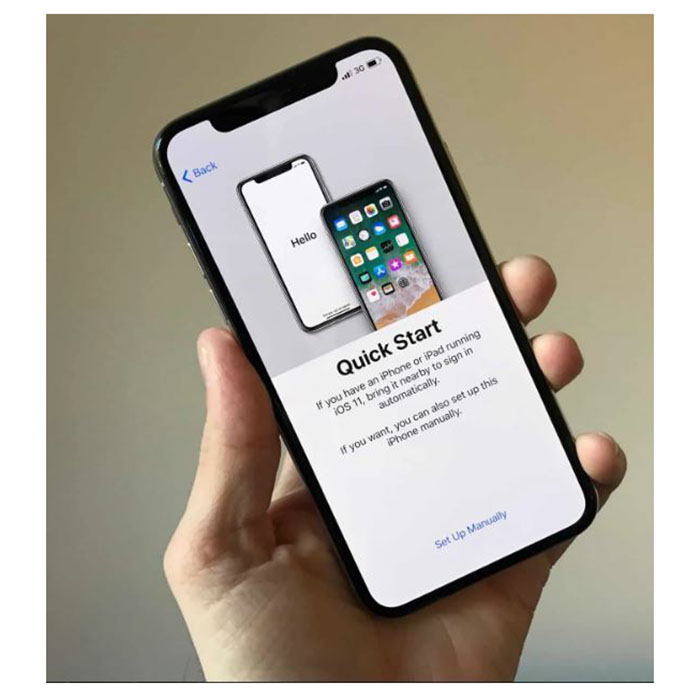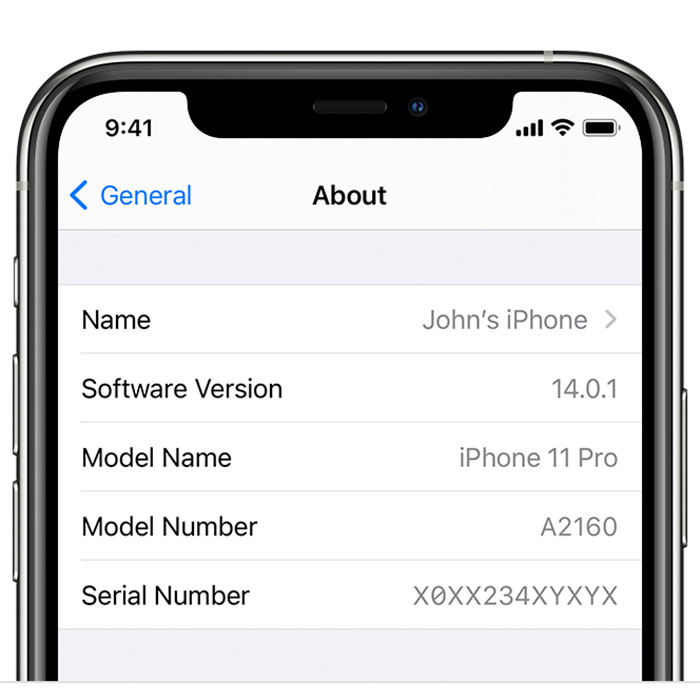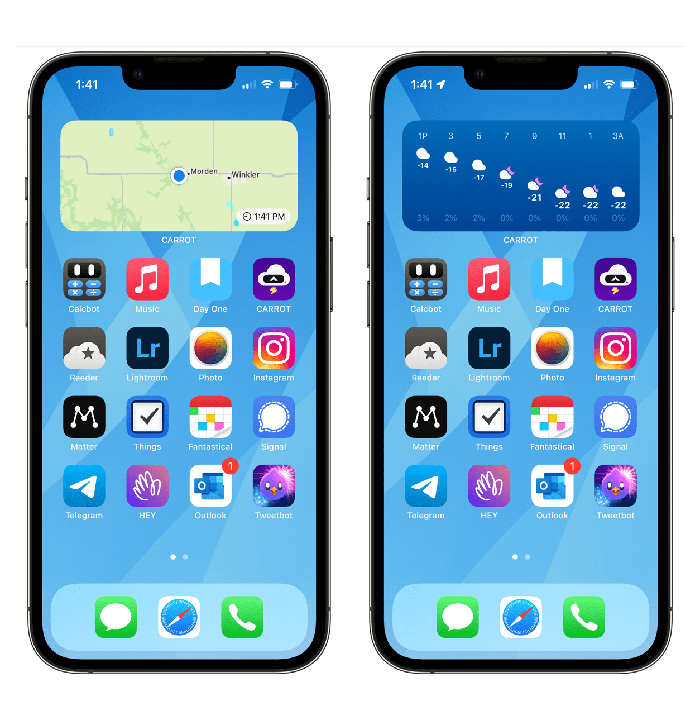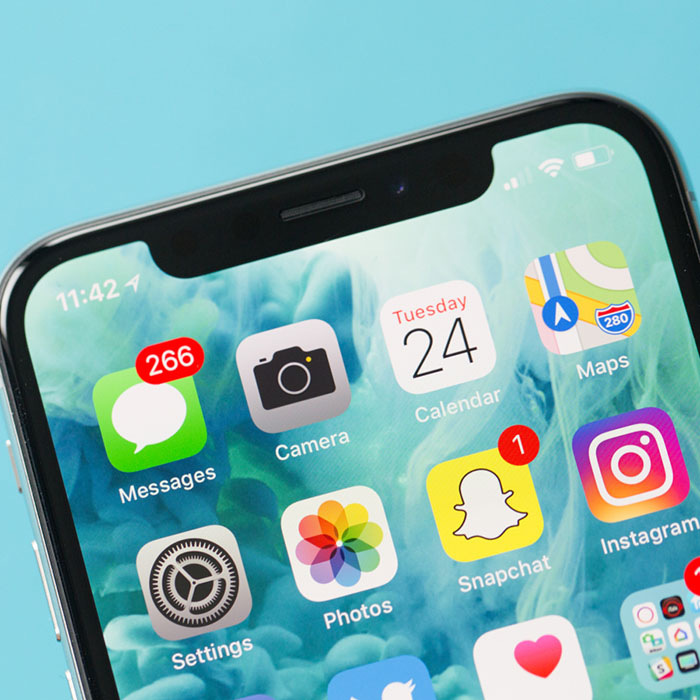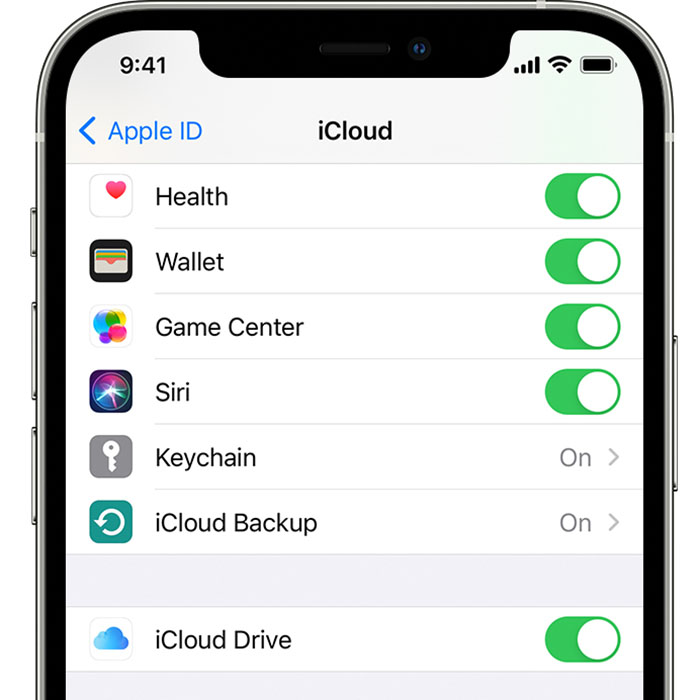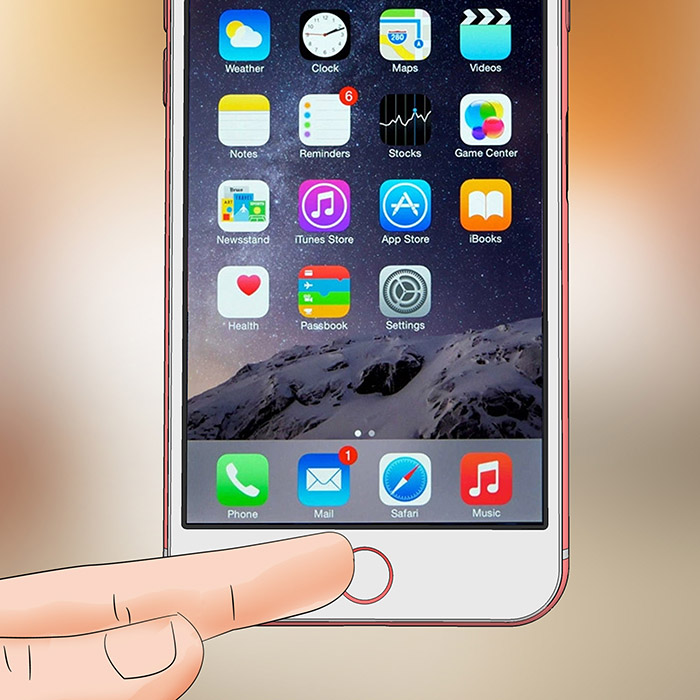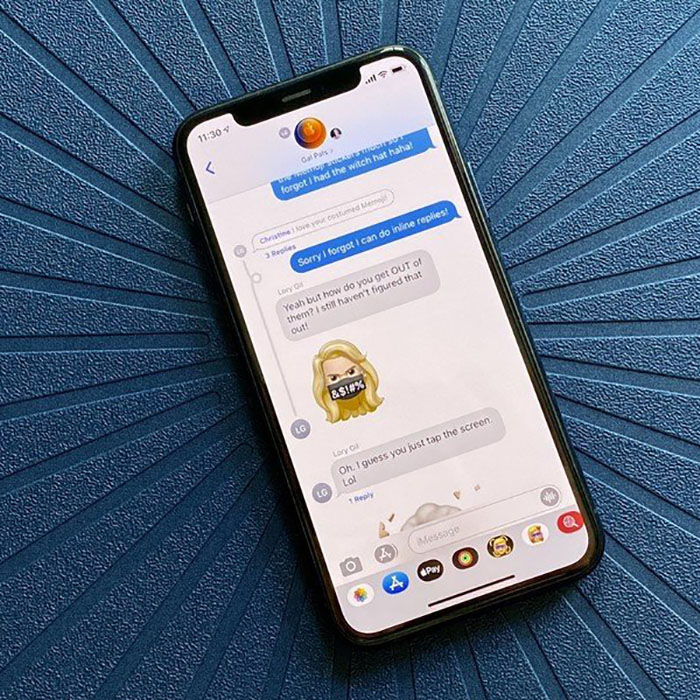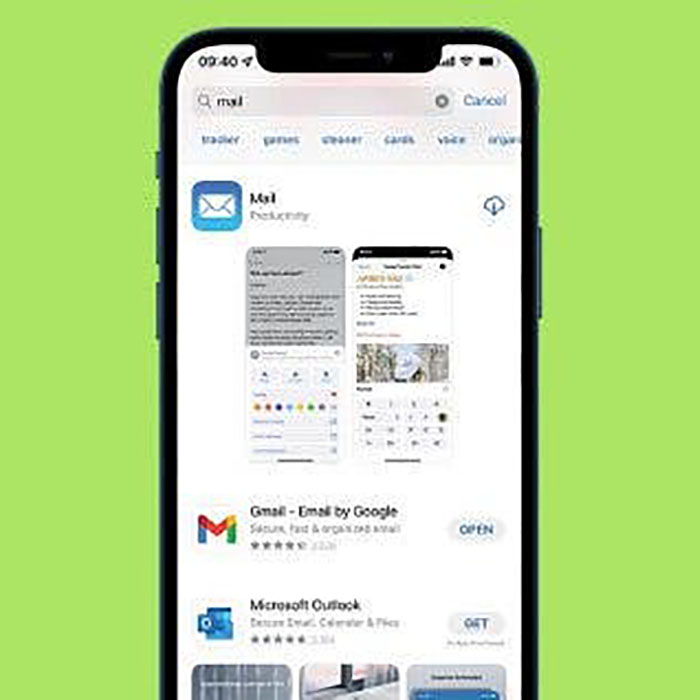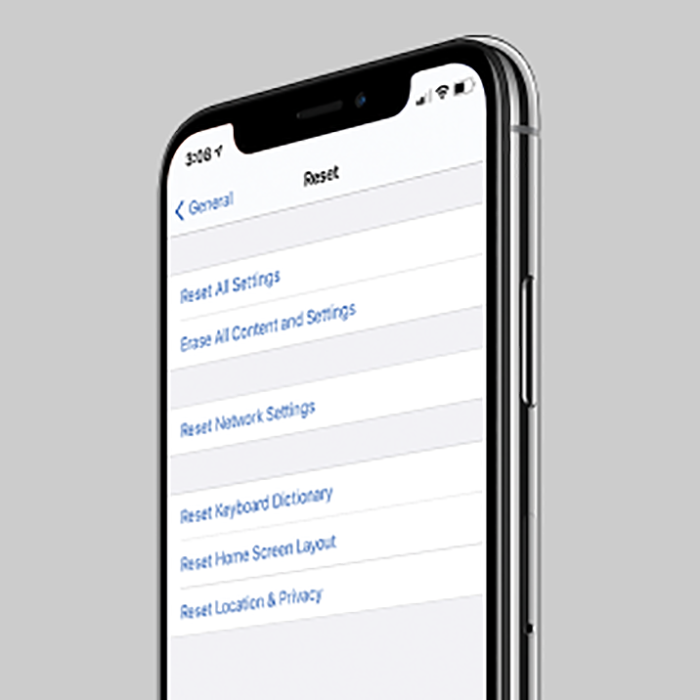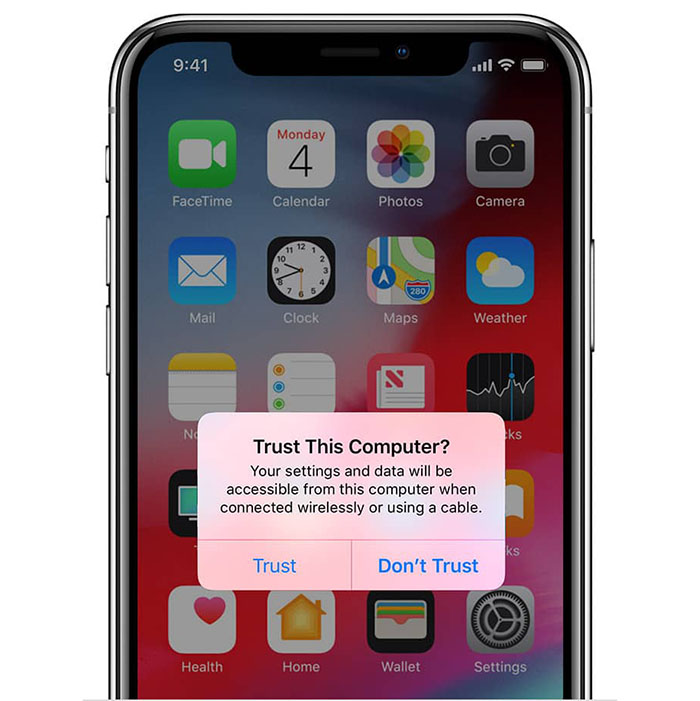مدیریت فضای ذخیره سازی iCloud
به مدیریت فضای ذخیره سازی iCloud بیشتری نیاز دارید؟ می توانید به راحتی فضا ایجاد کنید یا به iCloud+ ارتقا دهید.
هنگامی که iCloud را راه اندازی می کنید، به طور خودکار 5 گیگابایت فضای ذخیره سازی دریافت می کنید. میتوانید از این فضا برای پشتیبانگیری iCloud خود، برای ذخیره عکسها و ویدیوهای خود در iCloud Photos، به روز نگه داشتن اسناد خود در iCloud Drive و موارد دیگر استفاده کنید. همیشه میتوانید در تنظیمات دستگاه یا iCloud.com میزان فضای ذخیرهسازی iCloud را که استفاده میکنید بررسی کنید. اگر در حال اتمام هستید، میتوانید هر زمان که بخواهید فضای بیشتری ایجاد کنید یا به iCloud+ ارتقا دهید.
در مورد تفاوت بین ظرفیت ذخیره سازی ارائه شده با دستگاه شما و فضای ذخیره سازی iCloud مطمئن نیستید؟ درباره فضای ذخیره سازی دستگاه و ذخیره سازی iCloud بیشتر بدانید.
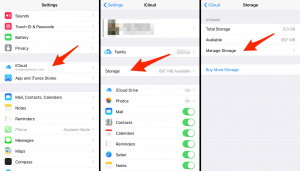
فضای بیشتری را در iCloud در دسترس قرار دهید
اگر فضای ذخیرهسازی iCloud شما تمام شود، دستگاه شما در iCloud پشتیبانگیری نمیکند، عکسها و ویدیوهای جدید در iCloud Photos آپلود نمیشوند و iCloud Drive، سایر برنامههای iCloud و پیامها در دستگاههای شما بهروز نمیمانند. . و همچنین نمی توانید با آدرس ایمیل iCloud خود ایمیل ارسال یا دریافت کنید.
میتوانید با حذف محتوایی که استفاده نمیکنید، فضای ذخیرهسازی را در iCloud آزاد کنید:
اندازه پشتیبان گیری iCloud خود را کاهش دهید
حذف عکس ها در iCloud Photos
پوشه ها یا فایل ها را در iCloud Drive حذف کنید
متون و پیوستها را در پیامها حذف کنید
پیام ها را حذف کنید و ایمیل را مدیریت کنید
یادداشت های صوتی را حذف کنید
قبل از اینکه هر چیزی را حذف کنید، ممکن است بخواهید اطلاعاتی را که در iCloud ذخیره میکنید بایگانی یا کپی کنید.
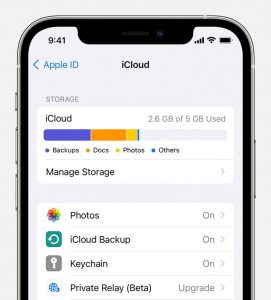
اندازه پشتیبان گیری iCloud خود را کاهش دهید
هنگامی که از iPhone، iPad یا iPod touch خود در iCloud پشتیبان می گیرید، از مهم ترین اطلاعات دستگاه شما به طور خودکار نسخه پشتیبان تهیه می شود. درباره مواردی که iCloud پشتیبان می گیرد بیشتر بدانید.
بسیاری از برنامه های iOS پس از نصب به طور خودکار در iCloud پشتیبان گیری می کنند. وقتی پشتیبانگیری از برنامههایی را که استفاده نمیکنید متوقف میکنید یا نسخههای پشتیبان قدیمی iCloud را حذف میکنید، میتوانید اندازه iCloud Backup خود را کاهش دهید و فضا را در iCloud آزاد کنید.
انتخاب کنید از کدام برنامهها در iPhone، iPad یا iPod touch پشتیبانگیری شود
به تنظیمات > [نام شما] > iCloud بروید.
روی Manage Storage > Backups ضربه بزنید.
روی نام دستگاهی که استفاده میکنید ضربه بزنید.
برنامههایی را که نمیخواهید پشتیبانگیری کنید، خاموش کنید.
خاموش و حذف را انتخاب کنید.
وقتی تأیید میکنید که میخواهید یک برنامه را خاموش و حذف کنید، پشتیبانگیری iCloud را برای آن برنامه غیرفعال میکند و همه اطلاعات آن را از iCloud حذف میکند.
برخی از برنامهها همیشه پشتیبانگیری میشوند و نمیتوانید آنها را خاموش کنید.
پشتیبانگیری را حذف کنید و iCloud Backup را برای دستگاه خود خاموش کنید
میتوانید نسخههای پشتیبان قدیمی iCloud را برای دستگاهی که در حال حاضر استفاده میکنید یا دستگاههای قدیمیتری که ممکن است دیگر استفاده نکنید، حذف کنید. پشتیبانگیری iCloud به مدت 180 روز پس از غیرفعال کردن یا توقف استفاده از iCloud Backup در دسترس است. پشتیبانگیریهایی که در حال حاضر برای بازیابی دستگاه استفاده میشوند را نمیتوان حذف کرد.
iPhone، iPad و iPod touch
به تنظیمات > [نام شما] بروید، سپس روی iCloud ضربه بزنید.
روی Manage Storage > Backups ضربه بزنید.
روی نام دستگاهی که میخواهید نسخه پشتیبان آن را حذف کنید ضربه بزنید.
روی Delete Backup > Turn Off & Delete ضربه بزنید.
هنگامی که یک نسخه پشتیبان را حذف می کنید، پشتیبان گیری iCloud را برای iPhone، iPad یا iPod touch شما نیز خاموش می کند. میتوانید پشتیبانگیری iCloud را در تنظیمات iCloud دستگاهتان دوباره روشن کنید.
مک
به منوی Apple > System Preferences > Apple ID بروید، سپس روی iCloud کلیک کنید.
روی Manage کلیک کرده و Backups را انتخاب کنید.
یکی از نسخه های پشتیبان دستگاه را انتخاب کنید، سپس روی — برای حذف کلیک کنید. اگر میخواهید پشتیبانگیری را غیرفعال کنید و همه نسخههای پشتیبان آن دستگاه را از iCloud حذف کنید، زمانی که از شما درخواست تأیید شد، گزینه Delete را انتخاب کنید.
هنگامی که یک نسخه پشتیبان را حذف می کنید، پشتیبان گیری iCloud را برای دستگاه شما نیز خاموش می کند. میتوانید پشتیبانگیری iCloud را در تنظیمات iCloud دستگاهتان دوباره روشن کنید.
کامپیوتر ویندوزی
iCloud را برای ویندوز باز کنید.
روی Storage کلیک کنید.
پشتیبان گیری را از موارد ذکر شده انتخاب کنید.
یکی از نسخه های پشتیبان دستگاه را انتخاب کنید، سپس روی Delete کلیک کنید. اگر میخواهید پشتیبانگیری را غیرفعال کنید و همه نسخههای پشتیبان آن دستگاه را از iCloud حذف کنید، زمانی که از شما درخواست تأیید شد، گزینه Delete را انتخاب کنید.
هنگامی که یک نسخه پشتیبان را حذف می کنید، پشتیبان گیری iCloud را برای دستگاه شما نیز خاموش می کند. میتوانید پشتیبانگیری iCloud را در تنظیمات iCloud دستگاهتان دوباره روشن کنید.
حذف عکس ها در iCloud Photos
iCloud Photos از فضای ذخیره سازی iCloud شما برای به روز نگه داشتن تمام عکس ها و ویدیوهای شما در دستگاه هایتان استفاده می کند. وقتی عکسها و ویدیوهایی را که دیگر به آنها نیاز ندارید را از برنامه Photos در هیچ یک از دستگاههایتان حذف میکنید، میتوانید فضای بیشتری در iCloud ایجاد کنید.
قبل از حذف هر چیزی، مطمئن شوید که از عکسها و ویدیوهایی که هنوز میخواهید پشتیبان تهیه کنید. وقتی از iCloud Photos استفاده میکنید و عکس یا ویدیویی را در یک دستگاه حذف میکنید، در سایر دستگاههایی که با همان Apple ID وارد شدهاید نیز حذف میشود.
از این مراحل برای حذف عکسها و ویدیوها از iCloud Photos خود استفاده کنید.
iPhone، iPad و iPod touch
برنامه Photos را باز کنید، سپس روی Photos در پایین صفحه ضربه بزنید.
روی انتخاب ضربه بزنید و یک یا چند عکس یا ویدیو را که می خواهید حذف کنید انتخاب کنید.
روی Delete ضربه بزنید و سپس روی Delete Photo ضربه بزنید.
مک
برنامه Photos را باز کنید.
عکس ها و ویدیوهایی را که می خواهید حذف کنید انتخاب کنید.
کلید حذف را روی صفحه کلید خود فشار دهید، کنترل کلیک کنید یا راست کلیک کنید و Delete (#) Photos را انتخاب کنید. سپس برای تایید روی Delete کلیک کنید.
iCloud.com
از iPhone، iPad یا رایانه خود، به iCloud.com وارد شوید.
روی برنامه Photos ضربه بزنید.
عکس ها یا فیلم ها را انتخاب کنید..
ویس هایی که می خواهید حذف کنید
روی Delete ضربه بزنید.
برای انتخاب چندین عکس یا ویدیو، روی Select در iOS یا iPadOS ضربه بزنید، یا هنگام انتخاب موارد، Command را در Mac یا Control در رایانه شخصی فشار دهید و نگه دارید. برای انتخاب همه، Command-A را در macOS یا Control-A در ویندوز فشار دهید و نگه دارید، یا روی Select All در iOS یا iPadOS ضربه بزنید.
میتوانید عکسها و ویدیوهایی را که از آلبوم اخیراً حذف شدهتان حذف کردهاید به مدت 30 روز بازیابی کنید. اگر میخواهید محتوا را از آلبوم اخیراً حذف شده سریعتر حذف کنید، روی انتخاب ضربه بزنید، سپس مواردی را که میخواهید حذف کنید انتخاب کنید. روی Delete > Delete ضربه بزنید. اگر از محدودیت فضای ذخیرهسازی iCloud خود فراتر رفتید، دستگاه شما فوراً عکسها و ویدیوهایی را که حذف میکنید حذف میکند و برای بازیابی در آلبوم اخیراً حذفشدهتان در دسترس نخواهند بود.
اگر از iCloud Photos استفاده نمی کنید، Camera Roll شما بخشی از پشتیبان گیری iCloud شما است. برای بررسی میزان فضای ذخیرهسازی آن در پشتیبانگیری iCloud، این مراحل را دنبال کنید.
به تنظیمات > [نام شما] بروید، سپس روی iCloud ضربه بزنید.
روی Manage Storage ضربه بزنید.
روی Backups ضربه بزنید.
روی نام دستگاهی که استفاده میکنید ضربه بزنید، سپس به Photos نگاه کنید.
برای کاهش اندازه پشتیبانگیری از Photos، عکسها و ویدیوهای خود را در رایانه ذخیره کنید، سپس به صورت دستی از دستگاه iOS خود نسخه پشتیبان تهیه کنید. اگر میخواهید عکسها و ویدیوهای خود را در دستگاه iOS خود نگه دارید، میتوانید Photos را در پشتیبانگیری خاموش کنید یا برای فضای ذخیرهسازی بیشتر به iCloud+ ارتقا دهید. اگر عکسهایی وجود دارد که نمیخواهید نگه دارید، میتوانید آنها را حذف کنید.
عکس ها را باز کنید.
موردی را که می خواهید حذف کنید انتخاب کنید.
روی Delete و سپس Delete Photo ضربه بزنید.
پوشه ها یا فایل ها را در iCloud Drive حذف کنید
میتوانید پوشهها یا فایلهایی را که در iCloud Drive ذخیره میکنید از iPhone، iPad، iPod touch، Mac یا رایانه شخصی خود مدیریت و حذف کنید. اگر در پوشه اشتراکگذاری شده شخص دیگری شرکت میکنید، این پوشه در حافظه iCloud شما حساب نمیشود. درباره اشتراکگذاری پوشه در iCloud Drive بیشتر بیاموزید.
با iOS 11 یا جدیدتر، فایلهایی که از iCloud Drive حذف میکنید به مدت 30 روز در Recently Deleted باقی میمانند قبل از اینکه از دستگاه شما حذف شوند.
iPhone، iPad یا iPod touch
به برنامه Files بروید و روی Browse ضربه بزنید.
در قسمت Locations، روی iCloud Drive ضربه بزنید.
روی دکمه بیشتر ضربه بزنید، سپس روی انتخاب ضربه بزنید.
پوشه ها یا فایل هایی را که می خواهید حذف کنید انتخاب کنید، سپس روی Delete ضربه بزنید.
به Locations > Recently Deleted بروید.
روی دکمه بیشتر ضربه بزنید، سپس روی انتخاب ضربه بزنید.
فایل هایی را که می خواهید حذف کنید انتخاب کنید.
روی Delete ضربه بزنید. سپس برای تایید روی Delete ضربه بزنید.
مک
Finder را باز کنید و به پوشه iCloud Drive بروید.
یک مورد را به سطل زباله بکشید یا آن را به پوشه دیگری در Mac خود منتقل کنید.
سطل زباله را باز کنید، سپس روی فایل هایی که می خواهید حذف کنید کلیک راست کنید.
حذف فوری را انتخاب کنید. سپس برای تایید روی Delete کلیک کنید.
پنجره ها
در رایانه شخصی با ویندوز 7 یا جدیدتر، میتوانید فایلهای iCloud Drive خود را با استفاده از Windows Explorer مدیریت کنید. برای افزودن یک پوشه iCloud Drive به Windows Explorer از این مراحل استفاده کنید:
iCloud را برای ویندوز دانلود و نصب کنید.
با Apple ID خود وارد شوید.
iCloud Drive را روشن کنید.
به پوشه iCloud Drive بروید.
پوشه ها یا فایل هایی را که می خواهید حذف کنید انتخاب کنید.
روی حذف کلیک کنید.
iCloud.com
از iPad یا رایانه خود، به iCloud.com وارد شوید.
روی برنامه iCloud Drive ضربه بزنید.
فایل هایی را که می خواهید حذف کنید انتخاب کنید، سپس روی Delete ضربه بزنید.
پوشه iCloud Drive را باز کنید و روی Recently Deleted ضربه بزنید.
پوشه ها یا فایل هایی را که می خواهید حذف کنید انتخاب کنید.
روی Delete ضربه بزنید.
متون و پیوستها را در پیامها حذف کنید
وقتی از پیامها در iCloud استفاده میکنید، همه پیامهای متنی و پیوستهایی که ارسال و دریافت میکنید از فضای ذخیرهسازی iCloud شما استفاده میکنند. وقتی متنها و پیوستهایی را حذف میکنید (مانند عکسها، ویدیوها و فایلهایی) که دیگر به آنها نیاز ندارید، میتوانید فضای بیشتری را در دسترس قرار دهید.
آیفون یا آیپد
برای حذف یک پیام یا پیوست، این مراحل را دنبال کنید:
در مکالمه پیام، حباب پیام یا پیوستی را که میخواهید حذف کنید، لمس کنید و نگه دارید.
روی More ضربه بزنید.
روی Delete ضربه بزنید، سپس روی Delete Message ضربه بزنید. اگر میخواهید همه پیامهای موجود در رشته را حذف کنید، روی حذف همه، در گوشه سمت چپ بالا ضربه بزنید. سپس روی Delete Conversation ضربه بزنید.
برای حذف چندین پیوست از یک مخاطب یا مکالمه، این مراحل را دنبال کنید:
در مکالمه پیام، روی نام مخاطب در بالای صفحه ضربه بزنید.
روی اطلاعات ضربه بزنید.
در بخش عکس ها، روی مشاهده همه ضربه بزنید.
روی انتخاب ضربه بزنید، روی تصاویری که میخواهید حذف شوند ضربه بزنید.
روی Delete ضربه بزنید، سپس برای تایید روی Delete Attachment ضربه بزنید.
برای حذف کل یک مکالمه، این مراحل را دنبال کنید:
روی مکالمهای که میخواهید حذف کنید، انگشت خود را به سمت چپ بکشید.
روی Delete ضربه بزنید.
برای تایید دوباره روی Delete ضربه بزنید.
مک
برای حذف یک پیام یا پیوست، این مراحل را دنبال کنید:
یک مکالمه پیام را باز کنید.
روی قسمت خالی حباب پیامی که میخواهید حذف کنید، روی کنترل کلیک کنید.
حذف را انتخاب کنید.
روی حذف کلیک کنید.
برای حذف چندین پیوست از یک مخاطب یا مکالمه، این مراحل را دنبال کنید:
یک مکالمه پیام را باز کنید.
روی دکمه Info کلیک کنید.
به بخش عکس ها بروید.
روی یک پیوست کلیک کنید و سپس کلید Command را نگه دارید تا چندین پیوست انتخاب کنید.
کنترل کلیک کنید یا راست کلیک کنید، سپس حذف را انتخاب کنید.
برای تایید روی حذف پیوست کلیک کنید.
برای حذف کل یک مکالمه، این مراحل را دنبال کنید:
یک مکالمه را کنترل کنید-کلیک کنید.
حذف مکالمه را انتخاب کنید.
روی حذف کلیک کنید.
پیام ها را حذف کنید و ایمیل را مدیریت کنید