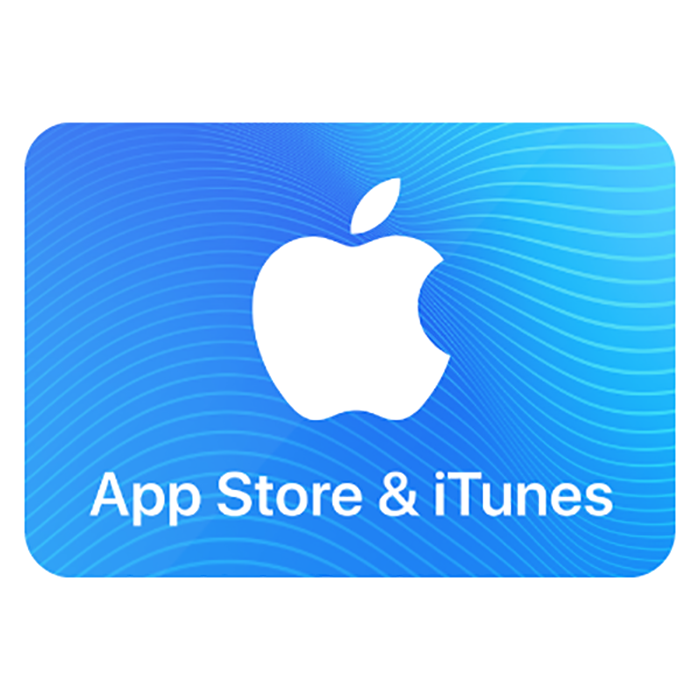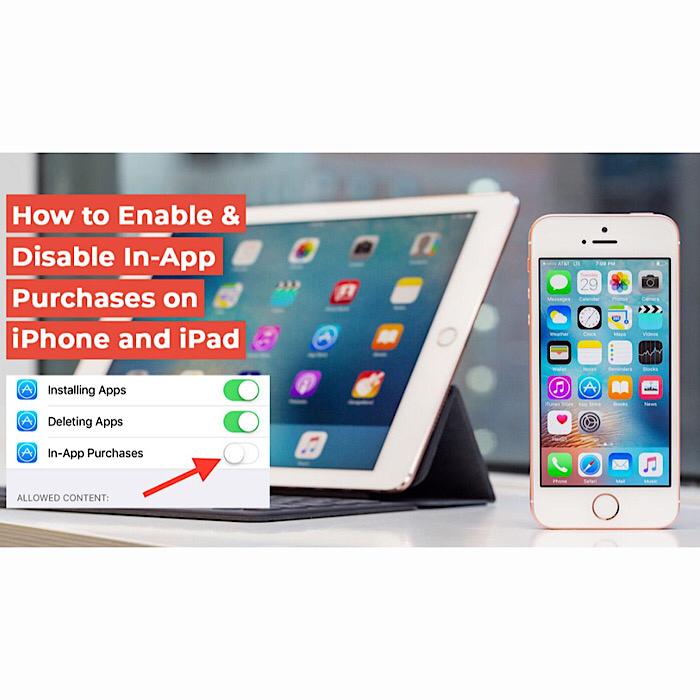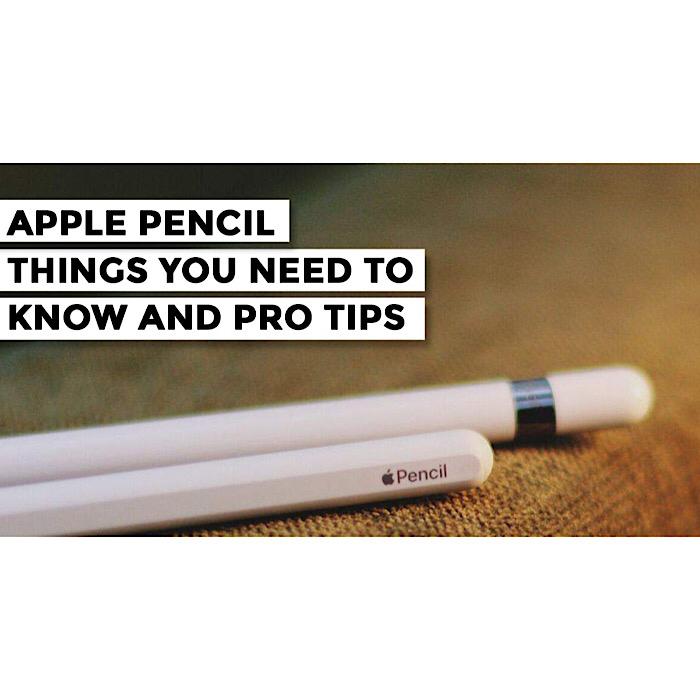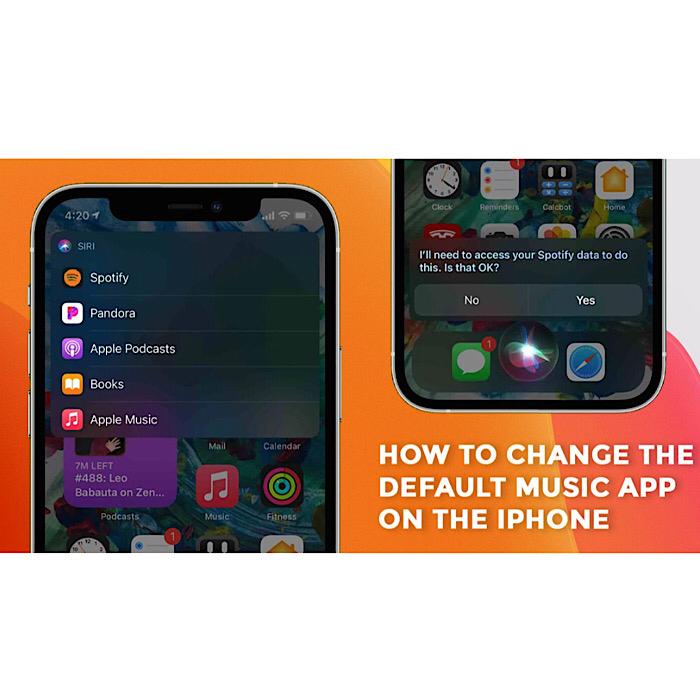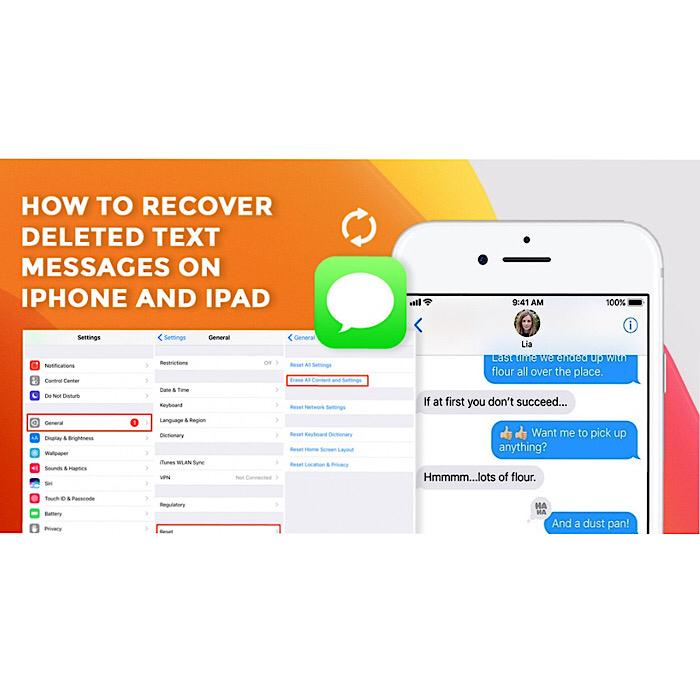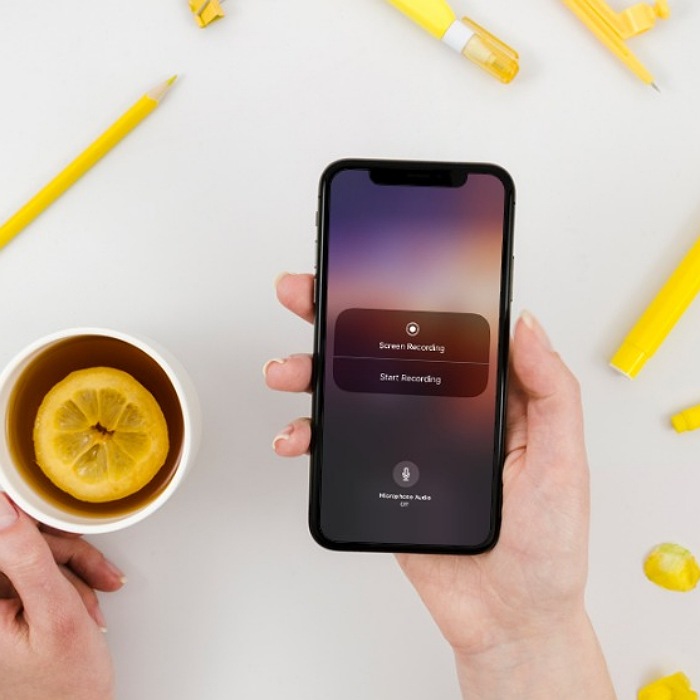آموزش انتقال اطلاعات از اندروید به آیفون
وقتی زمان تعویض گوشی فرا می رسد، باید داده های خود را با انتقال اطلاعات از اندروید به آیفون ، نگهداری کنید . اما اگر از iOS به اندروید سوئیچ کنید یا برعکس، این امر به ویژه دشوار است.
فرآیند جابجایی دادهها به این بستگی دارد که آیا قصد دارید از برنامههای اپل استفاده کنید یا به سرویسهای Google و مایکروسافت که قبلاً به آنها اعتماد دارید، پایبند باشید. اگر می خواهید در اپل به صورت all-in بروید، به بخش بعدی بروید تا نحوه انتقال داده های خود را بیاموزید. با این حال، اگر قصد دارید به استفاده از همان برنامههای Google که در دستگاه اندرویدی خود داشتید ادامه دهید، انتقال شما به iOS در واقع بسیار ساده خواهد بود.
این به این دلیل است که همه برنامههای اصلی Google – Gmail، Google Maps، Google Calendar، Google Drive و غیره – در iOS نیز در دسترس هستند. به سادگی آیفون جدید خود را روشن کنید، آن خدمات را از اپ استور نصب کنید و با حساب موجود خود وارد شوید. حتی میتوانید Google Assistant را بر روی iPhone خود دریافت کنید، اگرچه به اندازه اندروید یکپارچه نیست. این بدان معنی است که شما کارهایی مانند بستن کمربند، “Hey Google” برای فعال کردن آن در زمانی که آیفون شما قفل است انجام می دهید. به غیر از آن، میتوانید درست از همان جایی که کار را ترک کردید ادامه دهید.
اگر سرمایه گذاری زیادی روی اکوسیستم مایکروسافت داشته باشید، همین امر صدق می کند. برنامه هایی مانند Outlook، OneNote، Word، Excel و OneDrive همگی دارای نسخه iOS هستند، بنابراین می توانید به راحتی بین دستگاه ها پرش کنید.
وقتی صحبت از ایمیل ها، مخاطبین و تقویم ها می شود، برای دسترسی به فایل های خود نیازی به چسبیدن به برنامه های اندرویدی خود ندارید. در عوض، میتوانید دادههای خود را در سرورهای Google یا Microsoft بگذارید، اما از طریق برنامههای اصلی آیفون با آنها تعامل داشته باشید. در آیفون جدید خود، به Settings > Passwords & Accounts > Add Account بروید. Google یا Outlook.com (برای مایکروسافت) را انتخاب کنید، سپس اطلاعات کاربری خود را پر کنید. اکنون می توانید ایمیل ها، مخاطبین و تقویم های اصلی خود را با برنامه های دستگاه جدید خود همگام کنید. میتوانید تنظیمات را از طریق همان صفحه تنظیمات > رمز عبور و حسابها مدیریت کنید.

ابزار Move to iOS را امتحان کنید
اپل در اشتیاق خود برای ترغیب کاربران به تغییر پلتفرم، یک برنامه اندرویدی ویژه برای کمک ساخته است. این ابزار انتقال به iOS سادهترین راه برای انتقال تصاویر، ویدیوها، پیامهای متنی، مخاطبین Google و تقویمهای Google به آیفون جدید شماست. این فرآیند را آسان و بدون درز می کند، و توصیه می کنیم قبل از روی آوردن به گزینه های دیگر، آن را امتحان کنید.
برای اینکه این کار انجام شود، باید به محض اینکه آیفون جدید خود را راه اندازی کردید، این کار را انجام دهید، در حالی که هنوز شروع به تنظیم آن می کنید. برای شروع، دستگاه Android قدیمی خود را بردارید، برنامه را نصب کنید، به شبکه Wi-Fi متصل شوید و گوشی را به پریز برق وصل کنید.
آیفون جدید خود را به منبع تغذیه خود وصل کنید، آن را روشن کنید و شروع به تنظیم کنید. در طی این فرآیند، آن را به همان شبکه وای فای دستگاه قدیمی خود وصل کنید. وقتی به صفحه Apps & Data رسیدید، Move Data from Android و سپس Continue را انتخاب کنید. یک کد روی صفحه نمایش ظاهر می شود.
در این مرحله، به گوشی اندروید خود برگردید و برنامه Move to iOS را باز کنید. وقتی از شما خواسته شد، کد را از صفحه آیفون خود وارد کنید. انواع محتوایی را که میخواهید جابهجا کنید انتخاب کنید، روی Next ضربه بزنید و سپس آماده شوید تا کمی صبر کنید. یک نوار بارگیری باید روی صفحه دستگاه iOS شما ظاهر شود – اجازه دهید قبل از لمس هر یک از تلفنها تمام شود.
پس از تکمیل انتقال، پیام های متنی خود را در برنامه پیام های اپل، حساب های ایمیل خود را در برنامه Apple Mail، عکس ها و ویدیوهای خود را در برنامه Apple Photos و غیره خواهید یافت. این ابزار همچنین به شما این امکان را میدهد که نسخههای iOS هر برنامه شخص ثالثی را که در تلفن Android خود دارید دانلود کنید. با این حال، فقط برای برنامههای رایگانی که در هر دو پلتفرم در دسترس هستند کار میکند، و پس از دانلود آنها، باید وارد سیستم شوید یا خودتان آنها را پیکربندی کنید.
اگر پنجره استفاده از Move to iOS را از دست بدهید چه؟ برای راههای بیشتر برای انتقال دادههای ارزشمندتان به ادامه مطلب بروید.
انتقال موسیقی و فیلم از اندروید به آیفون
هنگامی که از Android به iOS تغییر میکنید، به راحتی میتوانید برنامههای مستقلی مانند Spotify و Netflix را با خود بیاورید. کافیست برنامه مربوطه را روی دستگاه جدید خود نصب کنید، وارد حساب کاربری خود شوید و از آنجا خارج شوید. در واقع، شما می توانید اکثر برنامه های اندروید را برای پخش موسیقی، فیلم و تلویزیون در iOS نیز پیدا کنید. به عنوان مثال می توان به Google Play Music، YouTube Music، Google Play Movies & TV، Plex، Hulu و Amazon Prime Video اشاره کرد.
با این حال، اگر می خواهید رسانه خود را از طریق iTunes خود اپل شروع کنید، ممکن است با مشکل مواجه شوید. این برنامه به شما اجازه نمیدهد فیلمها و برنامههای تلویزیونی را که از طریق Google خریداری کردهاید پخش کنید. بنابراین اگر میخواهید این فایلها را استریم کنید، باید این کار را از طریق نسخه iOS Google Play Movies & TV انجام دهید. وضعیت برای فایلهای MP3 شما کمی متفاوت است: تا زمانی که از محافظت DRM برای قفل کردن آنها در دستگاههای خاص برخوردار نباشند، میتوانید آنها را از طریق رایانه خود به iTunes وارد کنید. در دستگاه Windows یا macOS وارد iTunes شوید، به File > Add File/Folder to Library بروید و MP3 های ذخیره شده خود را انتخاب کنید. سپس وارد نسخه موبایل آیتونز شوید و فایل ها با آیفون شما همگام می شوند.
البته، همیشه می توانید از طریق iTunes شروع به خرید موسیقی و ویدیوهای جدید کنید و محتوای قدیمی خود را نادیده بگیرید. اما به خاطر داشته باشید که اگر تصمیم گرفتید به And برگردید
roid، فیلمها و برنامههای تلویزیونی iTunes شما نمیتوانند با شما بازگردند. فقط میتوانید موسیقی خود را که میتواند از طریق نسخه Android برنامه Apple Music منتقل شود، نگه دارید.
انتقال اسناد و فایل های دیگر
از آنجایی که بیشتر رسانه ها در فضای ابری زندگی می کنند، به محض ورود به برنامه مربوطه می توانید به داده های خود دسترسی داشته باشید، خواه آن نرم افزار روی دستگاه اندروید یا iOS کار کند. بنابراین برای انتقال اسناد و سایر فایلهای سرگردان، میتوانید از برنامههای مشابهی مانند Dropbox و Google Drive استفاده کنید.
در دستگاه قدیمی خود، فایل های خود را به یکی از این برنامه ها منتقل کنید. سپس آیفون خود را بردارید، نسخههای iOS دراپباکس یا گوگل درایو را دانلود کنید، وارد شوید و همه فایلهای مشابهی را خواهید دید که منتظر شما هستند. همچنین میتوانید از طریق برنامه فایلهای اصلی iOS به فضای ذخیرهسازی ابری خود دسترسی پیدا کنید: برنامه را باز کنید، روی Edit ضربه بزنید و Dropbox یا Google Drive را فعال کنید (این برنامهها باید بهمحض نصب آنها در iPhone خود بهطور خودکار ظاهر شوند).
در مورد همگامسازی، iCloud داخلی دسترسی به فایلهای کامپیوتری را از آیفون شما آسان میکند. در یک دستگاه macOS، System Preferences > iCloud را باز کنید، در کنار iCloud Drive نگاه کنید و روی گزینهها کلیک کنید تا مواردی را که میخواهید به ابر اضافه کنید، انتخاب کنید. در ویندوز، iCloud for Windows را نصب کنید، File Explorer را باز کنید و فایلها یا پوشههای مربوطه را در ورودی جدید iCloud Drive کپی کنید. هنگامی که فایل های رایانه خود را به iCloud Drive منتقل کردید، می توانید آنها را از طریق برنامه Files در آیفون خود باز کنید.
با این روش های میتوانید به بهترین شکل انتقال اطلاعات از اندروید به آیفون را انجام دهید.