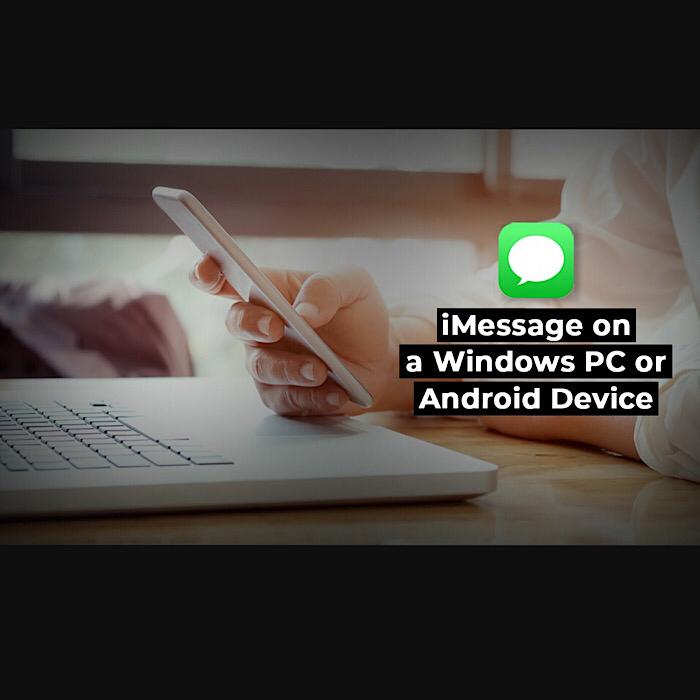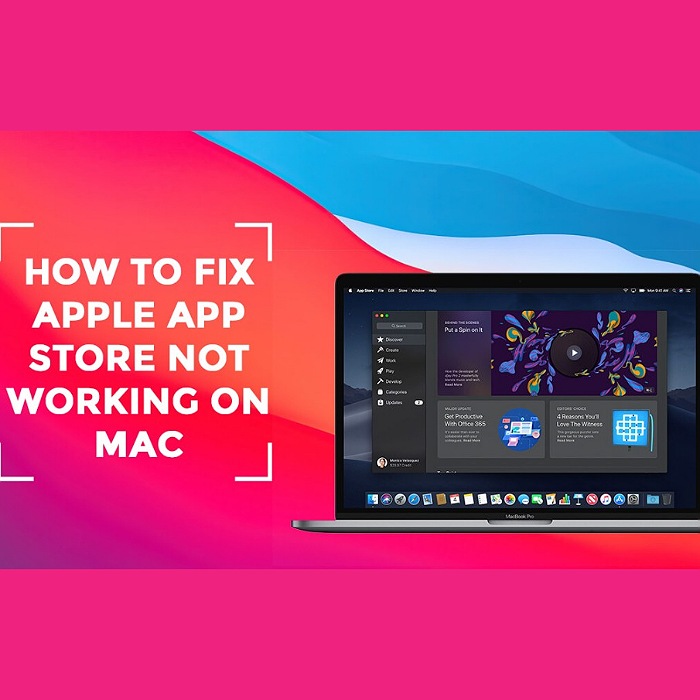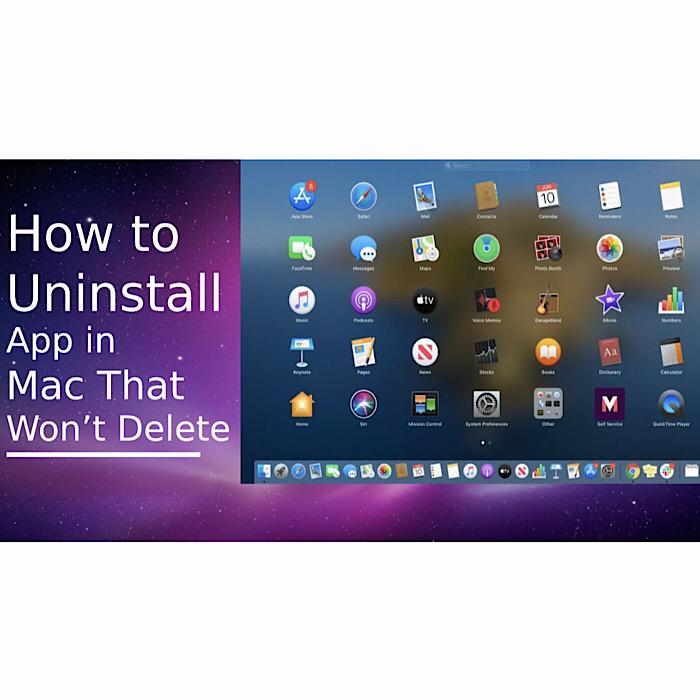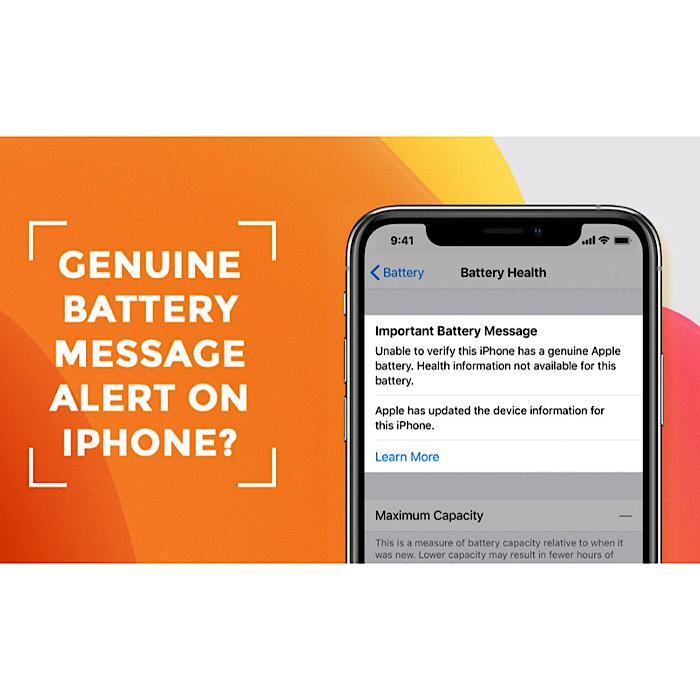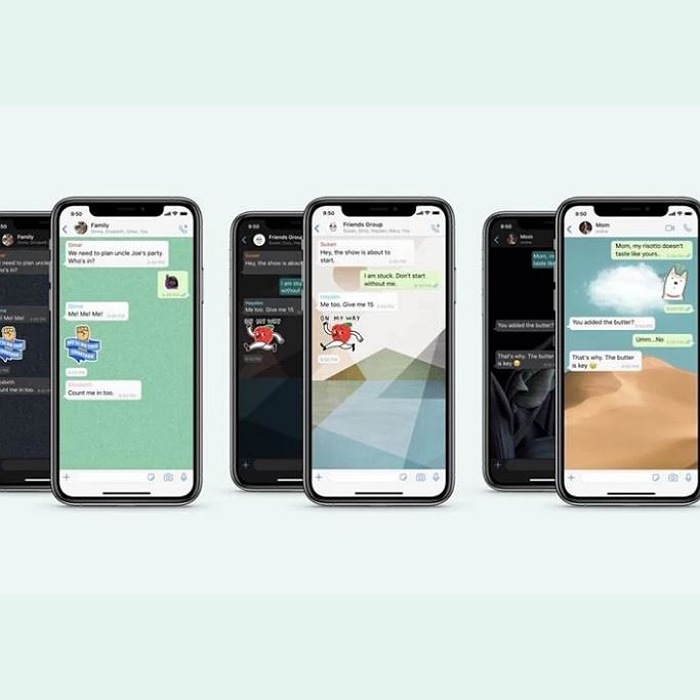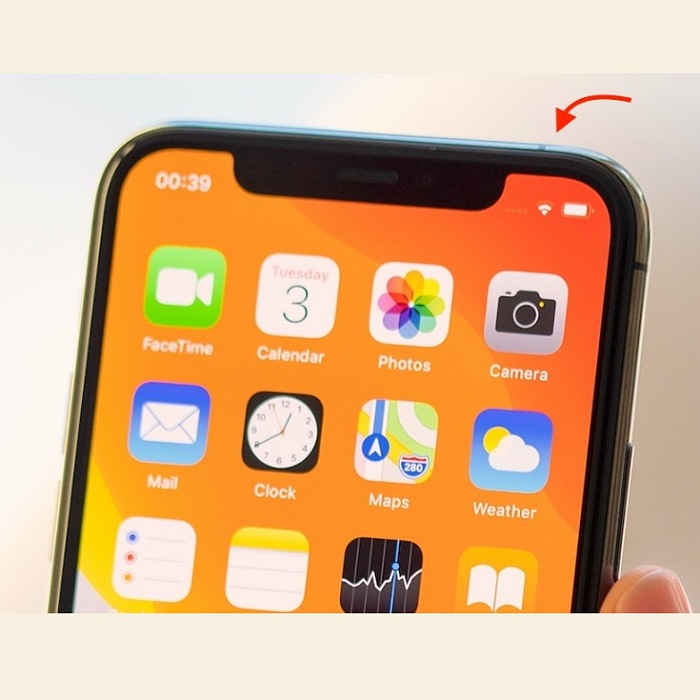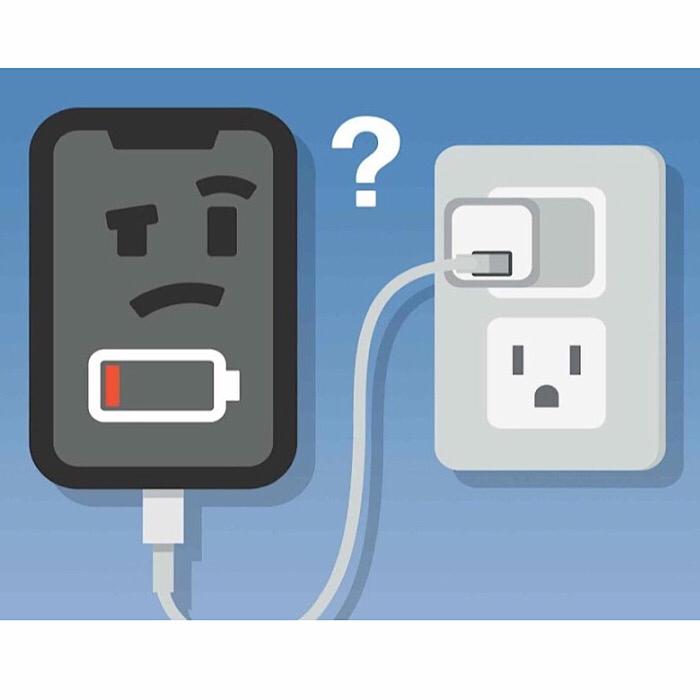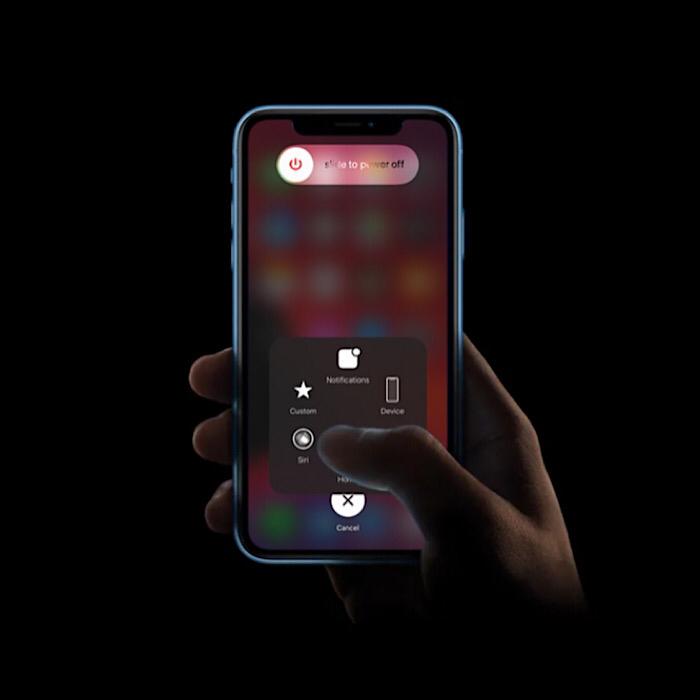بررسی 23 ترفند برای تنظیمات مک
اپل به جلای و نرمی نرم افزار خود می بالد و در ظاهر، macOS خود را یک سیستم عامل بصری و آسان برای ناوبری ثابت می کند. با این حال، عمیقتر حفاری کنید و مجموعهای از تنظیمات مک و گزینههای مفید را خواهید یافت که به شما امکان میدهد تجربه محاسباتی خود را سفارشی کنید. در اینجا 24 مورد مورد علاقه ما وجود دارد.
1. Siri را بی صدا کنید
سیری مجبور نیست پاسخ های خود را با صدای بلند بگوید – او می تواند آنها را بی صدا روی صفحه نمایش دهد. اگر این گزینه را ترجیح می دهید، روی منوی Apple و سپس System Preferences و Siri کلیک کنید. در نهایت، در کنار عنوان Voice Feedback، گزینه Off را علامت بزنید. از همان کادر محاورهای، میتوانید سایر جنبههای Siri را تغییر دهید: سعی کنید صدا را تغییر دهید و اگر رابط کاربری کمتر درهمتر را ترجیح میدهید، مخفی کردن نماد را از نوار منو یا داک آزمایش کنید.
2. دید خود را نسبت به اینترنت ساده کنید
مرورگر وب سافاری میتواند تبلیغات و سایر موارد حواسپرتی را پنهان کند تا به شما اجازه دهد روی متن یک صفحه معین تمرکز کنید. برای فعال کردن دائمی این حالت خواننده با حداقل دید، با باز کردن مرورگر شروع کنید. سپس، روی منوی Safari (در نوار بالای صفحه) کلیک کنید و Preferences را انتخاب کنید. از این پنجره، تب Reader را باز کنید، لیست کشویی When visiting other websites را پیدا کنید و On را انتخاب کنید.
3. فایل ها را به اشتراک بگذارید
اگر یک حساب iCloud دارید، می توانید به راحتی فایل های خود را از داخل macOS با مخاطبین خود به اشتراک بگذارید. Finder را باز کرده و فایل مورد نظر خود را انتخاب کنید. در بالای آن پنجره Finder، روی دکمه اشتراکگذاری کلیک کنید – به نظر میرسد فلشی به بیرون از یک کادر است – و Add People را انتخاب کنید. سپس میتوانید از کادر محاورهای بعدی برای انتخاب روش اشتراکگذاری، گیرندگان فایل و اینکه آیا آنها میتوانند تغییراتی در آن ایجاد کنند، استفاده کنید.
4. فضای هارد دیسک را آزاد کنید
اگر فضای هارد دیسک شما کم است، macOS می تواند کمک کند. در بالای صفحه، روی منوی اپل کلیک کرده و درباره این مک را انتخاب کنید. در پنجره ظاهر شده، تب Storage را باز کرده و روی Manage کلیک کنید. برای حذف خودکار فایلهای مبتنی بر ابر که نیازی به فضای ذخیرهسازی محلی ندارند – مانند برنامههای تلویزیونی iTunes، فیلمهای iTunes و پیوستهای ایمیل – Optimize را انتخاب کنید. اگر کنترل دستی را ترجیح می دهید، Review Files را انتخاب کنید تا بزرگترین فایل های سیستم خود را بررسی کنید و تصمیم بگیرید که آیا آنها را پاک کنید یا خیر.
5. تنظیمات برگزیده سیستم را پاک کنید
اسکرین شات سفارشی سازی تنظیمات برگزیده سیستم در مک
تلاش برای یافتن تنظیمات مناسب اغلب شبیه بازی «والدو کجاست؟» است. ساندرا گوتیرز
برنامه System Preferences به عنوان یک کنترل پنل برای تمام تنظیمات مک شما عمل می کند و در این ظرفیت شامل ده ها بخش فرعی است. با این حال، اگر به ندرت از برخی از این موارد استفاده می کنید، می توانید آنها را پنهان کنید. System Preferences را با راهاندازی برنامه یا با کلیک کردن روی منوی Apple در بالای صفحه و انتخاب System Preferences باز کنید. از نوار بالای صفحه، View را انتخاب کنید و روی Customize کلیک کنید تا لیستی از میانبرها ظاهر شود. اکنون میتوانید تیک منوهایی را که نیازی به دسترسی به آنها ندارید بردارید، یا مواردی را که ترجیح میدهید در نمای اصلی برنامه ببینید، بازیابی کنید.
6. جهت پیمایش را برگردانید
بهطور پیشفرض، اگر دو انگشت خود را به سمت پایین صفحه لمسی لپتاپ اپل حرکت دهید، نمای شما به سند یا وبسایت باز میرود. با این حال، میتوانید این جهتها را برگردانید تا با حرکت انگشتانتان به سمت پایین، نما به سمت بالا حرکت کند. System Preferences را باز کنید و به منوی Trackpad بروید. در زیر عنوان Scroll & Zoom، کادر مشخص شده جهت حرکت: طبیعی را علامت بزنید.
7. تنظیمات را سریعتر بررسی کنید
از آنجایی که شما از طریق System Preferences به بسیاری از این گزینهها دسترسی داشتهاید، راهاندازی آسانتر برنامه، روند تنظیم تنظیمات شما را سرعت میبخشد. بنابراین ادامه دهید و آن را در Dock نگه دارید: System Preferences را باز کنید، روی نماد آن در Dock کلیک کنید و نگه دارید و گزینهها و سپس Keep in Dock را انتخاب کنید. اکنون می توانید به سرعت برنامه را با کلیک کردن روی نماد راه اندازی کنید، یا – قبل از اینکه برنامه را باز کنید – نگه دارید روی نماد برای نمایش لیستی از صفحه های تنظیمات مختلف آن.
8. پنجره های برنامه را در تب ها ترکیب کنید
درست همانطور که چندین تب را در یک مرورگر باز می کنید، macOS به شما امکان می دهد پنجره های برنامه های دیگر را به همین ترتیب مرتب کنید. این فقط برای برنامههای خاصی از جمله همه برنامههای توسعهیافته اپل، مانند Apple Maps، کار میکند. در هر برنامه ای که از برگه ها پشتیبانی می کند، پنجره را از نوار بالای صفحه انتخاب کنید. سپس بر روی Merge All Windows کلیک کنید تا چندین پنجره در یک سری تب به هم نزدیک شوند.
9. ظاهر Finder را تغییر دهید
هنگامی که در حال مرور فایلهای خود در Finder هستید، لازم نیست نمای پیشفرض را بپذیرید. یک پنجره جدید باز کنید، به منوی View در بالای صفحه بروید و Show View Options را انتخاب کنید. کادر محاوره ای بعدی به شما امکان می دهد اندازه نمادها، فاصله شبکه، اندازه و موقعیت برچسب متن و موارد دیگر را تنظیم کنید. هنگامی که در مورد این تنظیمات جدید تصمیم گرفتید، macOS آنها را در هر پنجره Finder که در آینده باز می کنید اعمال می کند.
10. فایل ها را برای همیشه حذف کنید
عکس صفحه دیالوگ باکس در سیستم عامل مک
“شما نمی توانید این عمل را لغو کنید.” *تمام زندگی از جلوی چشمانم می گذرد. * ساندرا گوتیرز
موارد حذف شده به سادگی از رایانه شما ناپدید نمی شوند، بلکه در پوشه سطل زباله قرار می گیرند تا زمانی که آن را خالی کنید. اگر از پر شدن سطل زباله خود خسته شده اید یا نگران این هستید که کسی یکی از آنها را بازیابی کند
اسناد پاک شده خود را می توانید به طور کامل یک فایل را پاک کنید. در Finder، فایل هایی را که می خواهید برای همیشه حذف کنید انتخاب کنید. سپس کلید Option را نگه دارید، منوی File را باز کرده و Delete Immediately و سپس Delete را کلیک کنید. مورد به طور کامل از سطل زباله رد می شود و ناپدید می شود.
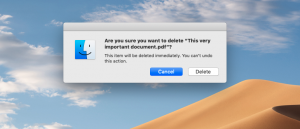
11. رویدادها را از ایمیل ها اضافه کنید
وقتی شخصی درباره یک مهمانی به شما ایمیل میزند، macOS میتواند به طور خودکار آن رویداد را به تقویم شما اضافه کند. برای فعال کردن این ویژگی، برنامه Mail را باز کنید و روی Mail در نوار بالای صفحه کلیک کنید. Preferences را انتخاب کنید و در زیر تب General، گزینه Add invitations to Calendar automatically را روشن کنید. اکنون، ایمیلهایی که زمان و تاریخ در آنها وجود دارد، یک بنر تقویم را در بالای صفحه دریافت میکنند که از شما میپرسد آیا میخواهید رویداد را به برنامه خود اضافه کنید.
12. به طور خودکار برنامه ها را راه اندازی کنید
هر بار که macOS راه اندازی می شود، می تواند به طور خودکار برنامه های خاصی را راه اندازی کند. در حالی که این کار راحت است، اما اگر برنامه های بیش از حد از مزیت استفاده کنند، می توانند به عملکرد کلی سیستم آسیب برسانند. برای بررسی برنامههای راهاندازی خودکار و ویرایش فهرست، تنظیمات سیستم را باز کرده و Users & Groups را انتخاب کنید. تحت عنوان Login Items، میتوانید برنامهها را با دکمه منهای حذف کنید یا با دکمه پلاس برنامههای جدید اضافه کنید.
13. پوشه ها را با ابر همگام سازی کنید
همانطور که برنامه ذخیره سازی ابری iCloud بالغ می شود، اپل توانایی های جدیدی به آن داده است – مانند همگام سازی پوشه های دسکتاپ با وب (اگر فضای خالی دارید). System Preferences را باز کنید و به iCloud بروید. از این منو، در کنار iCloud Drive نگاه کنید تا گزینهها را پیدا کنید، جایی که میتوانید پوشهها و برنامههایی را که میخواهید به طور خودکار با حساب ذخیرهسازی ابری خود همگامسازی شوند، انتخاب کنید.
14. پخش خودکار محتوا را متوقف کنید
پخش خودکار تبلیغات و ویدیوها می تواند اینترنت را به مکانی پر سر و صدا تبدیل کند. برای متوقف کردن آنها، مرورگر وب اپل را باز کنید، روی Safari از نوار بالای صفحه کلیک کنید، روی Preferences کلیک کنید و به تب Websites بروید. در اینجا، روی Auto-Play کلیک کنید و در پایین، منوی کشویی را باز کنید تا پخش خودکار صدا و ویدیو در آینده متوقف شود، یا ویدیوهایی که دارای صدا هستند را مسدود کنید.
15. روشنایی را به دقت تنظیم کنید
برای تنظیم روشنایی صفحه نمایش مک، می توانید دکمه های میانبر روی صفحه کلید را فشار دهید. با این حال، این روشنایی را در مراحل گسسته افزایش یا کاهش می دهد. برای تنظیم دقیق آن در افزایشهای کوچکتر، کلیدهای Shift و Option را نگه دارید و روی دکمههای روشنایی ضربه بزنید. همچنین می توانید با سطح نور در منوی نمایش تنظیمات برگزیده سیستم اسباب بازی کنید
16. شبکه های Wi-Fi مورد علاقه خود را انتخاب کنید
وقتی به یک شبکه Wi-Fi متصل میشوید، macOS آن را به خاطر میسپارد تا در آینده راحتتر به آن بپیوندید. با این حال، وقتی به یک لپتاپ تکیه میکنید، میتوانید فهرست طولانیای از شبکههای ذخیرهشده را جمعآوری کنید، که پیدا کردن شبکه مورد نیاز را دشوارتر میکند. در عوض، تنظیمات را تغییر دهید تا شبکههای مورد علاقهتان را به بالای صفحه هدایت کنید و شبکههایی را که دیگر هرگز از آنها بازدید نخواهید کرد، فراموش کنید. در System Preferences، روی Network کلیک کنید و سپس Advanced را انتخاب کنید تا لیست شبکه ها را ویرایش کنید.
17. قفل مک را با اپل واچ باز کنید
دست با ساعت اپل در مقابل مک بوک
اپل واچ دارید؟ از آن برای باز کردن قفل مک بوک خود استفاده کنید. عکاس: دنیس پریخودوف
اگر اپل واچ دارید، میتوانید از ابزار پوشیدنی خود برای دسترسی به مک خود استفاده کنید: وقتی ساعت را میپوشید، رایانهای که با رمز عبور محافظت میشود به شما امکان میدهد سیستم را راهاندازی کنید در حالی که صفحه ورود به سیستم را دور میزنید. ساعت هوشمند را بپوشید و قفل آن را باز کنید. سپس به رایانه خود بروید، System Preferences را باز کنید و Security & Privacy را انتخاب کنید. در بخش General، کادر با عنوان Allow your Apple Watch to unlock your Mac را علامت بزنید. ساعت باید برای تأیید تغییر، وزوز کند، و دفعه بعد که رایانه را روشن میکنید، لازم نیست رمز عبور خود را وارد کنید.

18. محل جستجوی Spotlight را انتخاب کنید
ابزار جستجوی Spotlight، که با Cmd+Space راه اندازی می کنید، به شما امکان می دهد هر چیزی را در مک خود پیدا کنید. اما گاهی اوقات پارامترهای جستجوی آن به قدری گسترده هستند که در انتخاب هدف جستجوی خود با مشکل مواجه می شوید. برای اینکه کمی وسعت آن را محدود کنید، System Preferences را باز کنید و Spotlight و سپس Search Results را انتخاب کنید. علامت هر یک از دسته بندی های کمتر مرتبط، مانند ارائه ها یا صفحات گسترده، را که می خواهید Spotlight از نتایج جستجوی خود حذف کند، بردارید.
19. گوشه های صفحه را به میانبر تبدیل کنید
با نگه داشتن مکان نما بر روی گوشه های مختلف صفحه، می توانید اقداماتی مانند نمایش دسکتاپ، راه اندازی محافظ صفحه نمایش، خواباندن صفحه نمایش، یا باز کردن Mission Control (که نمایی از تمام پنجره های باز شما را ارائه می دهد) اجرا کنید. اما ابتدا باید این میانبرها را تنظیم کنید. System Preferences را باز کنید، Desktop & Screen Saver را انتخاب کنید، به تب Screen Saver بروید و Hot Corners را کلیک کنید. اکنون می توانید تصمیم بگیرید که کدام عملکرد را با کدام گوشه مرتبط کنید.
20. در مصرف باتری صرفه جویی کنید
در لپتاپهایی مانند مکبوک، یکی از بزرگترین مشکلات باتری، نمایشگر آن است. برای صرفهجویی در مصرف آب، میتوانید رایانه را سریعاً پس از مدتی غیرفعال به خواب برسانید، یا به صفحه نمایش بگویید که هنگام کار با باتری، کمی تاریک شود. System Preferences را باز کنید و به Energy Saver بروید تا با این تنظیمات بازی کنید و باتری خود را بیشتر دوام بیاورید.
21. مکان خود را پنهان کنید
خدماتی مانند نقشه ها و آب و هوا باید به موقعیت مکانی شما دسترسی داشته باشند.
بدین شکل با دانستن ترفند های تنظیمات مک ، میتوانید استفاده بهینه ای داشته باشید.