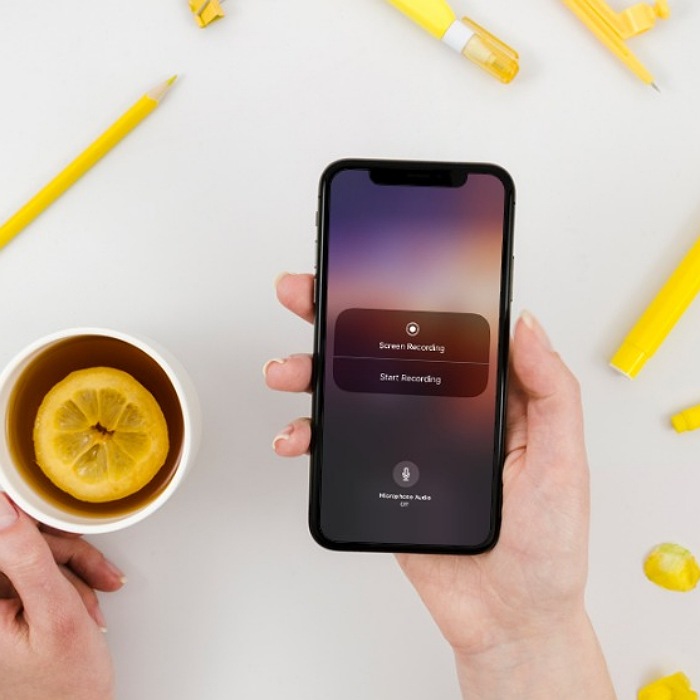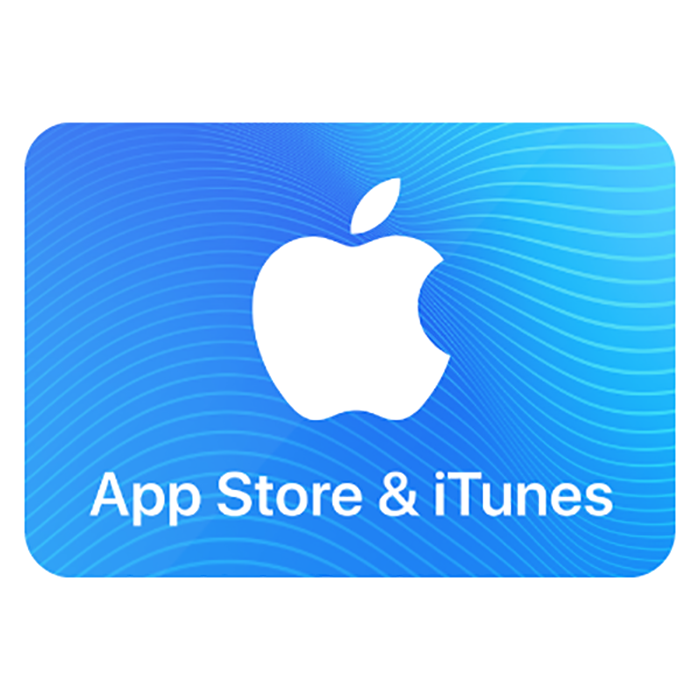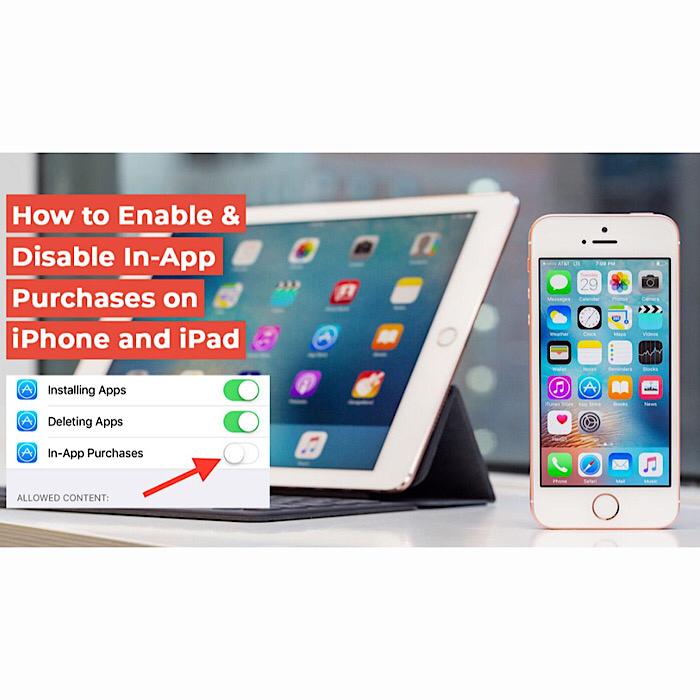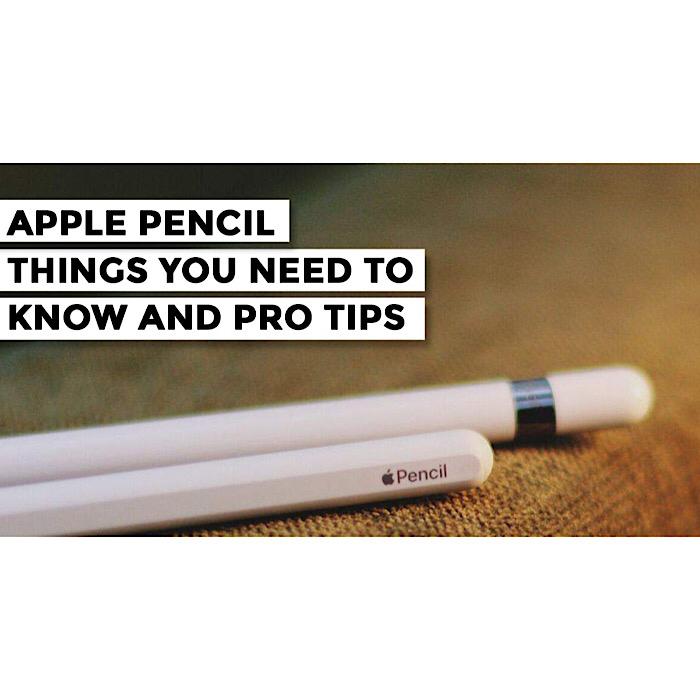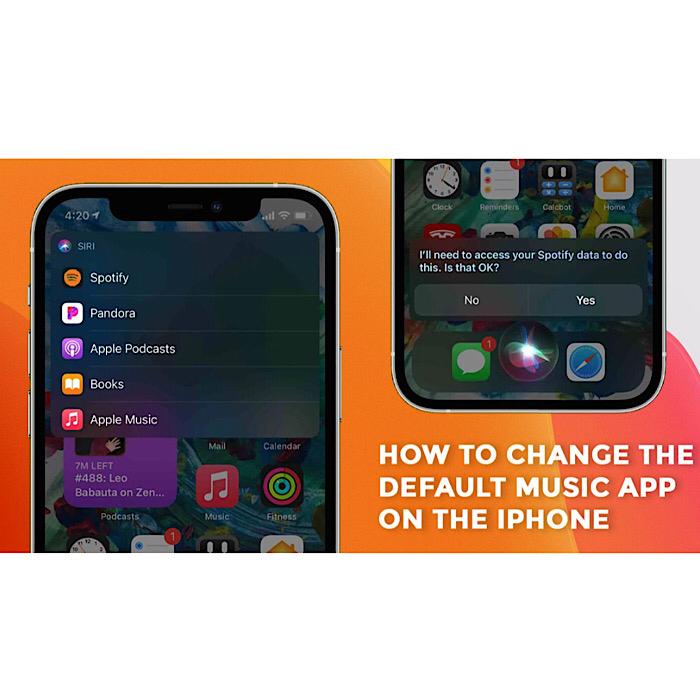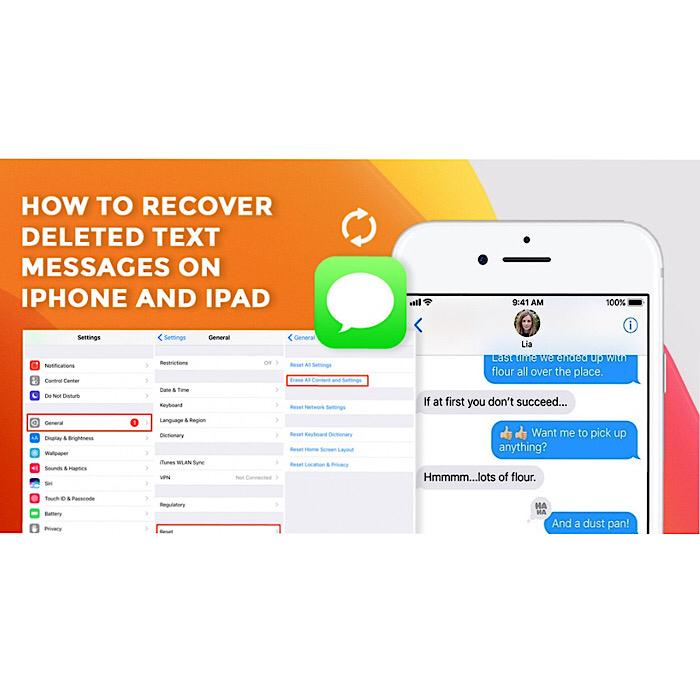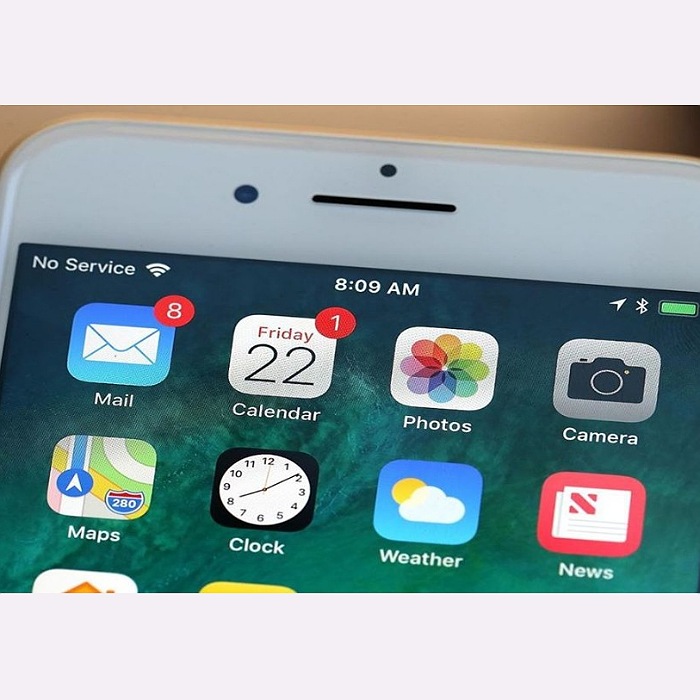آموزش ضبط صفحه نمایش آیفون
قابلیت ضبط صفحه نمایش آیفون شما اتفاقا یکی از ویژگی های محبوب iOS است که کاربران به خوبی از آن برای اهداف مختلف استفاده می کنند. این موارد می تواند از نمایش نسخه ی نمایشی یک فرآیند به شخصی یا ضبط نحوه استفاده از یک برنامه و غیره باشد.ضبط صفحه آیفون شما نیز کار بزرگی نیست. در اینجا چند روش برای ضبط صفحه آیفون و بهترین روشی که باید دنبال کنید، ارائه شده است.
1. از برنامه ضبط صفحه نمایش آیفون iOS با کیفیت خوب استفاده کنید
اگرچه می توانید صفحه نمایش آیفون خود را بدون هیچ برنامه ای ضبط کنید، اما همیشه تعدادی در دسترس هستند که به شما امکان می دهند این کار را به راحتی انجام دهید. TechSmith Capture و Display Recorder از برجستهترین برنامههای ضبط صفحه نمایش موجود در بازار هستند.
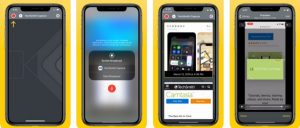
2. ضبط صفحه نمایش آیفون را فعال کنید
به Settings>Control Center>Customize Controls بروید.
روی علامت مثبت در کنار ضبط صفحه ضربه بزنید.
پس از انجام این کار، می توانید ضبط صفحه آیفون خود را شروع کنید.
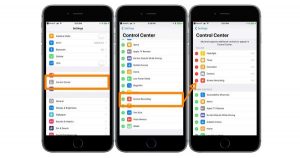
3. به میزان ضبط خود توجه کنید
اگرچه میتوانید به ضبطهای خود ادامه دهید، اما مطمئن شوید که فقط آنچه را که نیاز دارید ضبط میکنید. نه تنها ضبط شما را دقیق و حرفه ای نشان می دهد، بلکه با این کار در فضای ذخیره سازی زیادی نیز صرفه جویی خواهید کرد.
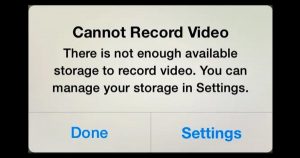
4. قبل از ضبط به هم ریختگی صفحه نمایش را پاک کنید
اگر چیزی را در صفحه اصلی ضبط می کنید، ممکن است بخواهید تمام نمادها را پاک کنید تا فقط مواردی را که می خواهید برجسته کنید نشان دهید. این مستلزم داشتن یک تصویر زمینه جدید در محل است که نمادهای مورد نیاز را نشان می دهد.
برای تنظیم یک تصویر زمینه جدید، به Settings> Wallpaper> Choose a New Wallpaper بروید. بین Dynamic یا Stills یکی را انتخاب کنید.
پس از انتخاب تصویر زمینه، روی Set>Set Home Screen ضربه بزنید.
5. حالت Do Not Disturb را فعال کنید
زمانی که جلسه ضبط شما در حال انجام است، همیشه این احتمال وجود دارد که آن اعلان عجیب ظاهر شود. در اینجا نحوه جلوگیری از آن آمده است:
به تنظیمات > مزاحم نشوید > مزاحم نشوید بروید.
6. جهت قفل را رفع کنید
بهتر است قبل از ضبط، جهت صفحه نمایش خود را اصلاح کنید، در غیر این صورت، اگر هنگام ضبط گوشی خود را کج کنید، جهت ویدیو تغییر می کند.
برای قفل کردن جهت، روی نماد قفل چرخش صفحه در مرکز کنترل ضربه بزنید.
7. نمایش زوم را خاموش کنید
اگر می خواهید با وضوح کامل ضبط کنید، باید حالت زوم را خاموش کنید. برای انجام این کار، روی Settings>Display and Brightness>Display Zoom | ضربه بزنید View>Standard>Set. اجازه دهید آیفون دوباره راه اندازی شود تا تغییر اعمال شود.
8. دستگاه خود را نادیده نگیرید
این زمانی اعمال می شود که بخواهید صدای آیفون را در ضبط های خود بگنجانید.
9. In-App Music را خاموش کنید
خاموش کردن موسیقی درون برنامه ای (از طریق تنظیمات برنامه) ایده خوبی خواهد بود اگر احساس می کنید باعث حواس پرتی در ضبط شما می شود.
10. منابع سیستم رایگان
بهتر است برنامههای غیرضروری و همچنین تمام فرآیندهای پسزمینه را ببندید تا بهترین عملکرد را داشته باشید، زیرا ضبط یک کار پردازشگر فشرده است و منابع سیستم را میخورد.
11. یک صفحه جدید ایجاد کنید
برای نمایش چیزی با یک برنامه، بهتر است یک صفحه جدید ایجاد کنید تا برنامه را حتی بیشتر برجسته کنید. کافی است برنامه را طولانی فشار دهید و آن را به لبه سمت راست بکشید تا صفحه جدیدی با برنامه واحد باز شود.
12. ضبط بر اساس یک اسکریپت
حتی اگر یک ویدیوی کوتاه باشد، بهتر است یک طرح کلی از آنچه می خواهید با ویدیو به دست آورید و بهترین راه برای رسیدن به آن داشته باشید. این کار باعث می شود که ویدیو حرفه ای تر و خوش ساخت تر به نظر برسد. به طور خلاصه، طبق یک فیلمنامه فیلمبرداری کنید.
13. از یک میکروفون با کیفیت خوب استفاده کنید
اگر صدای خود را ضبط می کنید یا صدای اطراف را ضبط می کنید تا بهترین نتایج را داشته باشید و از یک تجربه صوتی خوب اطمینان حاصل کنید، از یک میکروفون خوب استفاده کنید.
14. ضبط در یک مکان خاموش
در خطر این که به نظر زائد به نظر برسد، همیشه در مکانی ساکت ضبط کنید تا از کیفیت خوب ویدیو اطمینان حاصل کنید.
15. از موسیقی پس زمینه استفاده کنید
همچنین میتوانید موسیقی پس از ضبط را اضافه کنید تا ویدیوتان جذابتر به نظر برسد.