آموزش ترفندهای اپل آیپد
مدلهای آیپد و آیپد پرو اپل، کار و سرگرمیهای موبایلی را بدون نیاز به بیرون آوردن لپتاپ خود به حداکثر میرسانند، اما آیا از تبلت جدید خود نهایت استفاده را میکنید؟ در اینجا ما به برخی از ترفندهای اپل آیپد و راههایی که میتوانید جریان کار خود را در حال حرکت به حداکثر برسانید یا فقط از iPad خود در خانه لذت ببرید، میپردازیم.
اینها بهترین نکات و ترفندهای iPad هستند که به شما کمک می کنند تبلت اپل و نرم افزار iPadOS خود را تسلط دهند.
ما 1000 قیمت را در 1000 خردهفروش بررسی میکنیم تا کمترین قیمت جدیدی را که میتوانیم پیدا کنیم را برای شما به دست آوریم. Pocket-lint ممکن است از این پیشنهادات کمیسیون دریافت کند. ادامه مطلب را اینجا بخوانید.

کدام آیپد برای شما مناسب است؟
نکات ژست های حرکتی اپل آیپد
نحوه دسترسی به App Switcher
انگشت خود را از پایین صفحه iPad خود به بالا بکشید و برای دسترسی به App Switcher، انگشت خود را به سمت بالا بکشید. از اینجا می توانید بین برنامه هایی که باز کرده اید جابجا شوید.
نحوه دسترسی به مرکز کنترل
برای دسترسی به مرکز کنترل، از نماد باتری در سمت راست بالای صفحه iPad خود به پایین بکشید. فشار دادن و نگه داشتن نمادها در مرکز کنترل نیز گزینه ها و تنظیمات بیشتری را ارائه می دهد. میتوانید با باز کردن تنظیمات > مرکز کنترل > کنترلهایی را که میخواهید اضافه یا حذف کنید، انتخاب کنید.
چگونه اعلان های خود را ببینیم
برای مشاهده آخرین اعلانهای خود در iPadOS، انگشت خود را از سمت چپ بالای صفحه به پایین بکشید تا اعلانهای شما در مرکز صفحه نمایش iPad شما ظاهر شود.
نحوه جستجو در iPad
برای دسترسی به نوار جستجو، صفحه اصلی iPad خود را به پایین بکشید. این همچنین پیشنهادات سیری را نشان می دهد.
اگر یک صفحه کلید هوشمند به iPad خود متصل کرده اید، می توانید Cmd + Spacebar را فشار دهید تا نوار جستجو در iPad ظاهر شود.
نحوه جابجایی سریع بین برنامه ها
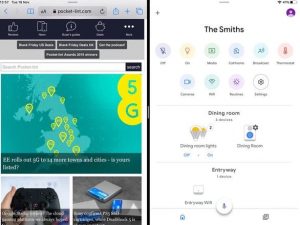
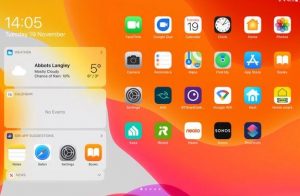
اگر از مدلهای iPad Pro (2018) یا جدیدتر استفاده میکنید، یا از iPad Air (2020) استفاده میکنید، میتوانید با کشیدن انگشت به سمت بالا روی نوار سفید طولانی در پایین صفحه iPad Pro، درست مانند دکمه، بین برنامهها جابهجا شوید. مدل های آیفون کمتر برای سایر مدل های iPad، روی دکمه هوم Touch ID دوبار ضربه بزنید.
نحوه بستن پنجره ها و برنامه ها در iPad
برای بستن پنجره ها در iPad: App Switcher را اجرا کنید (به بالا مراجعه کنید) > روی برنامه یا پنجره ای که می خواهید ببندید انگشت خود را به سمت بالا بکشید.
چگونه به صفحه اصلی برگردیم
برای بازگشت به صفحه اصلی iPad، اگر از iPad Pro یا iPad Air (2020) استفاده میکنید، سریع از پایین صفحه به بالا بکشید، یا دکمه Touch ID هوم را برای سایر iPadها فشار دهید.
چگونه آی پد خود را بیدار کنیم
اگر آیپد پرو 2018 یا جدیدتر یا آیپد ایر (2020) دارید، میتوانید روی هر نقطه از صفحه ضربه بزنید تا آی پد خود را بیدار کنید. اگر iPad دیگری دارید، دکمه Home Touch ID را فشار دهید.
نحوه بازگشت به iPad
اگر در حال خواندن یک سند در iBooks هستید، با ضربه زدن روی سمت چپ صفحه iPad خود به صفحه قبلی باز می گردید. اگر در برنامه دیگری مانند سافاری هستید، با کشیدن انگشت از چپ به راست بر روی صفحه iPad خود، به صفحه قبلی باز می گردید.
نحوه تغییر جهت در iPad
برای تغییر جهت در iPad، کافی است iPad را به صورت افقی برای جهت افقی یا عمودی برای جهت عمودی بچرخانید. اگر میخواهید جلوی چرخش نمایشگر آیپد خود را بگیرید، از گوشه سمت راست بالای صفحه اصلی به پایین بکشید تا مرکز کنترل را بالا بکشید و سپس روی نماد دایره و فلش در اطراف قفل ضربه بزنید.
نحوه انجام چند کار در iPad
این امکان وجود دارد که یک پنجره برنامه شناور (برنامه Slide Over) در بالای برنامه اصلی شما در iPadOS اجرا شود. برای نمایش یک برنامه ثانویه: به آرامی از پایین صفحه iPad خود به بالا بلغزید تا زمانی که Dock ظاهر شود > انگشت خود را از روی صفحه بردارید > روی نماد برنامه ای که می خواهید بارگیری کنید ضربه بزنید و نگه دارید > آن را بکشید و از داک روی آن رها کنید. صفحه نمایش
سپس برنامه ثانویه در بالای برنامه اصلی که قبلاً استفاده می کردید ظاهر می شود.
اگر از iPadOS 15 یا بالاتر استفاده میکنید، میتوانید App Switcher را باز کنید و فقط یک برنامه را روی برنامه دیگری بکشید تا Split View اجرا شود. همچنین می توانید یک برنامه را باز کنید و روی سه نقطه بالای نمایشگر ضربه بزنید تا وارد Slide Over یا Split View شوید.
نحوه انتقال برنامه Slide Over یا برنامه ثانویه
برای انتقال برنامه Slide Over ثانویه به طرف دیگر صفحه: از بالای پنجره بکشید (یک خط طویل خاکستری را در آنجا خواهید دید). می توانید آن را به سمت چپ یا راست صفحه نمایش ببرید.
چگونه صفحه نمایش را در iPad تقسیم کنیم
با برنامه Slide Over یا برنامه ثانویه، که در بالای برنامه اصلی روی صفحه iPad شما شناور است، بالای آن پنجره بازشو را به سمت بالا یا پایین بکشید. این برنامه بخشی از صفحه را در کنار برنامه اصلی شما پر می کند تا صفحه iPad را به دو قسمت تقسیم کند و به شما امکان می دهد از هر دو برنامه به طور همزمان استفاده کنید.
یا اگر از iPadOS 15 یا بالاتر استفاده می کنید، App Switcher را اجرا کنید و یک برنامه را روی دیگری بکشید. اگر قبلاً در یک برنامه هستید، روی سه نقطه بالای صفحه ضربه بزنید و برنامه دیگری را انتخاب کنید.
نحوه تنظیم نقطه تقسیم بین دو برنامه هنگام انجام چند کار در iPad
به طور پیش فرض، برنامه Slide Over یا برنامه ثانویه 50 درصد از صفحه نمایش iPad شما را با راه اندازی حالت تقسیم صفحه اشغال می کند. اگر می خواهید برنامه ثانویه را به برنامه اصلی یا بزرگتر تبدیل کنید یا i را بسازید
کوچکتر، خط تقسیم تیره را به چپ یا راست حرکت دهید و اندازه صفحه نمایش بر این اساس تغییر خواهد کرد.
چگونه از شر صفحه نمایش در iPad خلاص شویم
برای خروج از تقسیم صفحه یا خلاص شدن از برنامه Slide Over: از نوار سیاه در پایین برنامهای که میخواهید حذف کنید، انگشت خود را به بالا بکشید. سپس در بالای برنامه دیگر ظاهر می شود و برای حذف برنامه، انگشت خود را به سمت بالا بکشید.
نحوه کشیدن و رها کردن فایل ها/عکس ها در ایمیل ها یا پیام ها
مطمئن شوید که برنامه Photos یا برنامه فایلها در کنار Mail یا Messages اجرا میشود. سپس می توانید فایل ها و تصاویر را در ایمیل ها یا پیام ها بکشید و رها کنید. تصویر/فایل مورد نظر خود را پیدا کنید و آن را به پیام یا ایمیلی که در حال ایجاد آن هستید بکشید.
نحوه کپی کردن متن/URL در Notes
Safari را در کنار Notes در نمای Split Screen اجرا کنید. سپس میتوانید تکههایی از متن یا URL را از سافاری به Notes بکشید. روی متنی که میخواهید کپی کنید ضربه بزنید، سپس آن را طولانی فشار دهید و آن را به سمت Notes بکشید. برای کار کردن باید هر دو برنامه را روی یک صفحه باز کنید.
نحوه تنظیم فوکوس
قابلیتی به نام Focus در iPadOS 15 وجود دارد که به شما امکان میدهد به طور خودکار اعلانها را بر اساس کاری که انجام میدهید فیلتر کنید. می توانید یکی از گزینه های استاندارد فوکوس را انتخاب کنید – مزاحم نشوید، شخصی، کاری، خواب – یا می توانید یک فوکوس سفارشی ایجاد کنید.
از سمت راست بالای iPad خود به پایین بکشید تا Control Center را اجرا کنید > روی Focus ضربه بزنید > فوکوس از پیش تعیین شده را انتخاب کنید یا New Focus را انتخاب کنید. ضربه زدن روی سه نقطه در کنار فوکوس به شما امکان می دهد آن را سفارشی کنید.
نحوه دسترسی سریع به برنامه ها
اگر از iPadOS 15 یا بالاتر استفاده میکنید، Dock دارای یک کتابخانه برنامه است که در آن همه برنامههای شما به راحتی در دسترس هستند و از قبل برای شما مرتب شدهاند. روی نمادی که چهار برنامه در آن وجود دارد ضربه بزنید تا کتابخانه برنامه راه اندازی شود. در بالای App Library، میتوانید هر برنامهای را جستجو کنید.
چگونه ویجت ها را به صفحه اصلی خود اضافه کنید
می توانید ویجت ها را به صفحه اصلی خود در iPad خود اضافه کنید. برای افزودن ویجتها به صفحه اصلی: صفحه اصلی را لمس کرده و نگه دارید > روی “+” در گوشه بالا سمت چپ ضربه بزنید تا ابزارکهای بیشتری اضافه کنید > انجام شد.
یک پشته هوشمند به صفحه اصلی خود اضافه کنید
Smart Stack اطلاعات مرتبط را در طول روز به شما نشان می دهد، مانند آب و هوا، رویداد تقویم بعدی یا عکس هایی از کتابخانه شما. برای افزودن یک پشته هوشمند به صفحه اصلی: صفحه اصلی را لمس کرده و نگه دارید > روی “+” ضربه بزنید > روی Smart Stack > افزودن ویجت > انجام شد ضربه بزنید.
نحوه روشن یا خاموش کردن حالت تاریک
هر iPad که از iPadOS پشتیبانی می کند حالت تاریک را ارائه می دهد. برای روشن یا خاموش کردن حالت تاریک: تنظیمات > نمایشگر و روشنایی > تیک یا برداشتن علامت تاریکی را باز کنید. اگر روی گزینهها در زیر ضربه بزنید، میتوانید یک برنامه زمانبندی تنظیم کنید.
چگونه بفهمیم آی پد شما چیست؟
اگر میخواهید بدانید چه نوع آیپدی دارید یا نسل آن را پیدا کنید: تنظیمات > عمومی > درباره را باز کنید. از اینجا، میتوانید ببینید چه نسخه نرمافزاری را اجرا میکنید، همچنین میتوانید نام مدل آیپد و شماره مدل خود را ببینید. شماره سریال نیز در اینجا یافت می شود.
برای دریافت سریع اطلاعات به موقع، نمای امروز را روشن کنید
این امکان وجود دارد که Today View را به صفحه اصلی iPad خود اضافه کنید. از صفحه اصلی به سمت راست بکشید، فشار دهید و نگه دارید و سپس کلید را روشن کنید تا نمای امروز در صفحه اصلی خود باقی بماند.
Today View اطلاعات به موقع از برنامه های مورد علاقه شما را در یک نگاه به شما می دهد. میتوانید ابزارکها را اضافه و سازماندهی کنید تا دقیقاً همان چیزی را داشته باشید که میخواهید ظاهر شود – نکته زیر را ببینید تا بفهمید چگونه.
Pocket-lint روزانه چیست و چگونه آن را به صورت رایگان دریافت می کنید؟
توسط استوارت مایلز · 9 ژانویه 2022
نحوه ویرایش Today View
به پایین صفحه نمایش امروز بروید و «ویرایش» را فشار دهید. از اینجا، میتوانید ویجتها را اضافه و حذف کنید، همچنین موارد دلخواه پینشده را در بالا تغییر دهید و نحوه ظاهر شدن ویجتها را تغییر دهید.
چگونه آیپد خود را در صورت گم شدن پیدا کنیم
اگر iPad خود را گم کرده اید و دستگاه اپل دیگری دارید: برنامه Find My را باز کنید (دایره سبز رنگ با نقطه آبی در پس زمینه سفید) > روی Devices در پایین ضربه بزنید > روی iPad خود از لیست ضربه بزنید > سپس می توانید انتخاب کنید تعدادی گزینه، از جمله پخش صدا اگر فکر می کنید iPad خود را در نزدیکی گم کرده اید، یا دریافت مسیرها به آخرین مکان شناخته شده آن.
چگونه از iPad خود به عنوان نمایشگر دوم با Sidecar استفاده کنیم
با iPadOS و macOS Catalina یا نسخه های جدیدتر، می توانید از iPad به عنوان نمایشگر ثانویه برای Mac خود استفاده کنید. باید با اپل آیدی یکسانی به آی پد و مک خود وارد شوید. ویژگی جداگانه ما در مورد نحوه عملکرد Sidecar و نحوه راه اندازی آن را بخوانید.
چگونه یک درایو خارجی را به iPad خود وصل کنیم
برای کار بر روی فایلها از درایو خارجی در iPad: درایو خارجی را با استفاده از آداپتور به iPad خود وصل کنید > فایلها را باز کنید > روی درایو خارجی در نوار کناری ضربه بزنید. پس از اتمام کار، فقط می توانید درایو را بیرون بکشید.
چگونه برنامه ها را به Dock اضافه کنیم
برنامه ها را به سادگی با فشار دادن طولانی یک نماد برنامه و کشیدن آن به موقعیت خود در Dock به iPad Dock اضافه کنید. داک می تواند حداکثر 13 برنامه یا پوشه و دو برنامه جدیدتر را در خود جای دهد. اگر فقط 11 برنامه در Dock خود دارید، می توانید سه برنامه “جدیدترین” دیگر داشته باشید.
نحوه حذف برنامه های اخیر از Dock
بهطور پیشفرض، بخش کوچکی از Dock iPad برای اخیراً رزرو شده است
برنامه های استفاده شده در سمت راست Dock قرار دارد و با یک خط تقسیم عمودی ظریف از سایر برنامههای متصل جدا شده است. اگر نمیخواهید برنامههای اخیر اصلاً ظاهر شوند: تنظیمات > صفحه اصلی و پایه را باز کنید > نمایش برنامههای پیشنهادی و اخیر را در Dock غیرفعال کنید.
نحوه استفاده از صفحه کلید QuickType
صفحه کلید iPad دسترسی به نمادها و اعدادی را که اغلب استفاده می کنید آسان می کند. به سرعت روی کلید مربوطه به پایین بکشید تا به نمادها و اعداد نقطه گذاری اصلی خود برسید. گزینه های ثانویه همچنان با ضربه زدن روی کلید نمادها قابل دسترسی هستند.
نحوه تغییر اندازه و حرکت آی پد روی صفحه کلید
در iPadOS، میتوانید صفحهکلید را کوچک کنید و آن را به هر کجا که میخواهید روی صفحهنمایش iPad خود حرکت دهید. این نه تنها امکان تایپ با یک دست را فراهم می کند، بلکه می توانید موارد بیشتری را روی صفحه نمایش iPad خود مشاهده کنید بدون اینکه صفحه کلید مانعی برای شما ایجاد کند.
نحوه کپی و پیست کردن روی آیپد
برای کپی و جایگذاری روی iPad دارای iPadOS، یک تصویر یا متن را انتخاب کنید و با سه انگشت آن را برای کپی بردارید. برای چسباندن، با سه انگشت باز کنید.
نحوه اسکن اسناد
برنامه Notes را باز کنید > روی نماد دوربین در بالا سمت راست ضربه بزنید > «اسکن اسناد» را انتخاب کنید و از یک سند عکس بگیرید. می توانید انتخاب کنید که سند را به صورت خودکار شناسایی کند یا این کار را به صورت دستی انجام دهد. هنگامی که عکس گرفته می شود، iPad می تواند به طور خودکار آن را دوباره تنظیم کند تا آن را به یک سند مسطح و قابل ویرایش تبدیل کند.
نحوه گرفتن اسکرین شات در iPad یا iPad Pro
برای گرفتن اسکرین شات در iPad، دکمه Home و Sleep/Wake را فشار داده و سریع رها کنید. سپس می توانید روی تصویر کوچک ضربه بزنید تا اسکرین شات را علامت گذاری کنید یا آن را به اشتراک بگذارید. همه اسکرین شات ها در برنامه Photos ظاهر می شوند.
برای کسانی که iPad Pro (2018) یا جدیدتر دارند، یا iPad Air (2020) دارند، دکمه افزایش صدا و دکمه Sleep/Wake را فشار داده و سریع رها کنید.
اگر می خواهید صفحه نمایش را چاپ کنید، روی اسکرین شات و سپس مستطیل با فلش و به دنبال آن Print ضربه بزنید. برای این کار باید به چاپگر متصل باشید.
نحوه دسترسی به تمام عکس های خود
اگر iCloud Photos را روشن کنید، هر عکسی که در iPad یا دستگاه اپل دیگری می گیرید یا ویرایش می کنید، در همه دستگاه های شما قابل دسترسی خواهد بود. تنظیمات را باز کنید > روی نام خود در بالا ضربه بزنید > iCloud > Photos > Toggle on iCloud Photos.
نحوه سازماندهی برنامه ها با پوشه ها
می توانید پوشه هایی ایجاد کنید تا به شما در سازماندهی برنامه هایتان کمک کند. برای ایجاد یک پوشه جدید، یک برنامه را لمس کنید و نگه دارید > تنظیم مجدد برنامه ها > یک برنامه را روی دیگری بکشید تا یک پوشه ایجاد شود. سپس می توانید با ضربه زدن روی هدر در بالای پوشه، نام آن را تغییر دهید.
چگونه فضای ذخیره سازی را با خانواده خود به اشتراک بگذارید
اگر چندین عضو خانواده دارید که همه از دستگاههای اپل استفاده میکنند، ارزش آن را دارد که Family Sharing را راهاندازی کنید تا بتوانید فضای ذخیرهسازی و برنامههای iCloud را در بین دستگاهها به اشتراک بگذارید. میتوانید همه چیز درباره اشتراکگذاری خانوادگی را در ویژگی جداگانه ما بخوانید، اما برای شروع، تنظیمات را باز کنید > روی نام خود ضربه بزنید > تنظیم اشتراکگذاری خانوادگی را انتخاب کنید.
نحوه استفاده از ماوس با آیپد
اگر می خواهید آن را به iPad خود وصل کنید، به یک ماوس بلوتوث نیاز دارید. تنظیمات را باز کنید > روی بلوتوث ضربه بزنید > مطمئن شوید بلوتوث ماوس شما روشن است > ماوس را از بخش سایر دستگاه ها انتخاب کنید > دستورالعمل های جفت سازی را دنبال کنید.
نحوه روشن نگه داشتن صفحه نمایش آیپد
بهطور پیشفرض، آیپد شما احتمالاً بعد از دو دقیقه خودکار قفل میشود، به این معنی که اگر برای این دو دقیقه از آن استفاده نکرده باشید، صفحه تاریک میشود. برای روشن نگه داشتن صفحه نمایش iPad برای مدت طولانی: تنظیمات > صفحه نمایش و روشنایی > قفل خودکار > انتخاب بین 2 دقیقه، 5 دقیقه، 10 دقیقه، 15 دقیقه و هرگز را باز کنید.
نحوه تنظیم Face ID برای بیش از یک نفر در iPad Pro (2018) یا جدیدتر
مدلهای iPad Pro (2018) و ویژگیهای جدیدتر Face ID به این معنی است که مانند جدیدترین آیفونها، میتوانید قفل آنها را با چهره خود باز کنید. Face ID اجازه می دهد تا حداکثر دو چهره ذخیره شود تا قفل دستگاه بدون رمز عبور باز شود. به Settings > Face ID & Passcode > Setup an Alternative Appearance بروید.
نحوه اضافه کردن اثرانگشت دیگر به آیپدهای Touch ID
اگر یک مدل iPad Touch ID دارید، می توانید تا پنج اثر انگشت اضافه کنید تا انگشتان مختلف یا افراد مختلف بتوانند از Touch ID برای باز کردن قفل iPad خود بدون نیاز به وارد کردن رمز عبور استفاده کنند.
تنظیمات > شناسه و رمز عبور را لمس کنید > رمز عبور خود را تایپ کنید (در صورت درخواست) > افزودن اثر انگشت.
نحوه استفاده از Memoji و Animoji در iMessage
به پیامها > نوشتن پیام برای یک دوست > روی نماد Memoji ضربه بزنید > روی برچسب ضربه بزنید > آن را به مکالمه بکشید.
چگونه به یک پیام خاص پاسخ دهیم
برای پاسخ دادن مستقیم به پیام قبلی در iMessage: پیامها را باز کنید > گپ را باز کنید > روی حباب پیام دو ضربه سریع بزنید > روی پاسخ ضربه بزنید.
نحوه استفاده از Memoji و Animoji در FaceTime
برای مدلهای iPad Pro (2018) و جدیدتر، میتوانید از Memoji و Animoji در تماس FaceTime استفاده کنید. ابتدا با شخصی که می خواهید با او صحبت کنید، FaceTime تماس بگیرید و سپس هنگامی که در تماس هستید، نماد ستاره را فشار دهید تا کاراکترهای Animoji و Memoji ظاهر شوند. سپس می توانید مکالمه را ادامه دهید یا با فشار دادن یک دکمه کاراکترها را تغییر دهید.
نحوه تنظیم زمان در iPad
iPad شما باید به طور خودکار زمان صحیح را نشان دهد، اما اگر می خواهید زمان را تغییر دهید یا ساعت را در iPad خود روی یک تنظیم کنید
