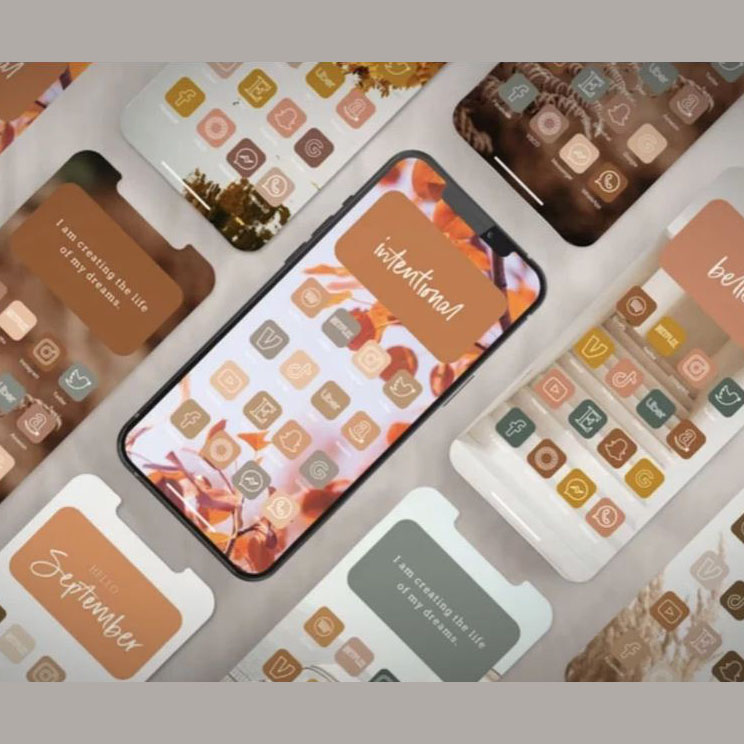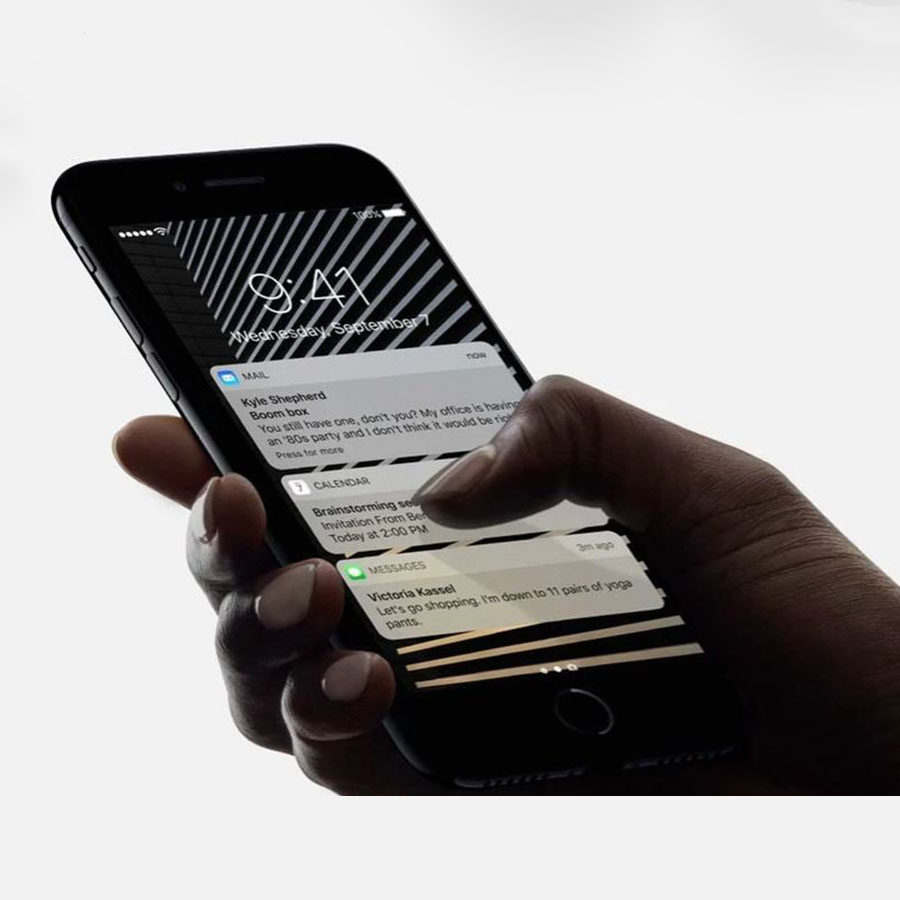برای آیفون یا آیپد خود از رمز عبور استفاده کنید
با نحوه تنظیم ، استفاده و تغییر کد عبور در iPhone ، iPad یا iPod touch آشنا شوید.
برای محافظت از داده هایتان ، کد عبور را روی دستگاه خود تنظیم کنید. (اگر دستگاه شما از Touch ID پشتیبانی می کند ، اغلب می توانید از اثر انگشت خود به جای رمز عبور خود استفاده کنید. اگر دستگاه شما از Face ID پشتیبانی می کند ، می توانید به جای رمز عبور از تشخیص چهره استفاده کنید). درصورت انجام موارد زیر ، دستگاه شما به کد عبور شما نیاز خواهد داشت:
دستگاه خود را روشن یا راه اندازی مجدد کنید
دکمه Home را فشار دهید یا برای باز کردن قفل دستگاه خود را به سمت بالا بکشید (می توانید این مورد را تغییر دهید)
نرم افزار خود را به روز کنید
دستگاه خود را پاک کنید
تنظیمات رمز عبور را مشاهده یا تغییر دهید
نمایه های پیکربندی iOS یا iPadOS را نصب کنید
رمز عبور تنظیم کنید
در iPhone X و بالاتر ، یا iPad با Face ID ، به تنظیمات> Face ID & Passcode بروید. در مدل های قبلی iPhone ، به Touch ID & Passcode بروید. در دستگاه های فاقد Touch ID ، به تنظیمات> رمز عبور بروید.
روی روشن کردن رمز عبور ضربه بزنید.
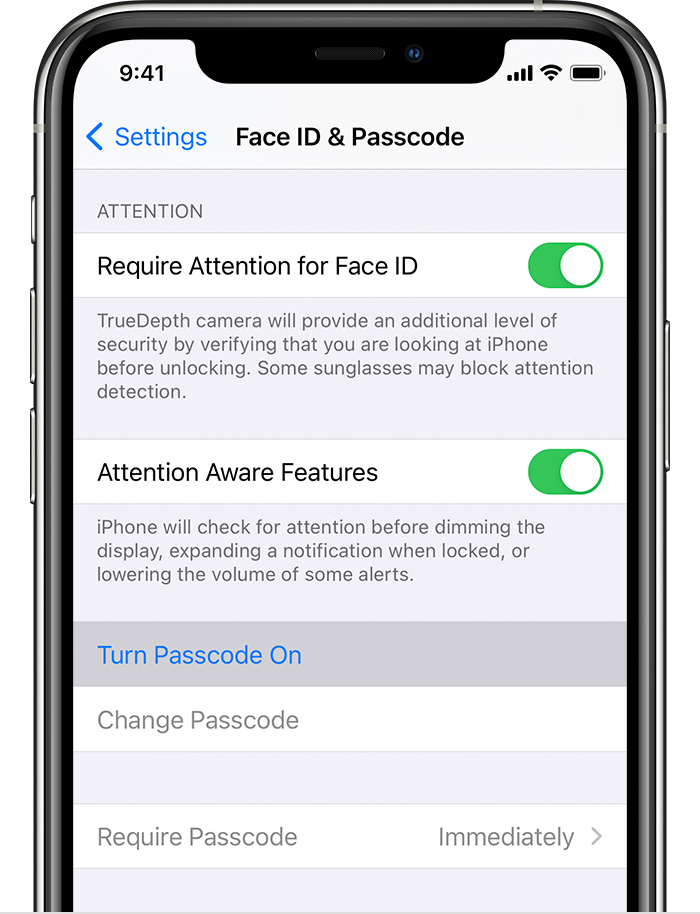
رمز عبور شش رقمی وارد کنید. یا روی گزینه Passcode Options ضربه بزنید تا به یک کد عددی چهار رقمی ، یک کد عددی سفارشی یا یک کد عددی عددی سفارشی بروید.
برای تأیید کد عبور خود ، دوباره آن را وارد کنید و آن را فعال کنید.
تنظیمات رمز عبور یا رمز عبور خود را تغییر دهید
در iPhone X و بالاتر ، یا iPad با Face ID ، به تنظیمات> Face ID & Passcode بروید. در مدلهای قبلی آیفون ، به تنظیمات> Touch ID & Passcode بروید. در دستگاه های فاقد Touch ID ، به تنظیمات> رمز عبور بروید.
چندین تنظیمات و گزینه را پیدا خواهید کرد:
خاموش کردن رمز عبور: برای خاموش کردن رمز عبور ، روی این گزینه ضربه بزنید.
تغییر رمز عبور: رمز عبور شش رقمی جدید وارد کنید. یا روی گزینه Passcode Options ضربه بزنید تا به یک کد عددی چهار رقمی ، یک کد عددی سفارشی یا یک کد عددی عددی سفارشی بروید.
Require Passcode: به محض قفل کردن صفحه نمایش ، پیش فرض این تنظیم از شما می خواهد رمز عبور خود را برای باز کردن قفل وارد کنید. اگر نیاز به گذرواژه فوری ندارید ، این تنظیم را تغییر دهید. (برای امنیت خود ، اگر از Touch ID یا Apple Pay استفاده می کنید ، نمی توانید نیاز فوری به رمز عبور را تغییر دهید).
اجازه دسترسی هنگام قفل شدن: از این گزینه برای دسترسی به برخی از ویژگی ها هنگام قفل شدن دستگاه استفاده کنید ، از جمله Today View ، Notification Center ، Center Control در iPhone و iPod touch یا iPad ، Siri ، پاسخ با پیام ، Home Control ، Wallet ، Return Missed تماس و لوازم جانبی USB.
پاک کردن داده ها: انتخاب کنید که آیا دستگاه شما پس از ده بار تلاش برای رمز عبور ناموفق ، به طور خودکار پاک شود. اگر این گزینه را فعال نکنید ، پس از ده بار تلاش ناموفق ، دستگاه شما باید در رایانه بازیابی شود.
کمک بگیر
برای کمک به مواردی مانند تنظیمات کد عبور ، هشدارها و گذرواژه های فراموش شده ، مراحل این بخش را دنبال کنید.
اگر هشدار می گوید رمز عبور خود را تغییر دهید یا نمی توانید تنظیمات رمز عبور خود را تنظیم کنید
در پروفایل های پیکربندی و حساب های ایمیل مبتنی بر Microsoft Exchange (که معمولاً در دستگاه های تجاری یا کسب و کار وجود دارد) گاهی اوقات خط مشی هایی برای کد عبور وجود دارد که باعث بروز مشکلاتی از این قبیل می شود:
نمی توانید رمز عبور خود را خاموش کنید.
شما نمی توانید تنظیمات کد عبور را تغییر دهید زیرا آنها در دسترس نیستند ، خاکستری هستند یا کم نور هستند.
هشدار در مورد نیاز به کد عبور را مشاهده می کنید. به عنوان مثال ، ممکن است پیامی را ببینید که می گوید شما باید رمز عبور باز کردن قفل آیفون خود را ظرف 60 دقیقه تغییر دهید.
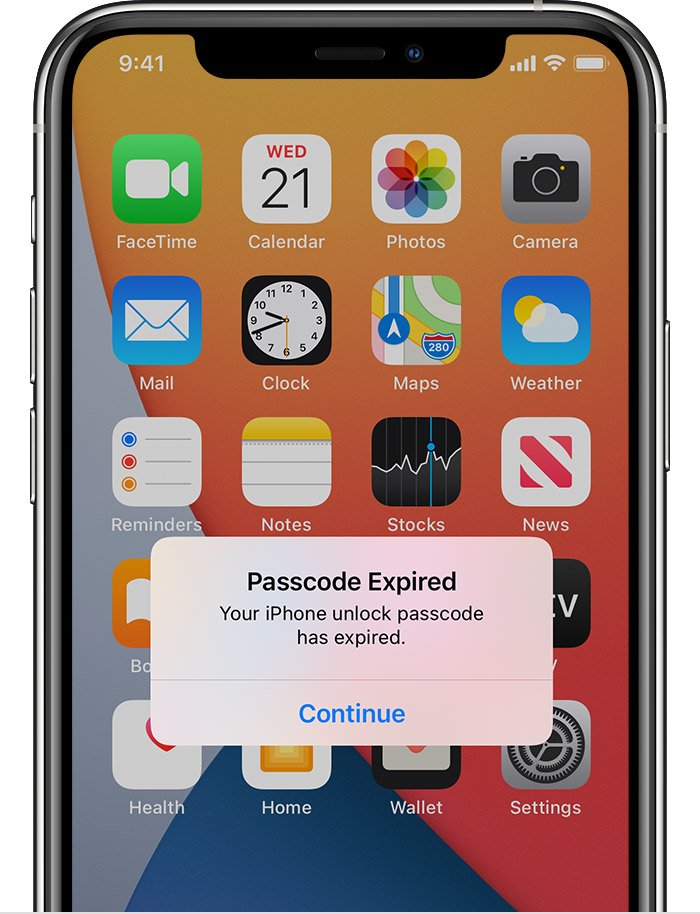
برای دریافت راهنمایی با مدیر IT خود تماس بگیرید. اگر از نمایه پیکربندی یا حساب Microsoft Exchange استفاده نمی کنید یا دستگاه شخصی متعلق به شماست ، مطمئن شوید که دستگاه خود را به جدیدترین نسخه iOS یا iPadOS به روز کرده اید.
اگر رمز عبور خود را فراموش کرده اید
اگر شما یا شخص دیگری بارها رمز عبور اشتباه وارد کنید ، دستگاه شما به طور موقت خود را غیرفعال می کند. در این صورت ، با رمز عبور فراموش شده یا دستگاه غیرفعال شده کمک بگیرید. اگر رمز عبور محدودیت های خود را فراموش کرده اید ، یاد بگیرید که چه کاری انجام دهید.