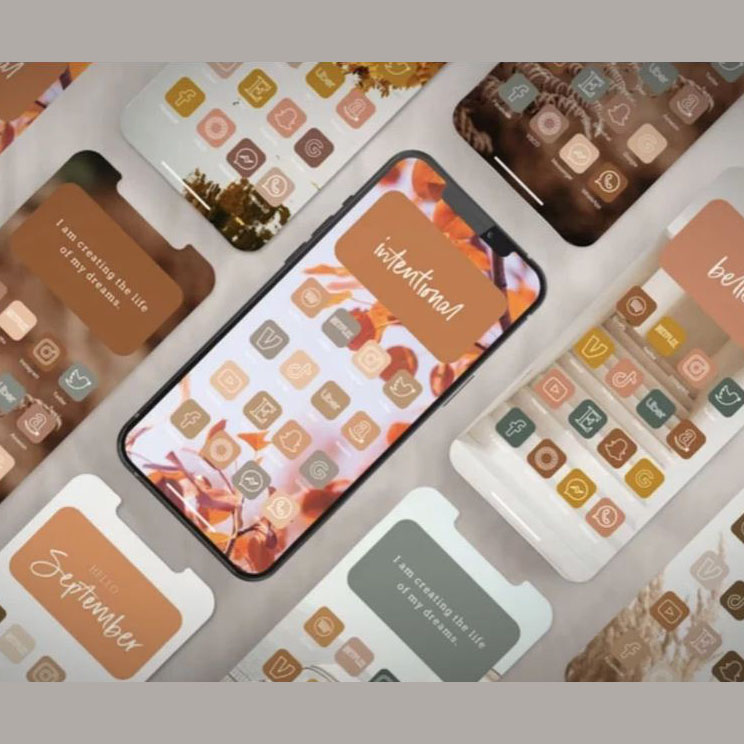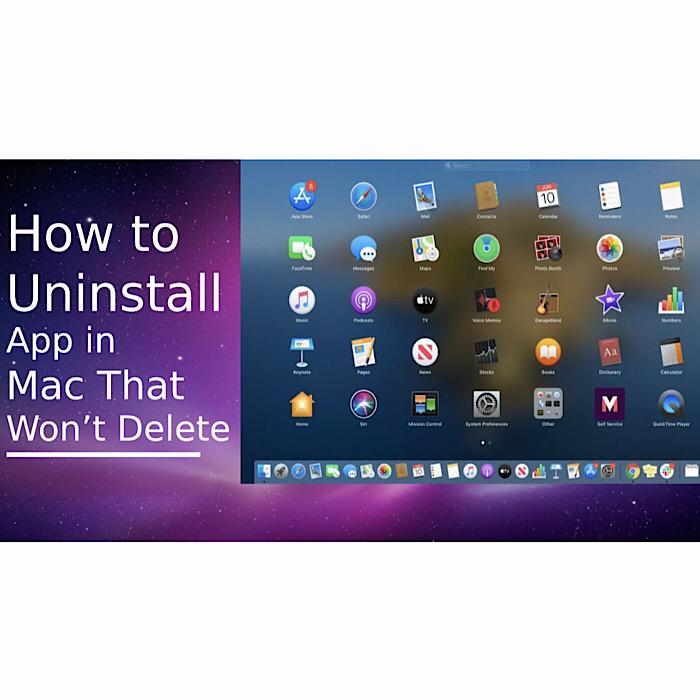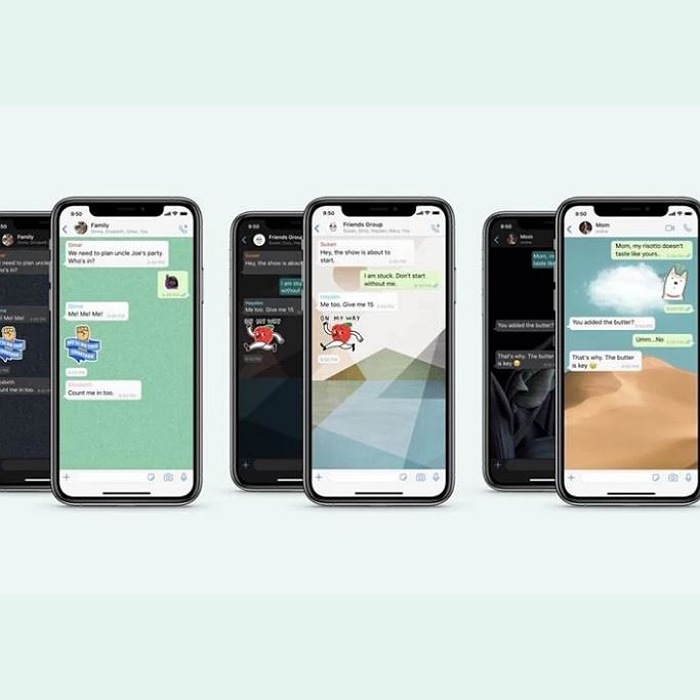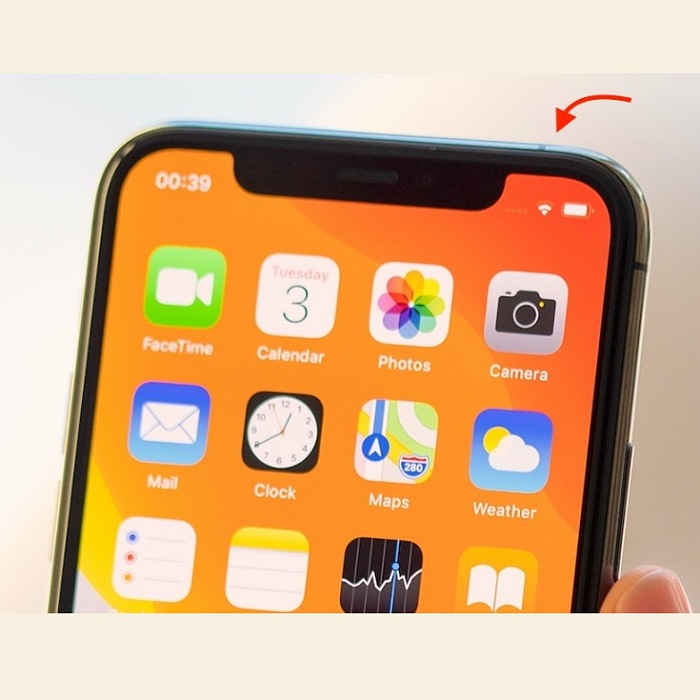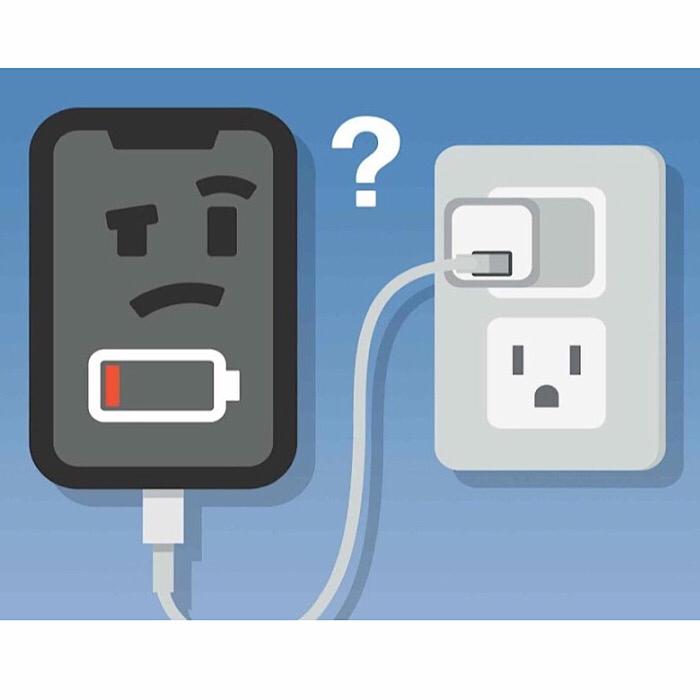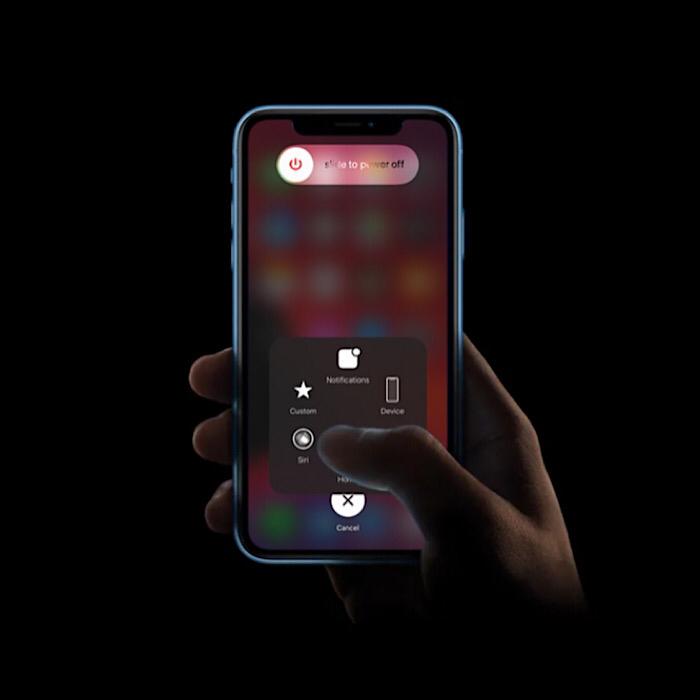نحوه تغییر تم و آیکون ها در ایفون
فرض کنید تعطیلاتی در راه است – مانند هالووین – و شما می خواهید آیفون شما شبح وار و جشن به نظر برسد. برای رسیدن به آن، آیا میدانستید که میتوانید بیش از تغییر تصویر زمانه خود انجام دهید. در این مقاله میخواهیم نحوه تغییر تم در ایفون را بررسی کنیم.
زمانی بود که اپل به کاربرانش اجازه نمی داد صفحه اصلی را سفارشی کنند. اما این روزها شرکت بسیار منعطف تر است. شما می توانید با تغییر آیکون های برنامه های صفحه اصلی خود به آیکون های سفارشی و با استفاده از ویجت ها، زیبایی شناسی آیفون را به طور کامل کنترل کنید. اگر می خواهید تند شوید، حتی می توانید یک کلیپ ویدیویی از چیزی را به صفحه قفل خود اضافه کنید. انجام آن ساده است.
مراحل تغییر تم در ایفون و تغییر ایکون ها
برای شروع، البته به یک آیفون نیاز دارید، و باید حداقل iOS 14 را اجرا کند (اگرچه آخرین نسخه iOS همیشه بهترین است)
چگونه آیکون های برنامه های سفارشی بسازیم و آنها را به صفحه اصلی آیفون خود اضافه کنیم.
برنامه های خود را کوتاه کنید.
قبل از شروع، تعداد برنامه های موجود در صفحه اصلی خود را کوتاه کنید. برنامه های بیش از حد ممکن است به هم ریخته به نظر برسند. بهعلاوه، اگر میخواهید نماد هر برنامه را در صفحه اصلی خود تغییر دهید، اگر فقط چند برنامه داشته باشید، زمان کمتری میبرد. برای حذف یک برنامه، یکی را نگه دارید، «حذف از صفحه اصلی» را انتخاب کنید و تأیید کنید. شما آن را حذف نمی کنید .فقط کافی است روی صفحه اصلی خود انگشت خود را از سمت راست بکشید تا آن را در کتابخانه برنامه پیدا کنید، یا برای جستجوی آن، صفحه اصلی را به پایین بکشید.
اپل یک صفحه پشتیبانی با اطلاعات اضافی و نکاتی در مورد نحوه سازماندهی منظم صفحه اصلی و استفاده عالی از App Library دارد.

نمادهای برنامه را برای استفاده پیدا کنید
هنگامی که چند برنامه منتخب را در صفحه اصلی خود داشتید، تعدادی عکس را در اینترنت یا در گالری دوربین خود که می خواهید به نماد برنامه تبدیل کنید، پیدا کنید. در Etsy، فروشندگان هزاران بسته آیکون مضمونی را ارائه میکنند که میتوانید در عرض چند ثانیه به صورت آنلاین خریداری و دانلود کنید. همچنین برنامههایی (مانند ابزارکهای رنگی) و وبسایتهایی (مانند Flaticon) وجود دارند که آیکونهای رایگان را برای دانلود و استفاده در اختیار شما قرار میدهند. یا می توانید از عکسی که گرفته اید و ذخیره کرده اید استفاده کنید.
اگر به دنبال زیبایی شناسی هستید، یک موضوع را دنبال کنید. به عنوان مثال، کسانی از شما که با هالووین می روند، می توانند عکس های خفاش ها، جادوگران و غیره را برای نمادها امتحان کنند.
میانبرهای برنامه ایجاد کنید
برنامه میانبر اپل را باز کنید. این یک برنامه از پیش نصب شده است، بنابراین نیازی به دانلود آن نیست.
از Shortcuts برای جایگزینی نمادهای برنامه در صفحه اصلی خود با تمام نمادها و عکسهایی که در مرحله دو بالا انتخاب کردهاید، استفاده میکنید. شما فقط یک میانبر برای یک برنامه ایجاد می کنید و سپس آن را به صفحه اصلی خود اضافه می کنید. این شبیه یک برنامه خواهد بود و مانند یک برنامه کار می کند – اما نماد و نام سفارشی را دارد که به آن داده اید.
در برنامه Shortcuts مراحل زیر را دنبال کنید :
روی + در گوشه ضربه بزنید.
در پنجره میانبر جدید، روی Add Action ضربه بزنید.
در منوی باز شده عبارت “Open app” را جستجو کرده و انتخاب کنید.
در پنجره میانبر جدید، روی Choose ضربه بزنید و برنامه ای را که می خواهید باز کنید انتخاب کنید.
به عنوان مثال: TikTok.
برای دسترسی به قسمت جزئیات روی … در گوشه کلیک کنید.
در قسمت جزئیات، روی افزودن به صفحه اصلی ضربه بزنید.
در قسمت پیش نمایش، روی قسمت نام میانبر (در زیر نام و نماد صفحه اصلی) ضربه بزنید.
“میانبر جدید” را حذف کنید و یک نام جدید برای برنامه وارد کنید.
شاید از نام برنامهای که میخواهید باز کنید (مانند «TikTok») استفاده کنید.
روی نماد کنار نام میانبر (در زیر نام و نماد صفحه اصلی) ضربه بزنید.
در منوی آیکون ویرایش که ظاهر می شود، Choose photo را انتخاب کنید.
گالری عکس شما ظاهر می شود. عکسی را که می خواهید به عنوان نماد استفاده کنید انتخاب کنید.
در قسمت پیش نمایش، روی افزودن ضربه بزنید.
حالا Shortcuts را رها کنید و به صفحه اصلی خود نگاه کنید تا نتیجه را ببینید.
باید میانبر برنامه ای را که با نماد و نام سفارشی ایجاد کرده اید ببینید.
برنامه اصلی را از صفحه اصلی خود حذف کنید تا هر دو برنامه را نشان ندهد.
اکنون تمام مراحل بالا را برای هر برنامه ای که می خواهید در صفحه اصلی خود تغییر دهید، تکرار کنید. باز هم، اگر به دنبال زیبایی شناسی هستید، یک موضوع را دنبال کنید. بدین شکل میتوانید تغییر تم در ایفون را انجام دهید.
توجه: با برنامه Shortcuts می توانید خلاقیت بیشتری داشته باشید. می توانید میانبرهای سفارشی ایجاد کنید یا از میانبرهای آغازین اپل استفاده کنید و آنها را به عنوان “برنامه” در صفحه اصلی خود ذخیره کنید – با نمادهای خود نیز! ایده این است که با یک ضربه سریع بر روی میانبر برنامه ای که ایجاد کرده اید، می توانید یک ویدیوی خاص YouTube را باز کنید یا به شریک خود در اسنپ چت پیام دهید یا Shazam را راه اندازی کنید. امکانات بی پایان هستند. شما واقعاً می توانید از ایجاد میانبرها و نمادهای برنامه برای همه چیز زیاده روی کنید.
اپل یک صفحه پشتیبانی با اطلاعات و نکات اضافی در مورد نحوه استفاده از برنامه Shortcuts برای به حداکثر رساندن تجربه آیفون خود دارد.
چگونه ویجت های سفارشی بسازیم و آنها را به صفحه اصلی آیفون خود اضافه کنیم.
چندین برنامه در اپ استور اپل وجود دارد که می توانید از آنها برای ایجاد یک ویجت و اضافه کردن آن به صفحه اصلی خود استفاده کنید. Widgetsmith و Color Widgets هر دو نمونه های محبوبی هستند. با آنها می توانید یک عکس کوچک، متوسط یا بزرگ را به صفحه اصلی خود سنجاق کنید. به عنوان مثال، اگر هالووین است، یک عکس کدو تنبل اضافه کنید.
برای اهداف این راهنما، ما به شما خواهیم گفت که چگونه به راحتی از ابزارک های رنگی استفاده کنید زیرا به نظر ما رابط کاربری بهتری نسبت به Widgetsmith دارد.
ابزارک های رنگی را باز کنید و به صفحه ابزارک ها بروید
در زیر ردیف Photos، گزینه “Create your own photo widget” را انتخاب کنید.
در گالری عکسی که ظاهر می شود، یک عکس را انتخاب کنید و برش را تأیید کنید.
در ج صفحه ustomise، در صورت تمایل می توانید یک رنگ حاشیه اضافه کنید.
پس از انجام سفارشیسازی، روی Set Widget ضربه بزنید.
ممکن است از شما خواسته شود که یک ویجت موجود را جایگزین کنید یا یک ویجت جدید ایجاد کنید.
ابزارک های رنگی را رها کنید، به صفحه اصلی بروید و در یک قسمت خالی فشار دهید.
روی + در گوشه ضربه بزنید.
ویجت “Color Widgets” را جستجو کنید.
وقتی باز شد، به ویجت اندازه ای که می خواهید اضافه کنید بروید و سپس Add Widget را انتخاب کنید.
سپس به صفحه اصلی شما اضافه می شود.
ممکن است لازم باشد ویجت خود را ویرایش کنید تا ابزارک مناسب را انتخاب کنید
برای ویرایش ویجت، نگه دارید و روی Edit Widget ضربه بزنید.
ویجتی را که قصد دارید به صفحه اصلی خود اضافه کنید انتخاب کنید.
توجه: برای برنامههای سفارشیسازی ویجت هشدارهایی وجود دارد. به عنوان مثال، استفاده از بسیاری از آنها پس از پایان دوره آزمایشی رایگان آنها هزینه دارد. آنها همچنین نام خود را به ویجت در صفحه اصلی شما اضافه می کنند و یا به شما اجازه حذف نام را نمی دهند یا برای انجام این کار شما را مجبور به پرداخت هزینه اضافی می کنند. در نهایت، خود ویجت ها اغلب بسیار محدود هستند. آنها می توانند عکسی باشند که به برنامه سفارشی سازی ویجت باز می شود، می توانند ساعت یا تقویم باشند، و نه چیزهای دیگر.

چگونه یک والپیپر ویدیویی بسازیم و آن را به صفحه قفل آیفون خود اضافه کنیم
احتمالاً باید صفحه اصلی آیفون خود را نیز تغییر دهید تا ظاهر زیبایی را که میخواهید به دست آورید، به پایان برسانید. نمیدونی چطوری؟ اپل یک صفحه پشتیبانی با اطلاعات بیشتر دارد، اما نسخه سریع آن این است: به تنظیمات آیفون خود بروید، روی Wallpaper ضربه بزنید و سپس Choose New Wallpaper را انتخاب کنید.
کسانی از شما که میخواهید یک قدم فراتر بروید باید صفحه قفل خود را نیز به موضوعی بیشتر تغییر دهید. حتی میتوانید تمام تلاش خود را انجام دهید و از یک تصویر زمینه ویدیویی (یا همانطور که اپل آنها را «عکس زنده» مینامد، استفاده کنید. این تصاویر پس زمینه گیف مانند هستند که با فشار دادن روی صفحه حرکت می کنند. تمیز، درست است؟
1. یک ویدیو پیدا کنید
اولین کاری که باید انجام دهید این است که یک کلیپ ویدیویی را که دوست دارید پیدا کنید و آن را در رول دوربین خود ذخیره کنید. می توانید از چیزی که فیلم گرفته اید یا از TikTok که ذخیره کرده اید استفاده کنید. (به عنوان مثال، برای هالووین، ما این ویدیوی TikTok را ذخیره کردیم و آن را به یک تصویر زمینه ویدیویی برای صفحه قفل خود تبدیل کردیم.) فقط مطمئن شوید که ویدیوی شما کوتاه است. اگر میخواهید قبل از اینکه ویدیو را تصویر زمینه خود کنید، آن را برش یا ویرایش کنید، به برنامه ویرایش ویدیو نیازی ندارید. به سادگی روی ویدیوی موجود در گالری خود دکمه ویرایش را بزنید.
2. یک عکس زنده بسازید
اکنون باید کلیپ ویدیوی خود را به یک تصویر زمینه ویدیویی (یا چیزی که اپل برای این وضعیت “عکس زنده” می نامد) تبدیل کنید. این اساسا یک GIF است – به همین دلیل ما گفتیم یک ویدیوی کوتاه بگیرید تا از آن استفاده کنید. راههای مختلفی برای ایجاد تصویر زمینه ویدیویی/عکس زنده/GIF از یک ویدیو وجود دارد، اما سادهترین راه استفاده از یک برنامه رایگان مانند Giphy است.
برای اهداف این راهنما، نحوه استفاده از Giphy را به شما خواهیم گفت:
Giphy را باز کنید و روی Create + ضربه بزنید.
گزینه GIF را انتخاب کنید و سپس برای انتخاب یک ویدیو به قسمت دوربین خود بروید.
هنگامی که یک ویدیو دریافت کردید، این گزینه به شما داده می شود که آن را برش دهید.
هنگامی که آن را کوتاه کردید، ادامه را بزنید.
Giphy گزینه های ویرایش دیگری مانند برش، متن و برچسب ها را ارائه می دهد.
پس از اتمام، دکمه فلش را فشار دهید.
حالا گزینه Upload to Giphy را انتخاب کنید.
می توانید نمایان بودن را روی عمومی یا خصوصی تنظیم کنید.
هنگامی که GIF آپلود شد، می توانید آن را در قسمت آپلودها در نمایه خود در برنامه پیدا کنید.
روی GIF ضربه بزنید تا باز شود و سپس به گزینه های منوی آن (نماد سه نقطه) بروید.
در زیر گزینه های منو، “تبدیل به عکس زنده” را انتخاب کنید.
می توانید تمام صفحه یا متناسب با صفحه را انتخاب کنید.
اکنون آماده هستید که «عکس زنده» (یا تصویر زمینه ویدیویی) خود را به عنوان تصویر زمینه خود تنظیم کنید.
3. تصویر زمینه ویدیویی خود را تنظیم کنید
برای تنظیم یک تصویر زمینه ویدیویی در صفحه قفل خود، این مراحل را دنبال کنید:
برنامه تنظیمات را باز کنید.
به تصویر زمینه بروید.
روی Choose a New Wallpaper ضربه بزنید.
عکس زنده ای را که در بالا ایجاد کردید در مرحله دو انتخاب کنید.
مطمئن شوید که گزینه Live Photo روشن است (در کنار مقیاس).
همچنین می توانید عکس زنده را به دلخواه خود جابجا کرده و مقیاس دهید.
پس از اتمام، Set را بزنید.
اکنون به صفحه قفل خود بروید و روی نمایشگر فشار دهید تا تصویر زمینه خود را زنده کنید.