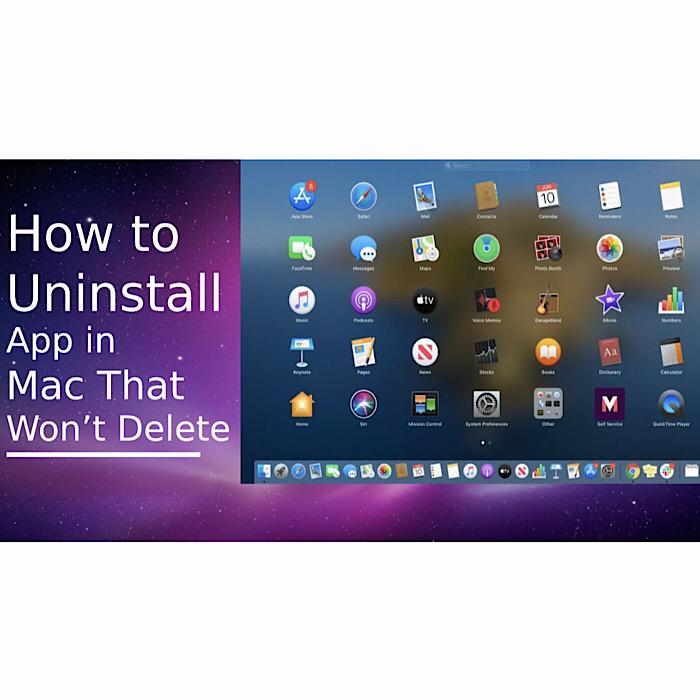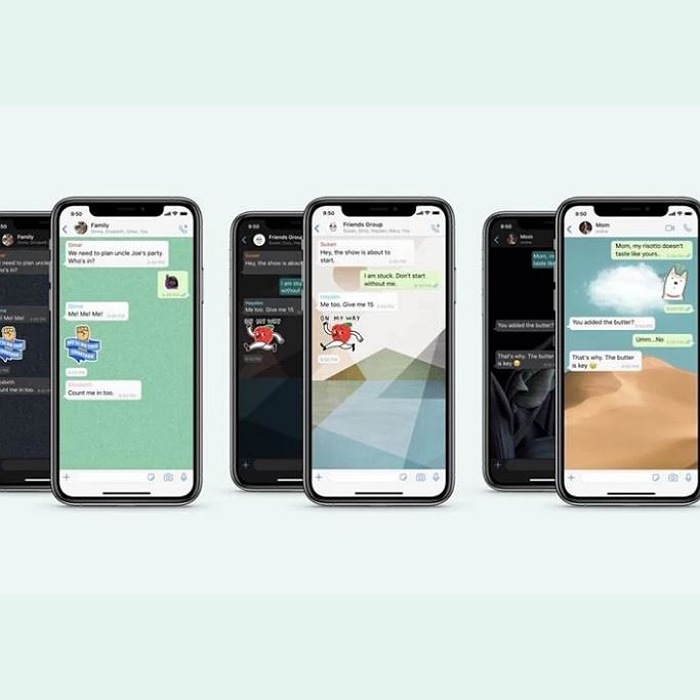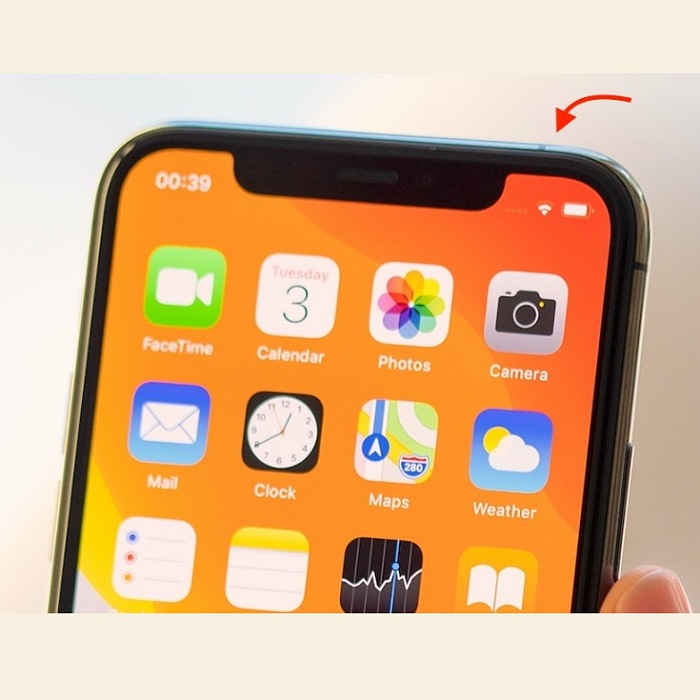احراز هویت دو عاملی برای Apple ID
احراز هویت دو عاملی یک لایه امنیتی اضافی برای اپل آیدی شماست که برای اطمینان از اینکه شما تنها شخصی هستید که می توانید به حساب خود دسترسی پیدا کنید ، حتی اگر کسی رمز ورود شما را بداند.

چگونه کار می کند
با احراز هویت دو عاملی ، فقط شما می توانید در یک دستگاه قابل اعتماد یا وب به حساب خود دسترسی پیدا کنید. وقتی می خواهید برای اولین بار به دستگاه جدیدی وارد شوید ، باید دو اطلاعات – رمز ورود و کد تأیید شش رقمی که به طور خودکار در دستگاه های قابل اعتماد شما نمایش داده می شود یا به شماره تلفن شما ارسال می شود ، ارائه دهید. با وارد کردن کد ، در حال تأیید هستید که به دستگاه جدید اعتماد دارید. به عنوان مثال ، اگر آیفون دارید و برای اولین بار در یک Mac تازه خریداری شده وارد حساب خود می شوید ، از شما خواسته می شود رمز ورود و کد تأییدی را که به طور خودکار در آیفون شما نمایش داده می شود وارد کنید.
از آنجا که گذرواژه شما به تنهایی دیگر برای دسترسی به حساب شما کافی نیست ، احراز هویت دو عاملی امنیت اپل آیدی و تمام اطلاعات شخصی شما را با Apple ذخیره می کند.
پس از ورود به سیستم ، از شما مجدداً کد تأیید در آن دستگاه درخواست نمی شود مگر اینکه به طور کامل از سیستم خارج شوید ، دستگاه را پاک کنید یا به دلایل امنیتی نیازی به تغییر رمز ورود خود ندارید. هنگام ورود به سیستم در وب ، می توانید به مرورگر خود اعتماد کنید ، بنابراین دفعه دیگر که از آن رایانه وارد سیستم شوید ، از شما کد تأیید درخواست نمی شود.
دستگاه های قابل اعتماد
دستگاه مورد اعتماد iPhone ، iPad یا iPod touch با iOS 9 یا بالاتر ، یا Mac با OS X El Capitan یا بالاتر است که قبلاً برای استفاده از احراز هویت دو عاملی به سیستم وارد شده اید. این دستگاهی است که می دانیم متعلق به شماست و هنگام ورود به سیستم در دستگاه یا مرورگر دیگری می توانید با نمایش یک کد تأیید از اپل ، هویت خود را تأیید کنید. Apple Watch با watchOS 6 یا بالاتر هنگام ورود به سیستم با اپل آیدی می تواند کدهای تأیید را دریافت کند ، اما نمی تواند به عنوان یک دستگاه مطمئن برای بازنشانی رمز عبور عمل کند.
شماره تلفن های معتبر
شماره تلفن مطمئن شماره ای است که می تواند برای دریافت کدهای تأیید از طریق پیام متنی یا تماس تلفنی خودکار مورد استفاده قرار گیرد. برای ثبت نام در احراز هویت دو عاملی باید حداقل یک شماره تلفن معتمد را تأیید کنید.
همچنین باید تأیید یک شماره تلفن اضافی را که می توانید به آن دسترسی داشته باشید ، مانند تلفن خانه ، یا شماره ای که توسط یکی از اعضای خانواده یا دوست نزدیک شما استفاده می شود. اگر به طور موقت نتوانید به شماره اصلی یا دستگاههای شخصی خود دسترسی پیدا کنید ، می توانید از این شماره استفاده کنید.
کدهای تأیید
کد تأیید ، کد موقتی است که هنگام ورود به سیستم دستگاه یا مرورگر جدید با اپل آیدی خود به دستگاه یا شماره تلفن معتمد شما ارسال می شود. همچنین می توانید یک کد تأیید را از تنظیمات دستگاه مطمئن خود دریافت کنید.
کد تأیید با کد عبور دستگاهی که برای باز کردن قفل iPhone ، iPad یا iPod touch وارد می کنید متفاوت است.
احراز هویت دو عاملی را برای اپل آیدی خود تنظیم کنید
برای روشن کردن احراز هویت دو عاملی در دستگاه خود می توانید این مراحل را دنبال کنید. درباره در دسترس بودن احراز هویت دو عاملی بیشتر بدانید.
احراز هویت دو عاملی را در iPhone ، iPad یا iPod touch خود روشن کنید
به تنظیمات> [نام خود]> گذرواژه و امنیت بروید.
روی روشن کردن احراز هویت دو عاملی ضربه بزنید.

روی ادامه ضربه بزنید.
هنگام ورود به سیستم ، شماره تلفنی را که می خواهید کدهای تأیید را دریافت کنید وارد کنید. می توانید کدها را با پیام متنی یا تماس تلفنی خودکار دریافت کنید.
روی بعدی ضربه بزنید.
کد تأیید را وارد کنید تا شماره تلفن خود را تأیید کنید و احراز هویت دو عاملی را روشن کنید.
ممکن است از شما خواسته شود به سوالات امنیتی اپل آیدی خود پاسخ دهید.
احراز هویت دو عاملی را در Mac خود روشن کنید
منوی Apple > System Preferences را انتخاب کنید ، سپس روی Apple ID کلیک کنید.
روی گذرواژه و امنیت زیر نام خود کلیک کنید.
در کنار احراز هویت دو عاملی ، روی روشن کردن کلیک کنید.

اگر از macOS Mojave یا نسخه های قبلی استفاده می کنید:
فهرست Apple Apple> Preferences System را انتخاب کنید ، سپس iCloud را کلیک کنید و جزئیات حساب را انتخاب کنید.
روی Security کلیک کنید.
روی روشن کردن احراز هویت دو عاملی کلیک کنید.
برخی از شناسه های اپل که در iOS 10.3 یا macOS 10.12.4 به بعد ایجاد شده اند به طور پیش فرض با احراز هویت دو عاملی محافظت می شوند. در این حالت ، می بینید که احراز هویت دو عاملی از قبل روشن است.
به تأیید اعتبار دو عاملی در وب ارتقا دهید
به appleid.apple.com بروید ، سپس با Apple ID وارد سیستم شوید.
به سوالات امنیتی خود پاسخ دهید ، سپس روی ادامه ضربه بزنید.
برای ارتقا امنیت حساب خود فوری مشاهده خواهید کرد. روی ادامه ضربه بزنید.
روی Upgrade Account Security کلیک کنید.
هنگام ورود به سیستم ، شماره تلفنی را که می خواهید کدهای تأیید را دریافت کنید وارد کنید. می توانید کدها را با پیام متنی یا تماس تلفنی خودکار دریافت کنید.
ادامه را کلیک کنید.
کد تأیید را وارد کنید تا شماره تلفن خود را تأیید کنید و احراز هویت دو عاملی را روشن کنید.
اگر شناسه اپل دارید که با احراز هویت دو عاملی محافظت نمی شود ، ممکن است برخی از وب سایت های اپل از شما بخواهند که حساب خود را به روز کنید.
هنگام استفاده از احراز هویت دو عاملی چه مواردی را بخاطر بسپارید
احراز هویت دو عاملی امنیت Apple ID شما را به میزان قابل توجهی بهبود می بخشد. پس از روشن کردن ، ورود به سیستم حساب کاربری شما به رمز ورود و دسترسی به دستگاه های قابل اعتماد یا شماره تلفن معتمد شما نیاز دارد. برای اینکه حساب خود را تا حد ممکن ایمن نگه دارید و اطمینان حاصل کنید که دسترسی خود را هرگز از دست نخواهید داد ، چند دستورالعمل ساده وجود دارد که باید دنبال کنید:
رمزعبور اپل آیدی خود را به خاطر بسپارید.
از رمز عبور دستگاه در همه دستگاه های خود استفاده کنید.
شماره تلفن های معتمد خود را به روز نگه دارید.
دستگاه های مورد اعتماد خود را از نظر فیزیکی ایمن نگه دارید.
حساب خود را مدیریت کنید
می توانید از طریق صفحه حساب اپل آیدی خود شماره تلفن های معتبر ، دستگاه های معتمد و سایر اطلاعات حساب خود را مدیریت کنید.
شماره تلفن های مورد اعتماد خود را مدیریت کنید
برای استفاده از احراز هویت دو عاملی ، حداقل یک شماره تلفن قابل اعتماد در پرونده دارید که بتوانید کدهای تأیید را دریافت کنید. تأیید شماره تلفن قابل اعتماد دیگری به غیر از شماره تلفن خود را در نظر بگیرید. اگر آیفون تنها دستگاه مورد اعتماد شما است و مفقود یا آسیب دیده است ، دیگر نمی توانید کدهای تأیید مورد نیاز برای دسترسی به حساب خود را دریافت کنید.
شماره تلفن معتمد خود را در صفحه حساب Apple ID خود به روز کنید
به appleid.apple.com بروید.
با Apple ID خود وارد سیستم شوید.
به بخش Security بروید و ویرایش را کلیک کنید.
اگر می خواهید یک شماره تلفن اضافه کنید ، روی Add a Trusted Phone Number کلیک کنید و شماره تلفن را وارد کنید. انتخاب کنید که شماره را با یک پیام متنی یا تماس تلفنی خودکار تأیید کنید و روی ادامه کلیک کنید. برای حذف شماره تلفن معتمد ، روی نماد x در کنار شماره تلفنی که می خواهید حذف کنید کلیک کنید.
شماره تلفن مورد اعتماد خود را از طریق بازیابی حساب به روز کنید
به appleid.apple.com بروید.
با اپل آیدی خود وارد سیستم شوید.
“آیا کد تأیید دریافت نکردید؟” ، سپس گزینه های بیشتر را انتخاب کنید.
به iforgot.apple.com هدایت خواهید شد.
درخواست بازیابی حساب خود را تکمیل کنید. درباره بازیابی حساب بیشتر بیاموزید.
دستگاه های مورد اعتماد خود را مشاهده و مدیریت کنید
می توانید لیستی از دستگاه های قابل اعتماد خود را در iOS ، macOS و در بخش دستگاه های صفحه حساب اپل آیدی خود مشاهده و مدیریت کنید.
در iOS:
به تنظیمات> [نام خود] بروید.
یک دستگاه را از لیست انتخاب کنید.
در macOS Catalina یا بالاتر:
منوی Apple > Preferences System را انتخاب کنید.
Apple ID را انتخاب کنید.
یک دستگاه را از نوار کناری انتخاب کنید.
در macOS Mojave یا نسخه های قبلی:
منوی Apple > Preferences System را انتخاب کنید.
iCloud را انتخاب کنید ، سپس روی جزئیات حساب کلیک کنید.
روی تب Devices کلیک کنید.
یک دستگاه را از لیست انتخاب کنید.
در وب:
به صفحه حساب Apple ID خود بروید.
با Apple ID خود وارد سیستم شوید.
به قسمت دستگاه ها بروید.
لیست دستگاه دستگاه هایی را نشان می دهد که در حال حاضر با اپل آیدی خود به سیستم وارد شده اید. دستگاهی را برای مشاهده اطلاعات دستگاه مانند مدل و شماره سریال انتخاب کنید. در زیر آن می توانید سایر اطلاعات مفید را مشاهده کنید ، از جمله اینکه دستگاه مطمئن است یا نه و می تواند برای دریافت کدهای تأیید اپل آیدی استفاده شود.
همچنین می توانید با انتخاب گزینه حذف از حساب از لیست دستگاه ، یک دستگاه مورد اعتماد را حذف کنید. حذف یک دستگاه مطمئن این اطمینان را می دهد که دیگر نمی تواند کدهای تأیید را نمایش دهد و دسترسی به iCloud و سایر سرویس های اپل در دستگاه مسدود است تا زمانی که دوباره با احراز هویت دو عاملی وارد سیستم شوید. اگر لازم است دستگاه خود را قبل از حذف از لیست دستگاه مورد اعتماد خود پیدا یا پاک کنید ، می توانید از Find My iPhone استفاده کنید.
گذرواژه مخصوص برنامه ایجاد کنید
با احراز هویت دو عاملی ، برای ورود به سیستم حساب خود با استفاده از برنامه ها یا سرویس های شخص ثالث مانند ایمیل ، مخاطبین یا برنامه های تقویم که توسط اپل ارائه نشده است ، به یک گذرواژه خاص برنامه نیاز دارید. برای تولید رمز ورود ویژه برنامه ، این مراحل را دنبال کنید:
وارد صفحه حساب اپل آیدی خود شوید.
روی ایجاد گذرواژه در زیر گذرواژههای خاص برنامه کلیک کنید.
مراحل موجود در صفحه را دنبال کنید.
بعد از اینکه رمز ورود مخصوص برنامه خود را ایجاد کردید ، آن را همانند حالت عادی در قسمت گذرواژه برنامه وارد کنید یا جایگذاری کنید.
سوالات متداول
کمک خواستن؟ پاسخ سوال خود را در زیر می توانید پیدا کنید.
اگر رمز ورود خود را فراموش کنم چه می کنم؟
وقتی این مراحل را دنبال می کنید می توانید گذرواژه خود را از دستگاه یا مرورگر مطمئن خود بازنشانی یا تغییر دهید.
در iPhone ، iPad یا iPod touch خود
به تنظیمات> [نام خود] بروید.
روی گذرواژه و امنیت> تغییر گذرواژه ضربه بزنید.
یک رمز عبور جدید وارد کنید.
روی Mac شما
منوی Apple > System Preferences را انتخاب کنید ، سپس روی Apple ID کلیک کنید.
روی گذرواژه و امنیت کلیک کنید ، سپس روی تغییر گذرواژه کلیک کنید.
اگر از macOS Mojave یا نسخه های قبلی استفاده می کنید:
منوی Apple > Preferences System را انتخاب کنید ، سپس iCloud را کلیک کنید.
جزئیات حساب را انتخاب کنید. اگر از شما خواسته شد گذرواژه اپل آیدی خود را وارد کنید ، روی Forgot Apple ID یا گذرواژه خود کلیک کنید و دستورالعملهای روی صفحه را دنبال کنید. می توانید مراحل زیر را نادیده بگیرید.
روی Security> Reset Password کلیک کنید. قبل از اینکه بتوانید رمزعبور اپل آیدی خود را بازنشانی کنید ، گذرواژه مورد استفاده برای باز کردن قفل Mac خود را وارد کنید.
در وب
اگر به iPhone ، iPad ، iPod touch یا Mac دسترسی ندارید ، می توانید گذرواژه خود را از iforgot.apple.com بازنشانی یا تغییر دهید.
اگر نتوانم به دستگاه معتبری دسترسی پیدا کنم یا کد تأیید دریافت نکردم ، چه می کنم؟
اگر وارد سیستم می شوید و دستگاه معتبری ندارید که بتواند کدهای تأیید را نمایش دهد ، می توانید کدی را به شماره تلفن معتمد خود از طریق پیام متنی یا تماس تلفنی خودکار ارسال کنید. روی صفحه ورود به سیستم کد را کلیک نکنید و کد را برای شماره تلفن معتمد خود ارسال کنید. همچنین می توانید کدی را مستقیماً از تنظیمات دستگاه معتبر دریافت کنید. با نحوه دریافت کد تأیید آشنا شوید.
اگر از iOS 11.3 یا بالاتر در آیفون خود استفاده می کنید ، نیازی به وارد کردن کد تأیید نیست. در برخی موارد ، شماره تلفن معتمد شما به طور خودکار در پس زمینه آیفون شما تأیید می شود. این یک کار کم است که انجام می شود و حساب شما همچنان با احراز هویت دو عاملی محافظت می شود.
اگر نمی توانم وارد سیستم شوم ، چگونه می توانم دوباره به حساب خود دسترسی پیدا کنم؟
اگر نمی توانید وارد سیستم شوید ، به دستگاهی مطمئن دسترسی پیدا کنید ، گذرواژه خود را بازنشانی کنید یا کدهای تأیید را دریافت کنید ، می توانید درخواست بازیابی حساب کنید تا دوباره به حساب خود دسترسی پیدا کنید. بازیابی حساب یک فرآیند خودکار است که برای بازگرداندن شما به حساب شما در اسرع وقت انجام می شود در حالی که دسترسی به هر کسی را که ممکن است خود را وانمود کند محروم می کند. بسته به اینکه چه اطلاعات حساب خاصی را می توانید برای تأیید هویت خود ارائه دهید ، ممکن است چند روز طول بکشد – یا بیشتر –
اگر یک کلید بازیابی ایجاد کرده اید ، می توانید با استفاده از کلید بازیابی خود دسترسی به حساب خود را دوباره بدست آورید. درباره استفاده از کلید بازیابی بیشتر بیاموزید.
آیا هنوز هم لازم است سوالات امنیتی را بخاطر بسپارم؟
خیر. با احراز هویت دو عاملی ، نیازی نیست که هیچ سال امنیتی را به خاطر بسپارید. ما هویت شما را منحصراً با استفاده از گذرواژه و کدهای تأیید ارسال شده به دستگاهها و شماره تلفن های معتبر شما تأیید می کنیم. هنگامی که در احراز هویت دو عاملی ثبت نام می کنید ، در صورت نیاز به بازگرداندن حساب خود به تنظیمات امنیتی قبلی ، سوالات امنیتی قدیمی شما را به مدت دو هفته در پرونده نگه می داریم. پس از آن ، آنها حذف می شوند.
آیا پشتیبانی اپل می تواند به من کمک کند تا دوباره به حساب خود دسترسی پیدا کنم؟
پشتیبانی اپل می تواند به سوالات شما در مورد روند بازیابی حساب پاسخ دهد ، اما نمی تواند هویت شما را تأیید کند یا به هیچ وجه روند را تسریع کند.
سیستم مورد نیاز برای احراز هویت دو عاملی چیست؟
برای بهترین تجربه ، اطمینان حاصل کنید که این الزامات سیستم را در همه دستگاه هایی که با اپل آیدی خود استفاده می کنید برآورده می کنید:
iPhone ، iPad یا iPod touch با iOS 9 و بالاتر
Mac با OS X El Capitan و iTunes 12.3 به بعد
Apple Watch با watchOS 2 به بعد
Apple TV HD با tvOS
Windows PC با iCloud برای ویندوز 5 و iTunes 12.3.3 به بعد
آیا شناسه های اپل ایجاد شده برای کودکان می توانند از احراز هویت دو عاملی استفاده کنند؟
آره. هر شناسه اپل که شرایط اولیه سیستم را داشته باشد ، می تواند در احراز هویت دو عاملی ثبت نام کند. درباره اینکه چه کسی می تواند از احراز هویت دو عاملی استفاده کند بیشتر بیاموزید.
اگر مکانی را که در سیستم اعلان ورود به سیستم نشان داده شده تشخیص ندهم؟
وقتی وارد دستگاه جدیدی می شوید ، در سایر دستگاه های معتمد خود اعلانی دریافت می کنید که شامل نقشه ای است که موقعیت تقریبی دستگاه جدید را نشان می دهد. این مکان تقریبی بر اساس آدرس IP ای است که دستگاه در حال حاضر از آن استفاده می کند و نه محل دقیق دستگاه. مکان نشان داده شده ممکن است منعکس کننده شبکه ای باشد که به آن متصل هستید و نه مکان فیزیکی شما.
اگر می دانید شخصی که قصد ورود به سیستم را دارید اما موقعیت مکانی نشان داده شده را تشخیص نمی دهید ، همچنان می توانید روی «مجاز» ضربه بزنید و به سیستم وارد شوید. با این حال ، اگر هرگز اعلانی مشاهده کردید که از اپل آیدی شما برای ورود به سیستم استفاده می شود در یک دستگاه جدید و شما کسی نیستید که وارد سیستم می شوید ، روی «اجازه نده» ضربه بزنید تا ورود به سیستم مسدود شود
اگر از احراز هویت دو عاملی در دستگاهی که دارای نرم افزار قدیمی است استفاده کنم ، چه می کنم؟
اگر از احراز هویت دو عاملی با دستگاههایی استفاده می کنید که نسخه های سیستم عامل قدیمی را اجرا می کنند – مانند Apple TV (نسل 2 یا 3) – ممکن است هنگام ورود به سیستم ، رمز تأیید شش رقمی خود را به آخر رمز ورود خود اضافه کنید. تأیید خود را دریافت کنید کد را از دستگاه معتبری که دارای iOS 9 یا بالاتر است یا OS X El Capitan و نسخه های بعدی را اجرا کنید ، یا اینکه آن را به شماره تلفن معتمد شما ارسال کنید. سپس رمز ورود خود و به دنبال آن کد تأیید شش رقمی را مستقیماً در قسمت گذرواژه تایپ کنید.
آیا می توانم احراز هویت دو عاملی را خاموش کنم؟
اگر قبلاً از احراز هویت دو عاملی استفاده کرده اید ، دیگر نمی توانید آن را خاموش کنید. ویژگی های خاصی در آخرین نسخه های iOS و macOS به این سطح امنیتی اضافی نیاز دارند که برای محافظت از اطلاعات شما طراحی شده است. اگر حساب خود را اخیراً به روز کرده اید ، می توانید ظرف دو هفته از ثبت نام ، نام خود را لغو کنید. فقط ایمیل تأیید ثبت نام خود را باز کرده و روی پیوند کلیک کنید تا به تنظیمات امنیتی قبلی خود برگردید. بخاطر داشته باشید ، این امر امنیت حساب شما را کم می کند و به این معنی است که نمی توانید از ویژگی هایی که به امنیت بالاتری نیاز دارند استفاده کنید.
آیا این تفاوت با ویژگی تأیید صحت دو مرحله ای قدیمی اپل دارد؟
آره. احراز هویت دو عاملی مستقیماً در وب سایت های iOS ، macOS ، tvOS ، watchOS و Apple تعبیه شده است. این روش های مختلفی را برای اعتماد به دستگاه ها و ارائه کدهای تأیید استفاده می کند و تجربه کاربری ساده تری را ارائه می دهد. برای استفاده از ویژگی های خاصی که به امنیت بهتر نیاز دارند ، به احراز هویت دو عاملی نیاز دارید.
اگر قبلاً از تأیید صحت دو مرحله ای استفاده کرده اید و می خواهید به احراز هویت دو عاملی به روز شوید ، بیاموزید که چگونه به احراز هویت دو عاملی بروید. اگر حساب شما واجد شرایط احراز هویت دو عاملی نیست ، همچنان می توانید برای محافظت از اطلاعات خود از تأیید صحت دو مرحله ای استفاده کنید.