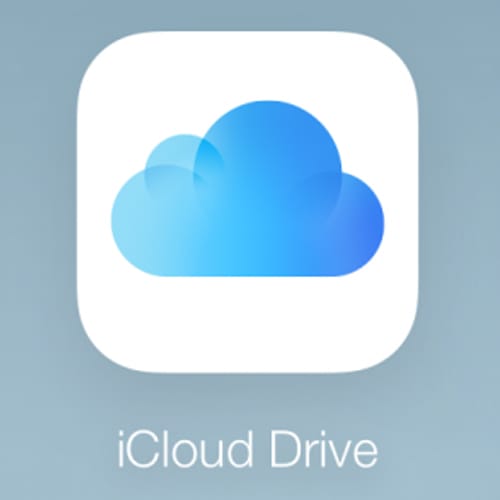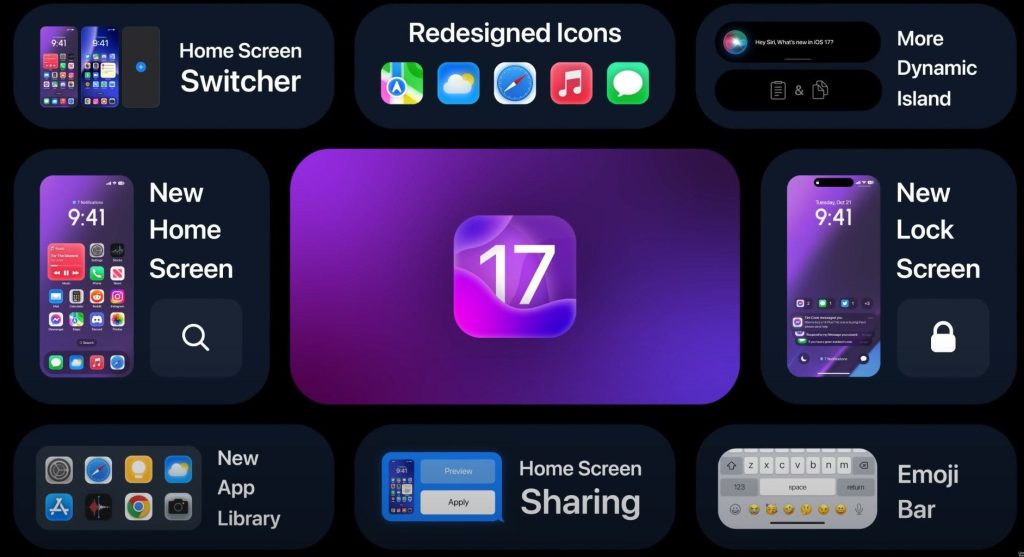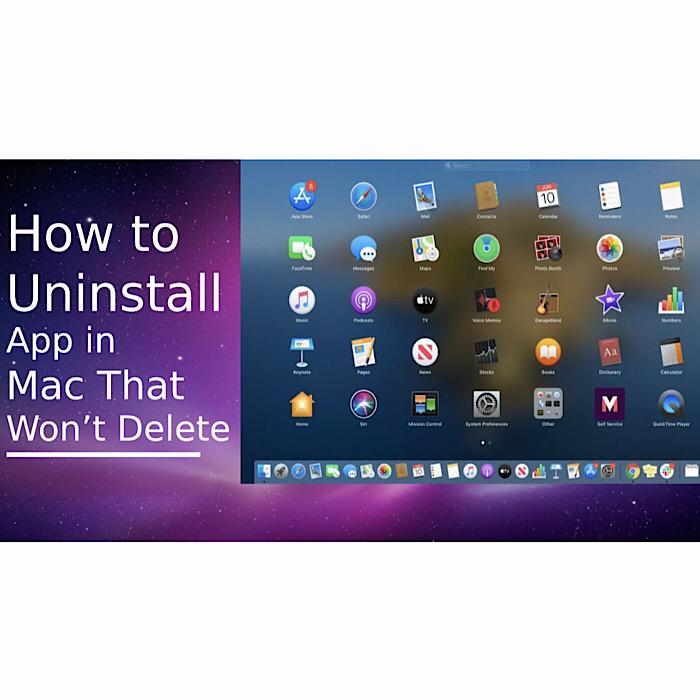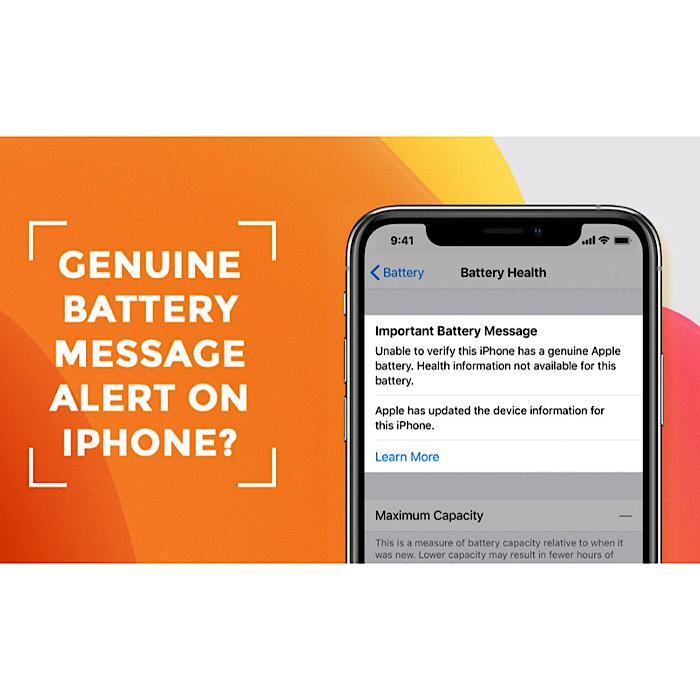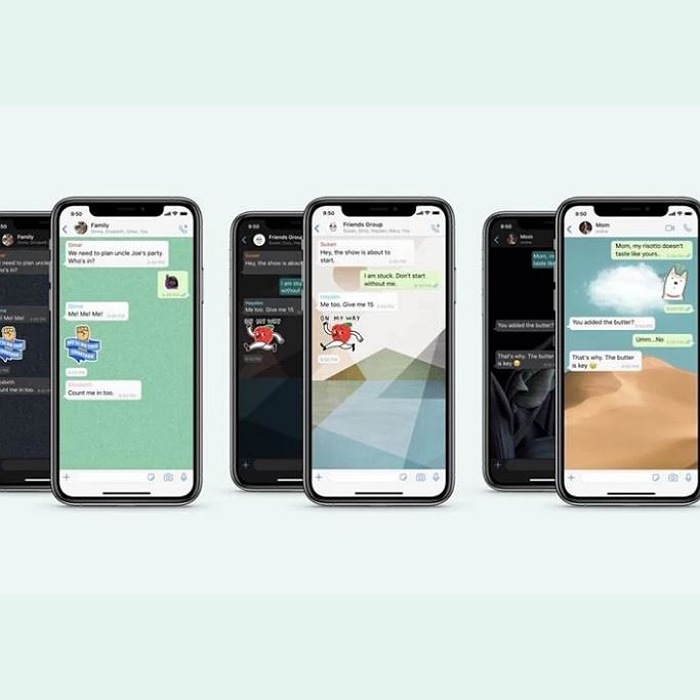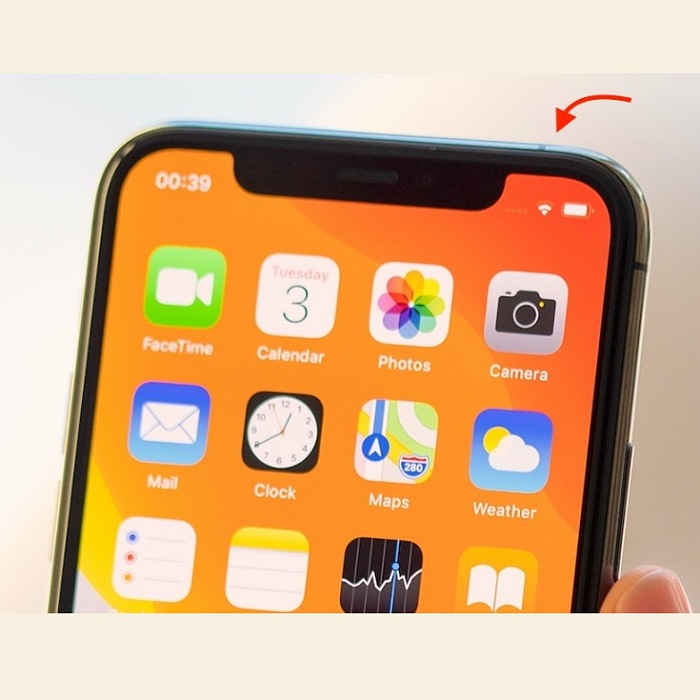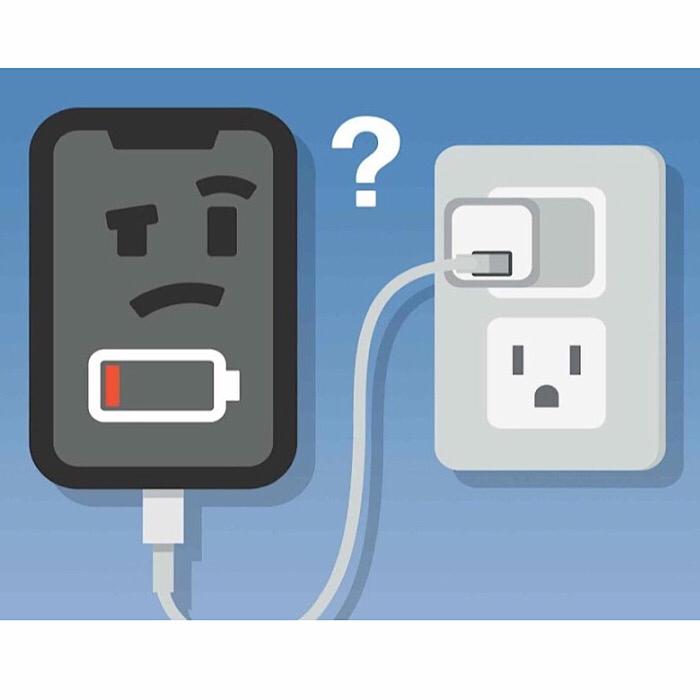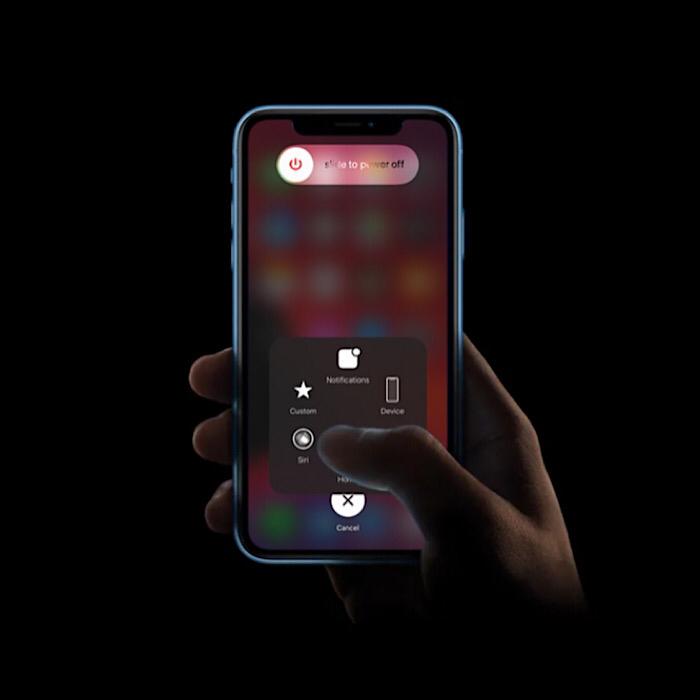با استفاده از iCloud Drive می توانید پرونده های خود را به صورت ایمن در iCloud ذخیره کرده و از طریق iCloud.com و iPhone ، iPad ، iPod touch ، Mac و رایانه Windows به آنها دسترسی پیدا کنید. همچنین می توانید همه پرونده ها را در پوشه های دسک تاپ و اسناد موجود در Mac خود به صورت خودکار در iCloud Drive ذخیره کنید. به این ترتیب ، می توانید فایل ها را در محلی که معمولاً روی Mac خود نگهداری می کنید ذخیره کنید و در iCloud.com و همه دستگاه های شما در دسترس قرار می گیرند.
در iCloud.com ، می توانید از iCloud Drive برای بارگذاری و بارگیری پرونده ها ، به اشتراک گذاری پرونده ها ، حذف پرونده ها ، سازماندهی پرونده ها در پوشه ها ، تغییر نام پرونده ها و بازیابی پرونده های اخیراً پاک شده استفاده کنید. همچنین می توانید پوشه های پرونده ها را با سایر کاربران iCloud به اشتراک بگذارید. اگر صفحات ، شماره ها یا پرونده های Keynote را در iCloud Drive ذخیره کرده اید ، می توانید آنها را در Pages ، Numbers یا Keynote در iCloud.com باز کنید.
برای استفاده از iCloud Drive در iCloud.com ، به icloud.com/iclouddrive بروید و با استفاده از Apple ID وارد سیستم شوید. اطمینان حاصل کنید که از یک مرورگر وب توصیه شده در مقاله پشتیبانی اپل الزامات سیستم برای iCloud استفاده کنید.
برای کسب اطلاعات بیشتر در مورد فضای ذخیره سازی iCloud و برنامه های ذخیره سازی خانواده ، به “ارتقا یا کاهش” فضای ذخیره سازی iCloud خود مراجعه کنید.
iCloud Drive را تنظیم کنید
اسنادی که در iCloud Drive ذخیره می کنید در تمام دستگاه های شما به روز هستند و می توانید از طریق iPhone ، iPad ، iPod touch ، Mac یا رایانه شخصی و از iCloud.com به آنها دسترسی داشته باشید.
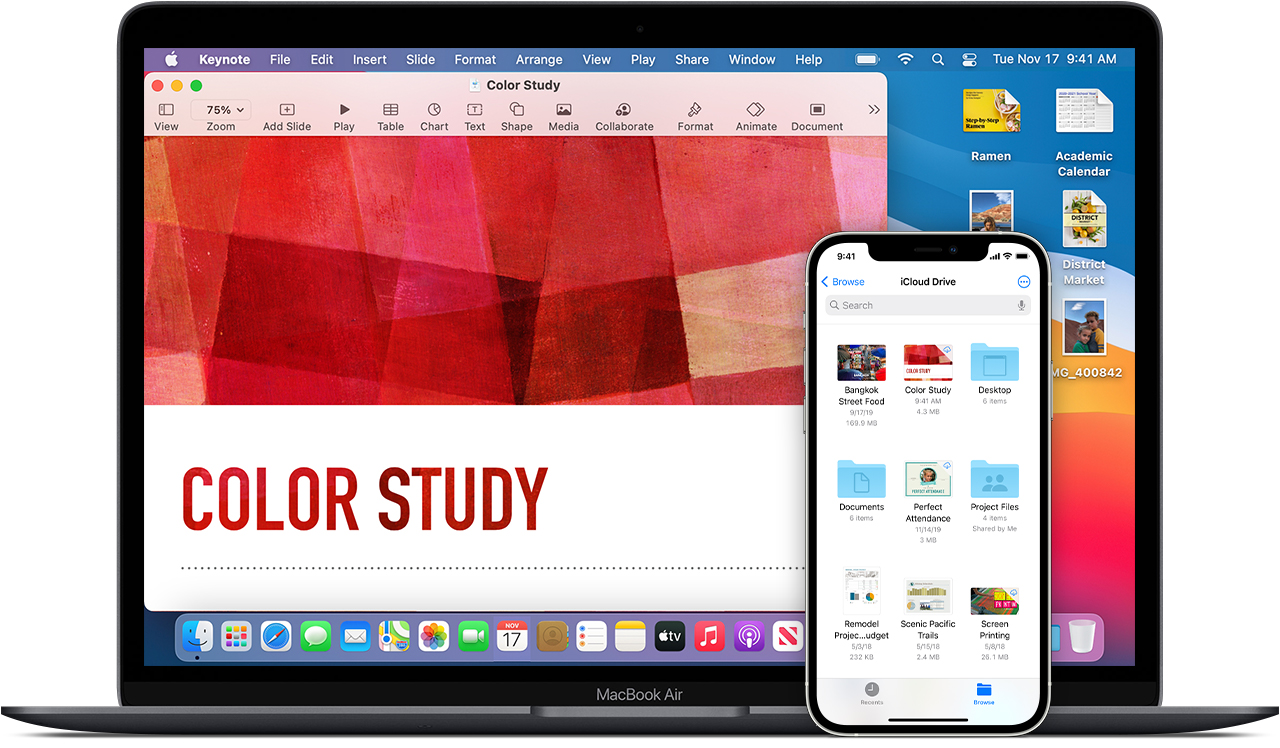
قبل از اینکه شروع کنی
iPhone ، iPad یا iPod touch خود را به جدیدترین iOS یا iPadOS و Mac خود را با جدیدترین macOS به روز کنید.
iCloud را روی همه دستگاههای خود تنظیم کنید.
اطمینان حاصل کنید که در iCloud با همان Apple ID در همه دستگاه های خود وارد سیستم شده اید.
اگر رایانه شخصی Windows دارید ، به ویندوز 7 یا بالاتر به روز کنید و iCloud را برای ویندوز بارگیری کنید.
اگر دستگاهی دارید که نمی تواند به جدیدترین سیستم عامل iOS یا macOS به روز شود ، حداقل نیازهای سیستم را برای استفاده از iCloud Drive مشاهده کنید.
شروع کنید
iCloud Drive را در هر مکانی که می خواهید به فایلهای خود دسترسی پیدا کرده و ویرایش کنید تنظیم کنید.
در iPhone ، iPad و iPod touch خود
به تنظیمات> [نام خود] بروید.
روی iCloud ضربه بزنید.
iCloud Drive را روشن کنید.
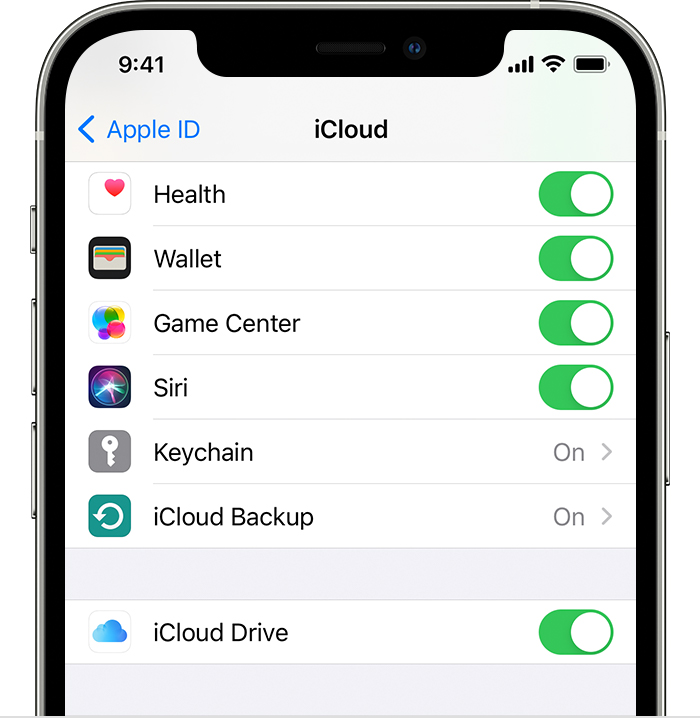
می توانید فایل های iCloud Drive خود را در برنامه Files پیدا کنید.
اگر از iOS 10 یا iOS 9 استفاده می کنید ، روی تنظیمات> iCloud> iCloud Drive ضربه بزنید. iCloud Drive را روشن کنید و روی Show on Home Screen ضربه بزنید. سپس پرونده های خود را در برنامه iCloud Drive پیدا خواهید کرد.
روی Mac شما
به فهرست Apple> System Preferences بروید ، سپس Apple ID را کلیک کنید. اگر از macOS Mojave یا نسخه های قبلی استفاده می کنید ، نیازی نیست که روی Apple ID کلیک کنید.
iCloud را انتخاب کنید.
در صورت نیاز با Apple ID وارد سیستم شوید.
iCloud Drive را انتخاب کنید.
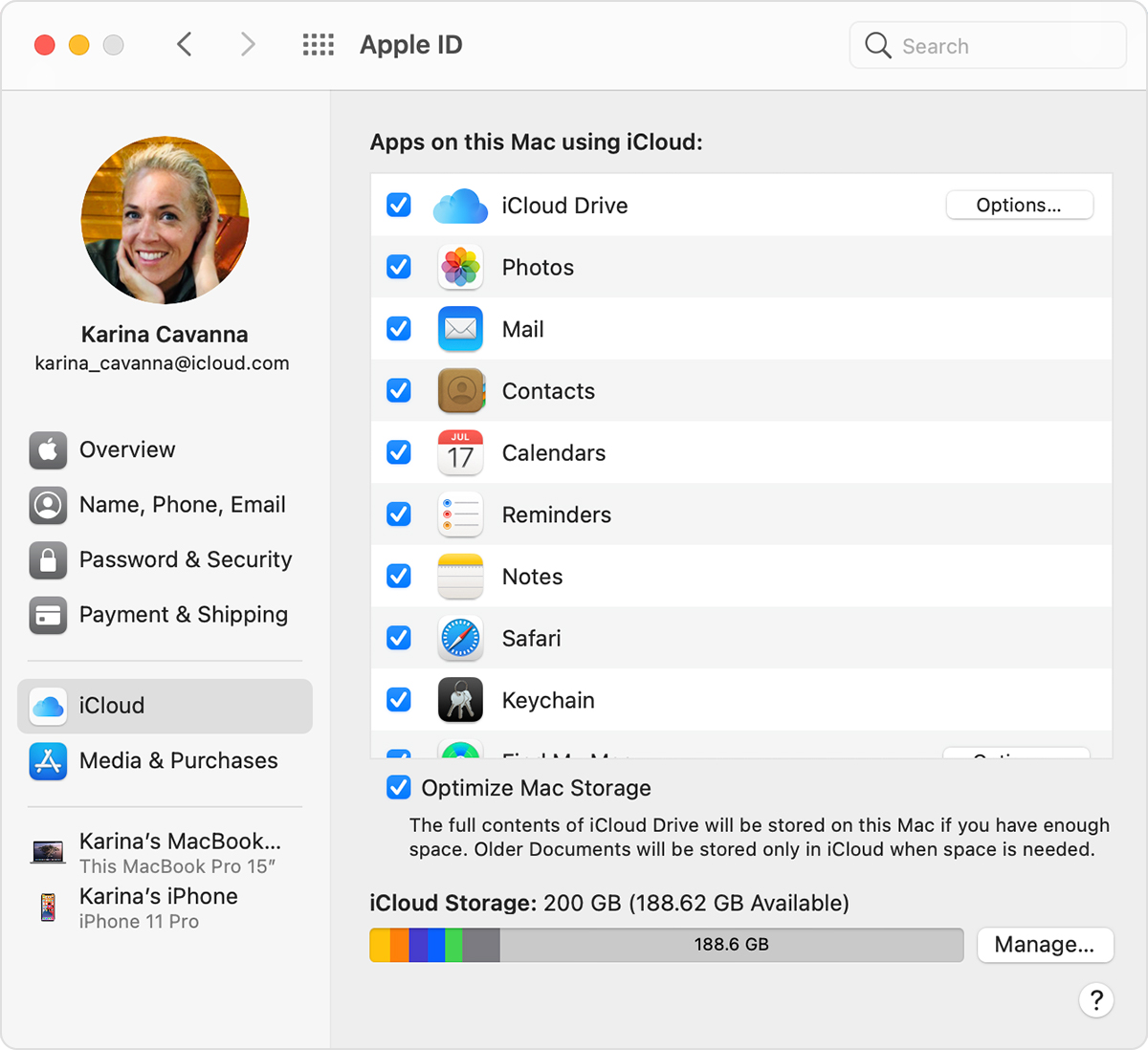
اگر می خواهید فایل ها را از پوشه Mac Desktop and Documents خود به iCloud Drive اضافه کنید ، Mac خود را به macOS Sierra یا بعداً به روز کنید سپس دسک تاپ و اسناد را روشن کنید. در Mac ، می توانید فایل ها را در دسک تاپ و پوشه Documents در Finder در iCloud پیدا کنید. اگر Mac Desktop دوم را اضافه کنید ، پرونده های Mac دوم شما به طور خودکار با پرونده های Mac اول شما ادغام نمی شوند. به پوشه های دسک تاپ و اسناد خود در iCloud Drive بروید ، سپس به دنبال پوشه ای با همان نام Mac دوم خود بگردید.
در iCloud.com
وارد iCloud.com شوید.
Pages ، Numbers یا Keynote را انتخاب کنید.
اگر از شما خواسته شد که آن را ارتقا دهید ، روی Upgrade to iCloud Drive کلیک کنید.
در رایانه شخصی ویندوز
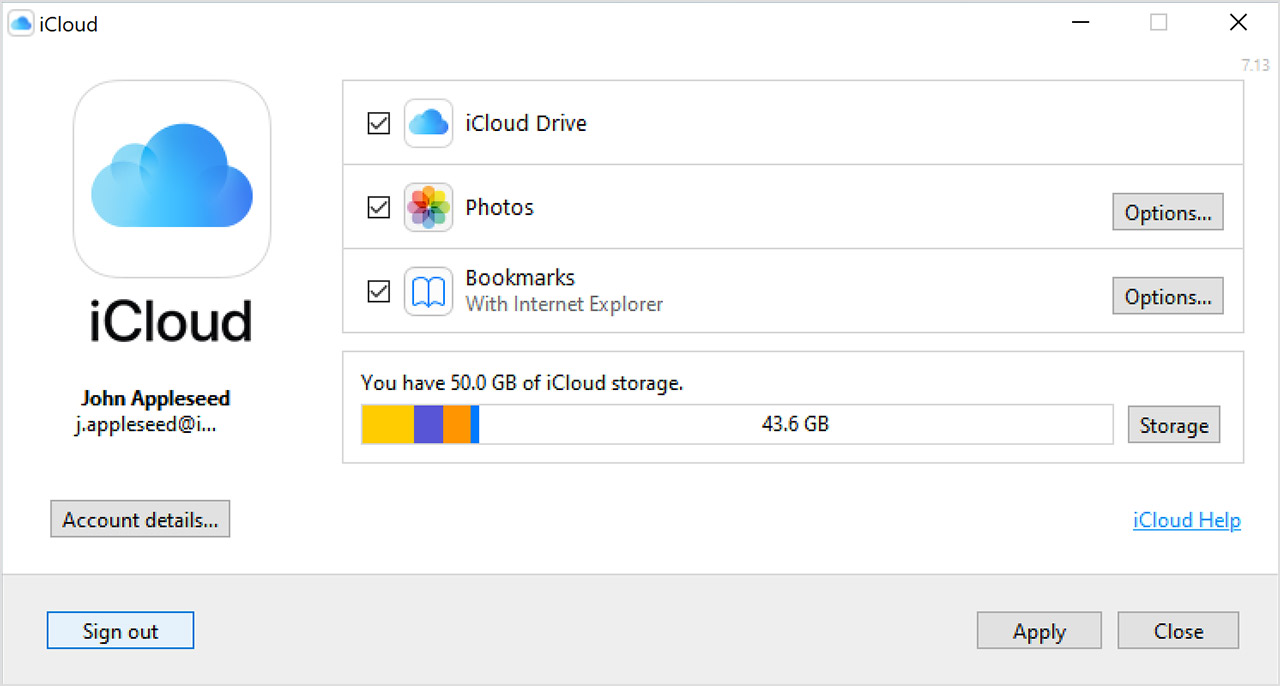
بعد از اینکه iCloud Drive را در iPhone ، iPad ، iPod touch یا Mac خود راه اندازی کردید ، می توانید آن را در رایانه شخصی Windows خود تنظیم کنید.
به Start بروید ، برنامه ها یا برنامه ها را باز کنید و iCloud را برای Windows باز کنید.
برای ورود به سیستم iCloud Apple ID خود را وارد کنید.
iCloud Drive را انتخاب کنید ، سپس روی اعمال کلیک کنید.
مرحله بعدی
پس از راه اندازی iCloud Drive ، اسنادی که قبلاً در iCloud ذخیره کرده اید ، به طور خودکار به iCloud Drive منتقل می شوند. iPhone ، iPad و iPod touch شما علاوه بر برنامه Pages ، Numbers و Keynote ، پرونده های شما را در برنامه Files نگه می دارد. اگر فایلهای خود را در این برنامه ها نمی بینید ، ممکن است در دستگاهی باشد که iCloud Drive روشن نیست.
سوالات متداول iCloud Drive
iCloud Drive به شما امکان می دهد از طریق iPhone ، iPad ، iPod touch ، Mac و رایانه شخصی Windows به طور ایمن به تمام اسناد خود دسترسی پیدا کنید. بنابراین مهم نیست که از کدام دستگاه استفاده می کنید ، در صورت نیاز به اسناد ، همیشه بیشترین به روز را دارید.
در اینجا کارهایی است که می توانید با iCloud Drive انجام دهید
پرونده ها و پوشه ها را در تمام دستگاه های خود به روز نگه دارید.
از برنامه های مجهز به iCloud ، پرونده ها و پوشه های جدید ایجاد کنید.
در چندین برنامه روی همان پرونده کار کنید.
به پوشه های Mac Desktop and Documents در هر مکانی که از iCloud Drive استفاده می کنید به پرونده ها دسترسی پیدا کنید.
پرونده ها را با هر کسی که دوست دارید به اشتراک بگذارید.
برای استفاده از iCloud Drive به چه مواردی نیاز دارم؟
iPhone ، iPad یا iPod touch خود را به جدیدترین iOS یا iPadOS و Mac خود را با جدیدترین macOS به روز کنید.
اطمینان حاصل کنید که در iCloud با همان Apple ID در همه دستگاه های خود وارد سیستم شده اید.
iCloud را روی همه دستگاههای خود تنظیم کنید و iCloud Drive را روشن کنید.
اگر رایانه شخصی Windows دارید ، به ویندوز 7 یا بالاتر به روز کنید و iCloud را برای ویندوز بارگیری کنید.
چگونه می توانم به پرونده های خود در iCloud Drive دسترسی پیدا کنم؟
روش های مختلفی برای دسترسی به پرونده های خود در iCloud Drive وجود دارد:
از طریق یک مرورگر پشتیبانی شده ، می توانید از iCloud Drive در iCloud.com استفاده کنید.
در Mac خود می توانید به iCloud Drive در Finder بروید.
در iOS 11 یا iPadOS ، می توانید از برنامه Files به فایلهای خود دسترسی پیدا کنید. در iOS 9 یا iOS 10 می توانید از طریق برنامه iCloud Drive به آنها دسترسی داشته باشید.
در رایانه شخصی خود با ویندوز 7 یا بالاتر و iCloud برای ویندوز ، می توانید به iCloud Drive در File Explorer بروید.
وقتی دسک تاپ و اسناد خود را به iCloud Drive اضافه می کنید ، همه پرونده های شما به iCloud منتقل می شوند. در Mac ، می توانید فایل ها را در دسک تاپ و پوشه Documents در Finder در iCloud پیدا کنید. اگر Mac Desktop دوم را اضافه کنید ، این پرونده ها را در پوشه Desktop در iCloud Drive پیدا خواهید کرد. پوشه ای با همان نام Mac دوم شما ایجاد می شود.
چه نوع پرونده هایی را می توانم در iCloud Drive ذخیره کنم؟
می توانید هر نوع فایلی را در iCloud Drive ذخیره کنید ، به شرط آنکه اندازه آن 50 گیگابایت یا کمتر باشد و از حد مجاز ذخیره سازی iCloud خود فراتر نروید. این بدان معناست که شما می توانید تمام اسناد کار ، پروژه های مدرسه ، سخنرانی ها و موارد دیگر را در همه دستگاه های خود به روز نگه دارید. درباره مدیریت ذخیره سازی iCloud خود بیشتر بیاموزید.
شما نباید پوشه های برنامه ، کتابخانه ها یا پرونده های .tmp را در iCloud Drive ذخیره کنید.
چه مقدار فضای ذخیره سازی در iCloud Drive دارم و چگونه می توانم فضای بیشتری را بدست آورم؟
هنگام راه اندازی iCloud ، به طور خودکار 5 گیگابایت فضای ذخیره سازی دریافت می کنید. می توانید از فضای ذخیره سازی برای iCloud Backup ، iCloud Drive ، iCloud Photos ، iCloud Mail (حساب ایمیل @ icloud.com خود) و اطلاعات برنامه های خود که از iCloud استفاده می کنند استفاده کنید.
اگر به فضای ذخیره سازی iCloud بیشتری نیاز دارید ، می توانید با شروع از 50 گیگابایت با قیمت 0.99 دلار (دلار آمریکا) ماهانه بیشتر خریداری کنید. اگر برنامه 200 گیگابایتی یا 2 ترابایتی را انتخاب کرده اید ، می توانید فضای ذخیره سازی iCloud را بدون به اشتراک گذاشتن پرونده های خود ، با خانواده خود به اشتراک بگذارید. درباره قیمت های منطقه خود بیشتر بدانید.
چگونه می توانم پرونده هایی را که پاک کردم بازگردانم؟
اگر می خواهید به فایلی که طی 30 روز گذشته حذف کرده اید دسترسی پیدا کنید ، این مراحل را دنبال کنید تا دوباره آن را پس بگیرید.
در iCloud.com
وارد iCloud.com شوید.
به iCloud Drive بروید.
در گوشه پایین سمت راست ، موارد اخیراً حذف شده را انتخاب کنید.
لیست فایلها را مرور کنید.
همچنین می توانید به تنظیمات> بازیابی پرونده ها بروید. پس از 30 روز ، پرونده ها از پرونده های اخیراً حذف شده و بازیابی می شوند.
در iPhone ، iPad یا iPod touch خود با iOS 11 یا بالاتر
برنامه Files را باز کنید.
به مکانها> اخیراً حذف شده بروید.
فایلی را که می خواهید نگه دارید انتخاب کنید.
روی بازیابی ضربه بزنید.
پس از 30 روز ، پرونده های شما از اخیراً حذف شده حذف می شوند.
روی Mac شما
روی سطل زباله در بارانداز کلیک کنید.
فایلی را که می خواهید نگه دارید انتخاب کنید.
آن را به دسک تاپ یا پوشه دیگری بکشید.