برای تغییر دیسک راه اندازی مک خود چه راهی وجود دارد؟
جدا از دیسک راهاندازی پیشفرض، رایانههای مک را میتوان برای راهاندازی از دیسک دیگری مانند درایو خارجی، حجم شبکه یا درایو فلش USB تنظیم کرد.
این مقاله روند پیکربندی یک دیسک راهاندازی جدید در مک با سیلیکون اپل و مکهای قدیمیتر مبتنی بر اینتل را توضیح میدهد.
وقتی نوبت به تغییر دیسک راهاندازی مک میرسد، میتوانید این کار را فقط برای راهاندازی بعدی یا برای هر راهاندازی آینده انجام دهید.
در اینجا ما روند را برای هر دو سناریو تجزیه می کنیم.
توجه داشته باشید که فرآیند تغییر یکبار دیسک راهاندازی در مکهای جدیدتر با سیلیکون اپل در مقایسه با سایر رایانههای مک متفاوت است، بنابراین حتماً مراحلی را که برای شما اعمال میشود دنبال کنید.
قبل از ادامه، مهم است که توجه داشته باشید که اگر یک مک با تراشه امنیتی Apple T2 دارید، ممکن است لازم باشد ویژگیهای امنیتی بیشتری را از طریق Startup Security Utility تنظیم کنید تا دیسک راهاندازی را تغییر دهید.
برای کسب اطلاعات بیشتر در مورد Startup Security Utility، به راهنمای کاربر اپل مراجعه کنید.
چگونه یک بار دیسک راه اندازی خود را تغییر دهیم
مک های سیلیکونی اپل:
- اگر Mac شما روشن است، آن را خاموش کنید: روی نماد Apple () در نوار منو کلیک کنید و Shut Down… را انتخاب کنید، سپس در پنجره محاورهای تأیید کنید.
- دکمه روشن/خاموش را فشار داده و نگه دارید تا «Loading startup options» روی صفحه ظاهر شود. (اگر از مک مینی استفاده می کنید، صبر کنید تا چراغ نشانگر سیستم کهربایی شود.)
- وقتی حجم های راه اندازی موجود را مشاهده کردید، یکی را انتخاب کنید، سپس روی دکمه Continue کلیک کنید.
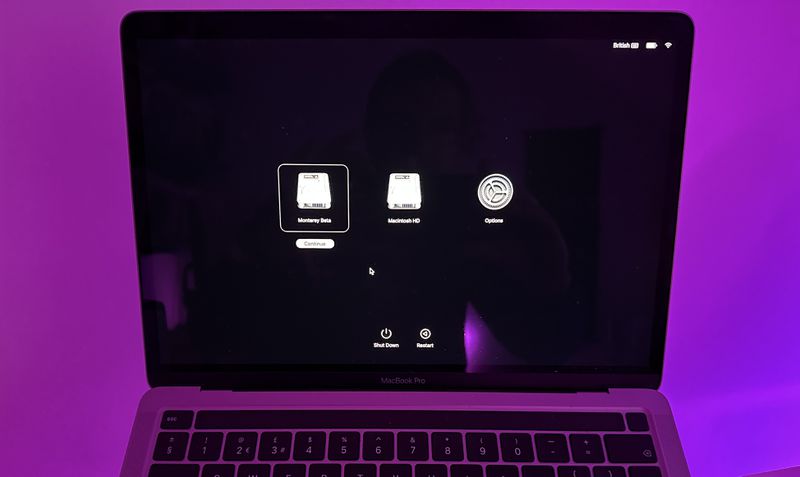
مک های مبتنی بر اینتل:
- اگر Mac شما روشن است، آن را خاموش کنید: روی نماد Apple () در نوار منو کلیک کنید و Shut Down… را انتخاب کنید، سپس در فرمان تأیید کنید.
- همزمان با فشار دادن دکمه پاور برای راه اندازی مک، کلید Option را فشار داده و نگه دارید.
- هنگامی که دیسک های راه اندازی موجود را مشاهده کردید، یکی را انتخاب کنید، سپس روی فلش بالا کلیک کنید.
نحوه تنظیم دیسک راه اندازی پیش فرض
- در مک خود، روی نماد Apple () در نوار منو کلیک کنید و تنظیمات سیستم را انتخاب کنید.
- روی General در نوار کناری کلیک کنید.
- Startup Disk را در سمت راست انتخاب کنید.
- روی نماد دیسکی که می خواهید استفاده کنید کلیک کنید.
- رمز عبور مدیریت خود را وارد کنید یا در صورت لزوم از Touch ID برای تأیید تغییر استفاده کنید.
- روی Restart کلیک کنید….
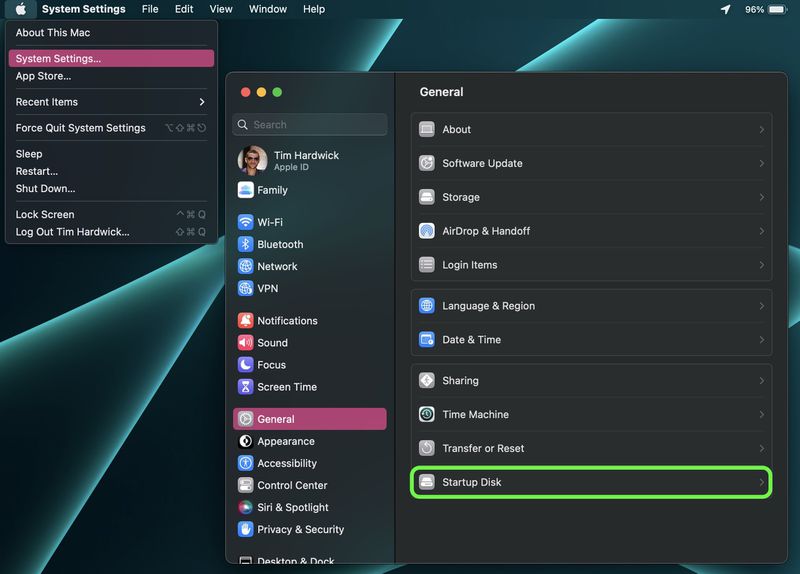
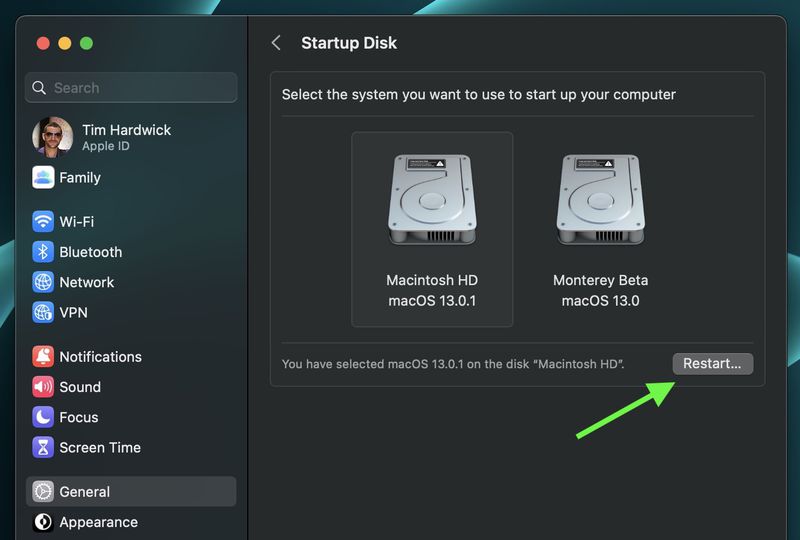
هنگام انتخاب حجم راهاندازی شبکه، اپل به کاربران هشدار میدهد که مطمئن شوند حجم راهاندازی شبکه و نه تصویر نصب شبکه را انتخاب میکنند.
این به این دلیل است که انتخاب تصویر نصب شبکه، نرم افزار سیستم شما را مجدداً نصب می کند و ممکن است محتویات دیسک شما را پاک کند.
برای جلوگیری از چنین سناریویی، فقط به یاد داشته باشید که نماد حجم استاندارد شبکه به صورت یک کره با یک پوشه ظاهر می شود، در حالی که نماد نصب شبکه به صورت یک کره با یک فلش سبز رو به پایین ظاهر می شود.
