آموزش رفع مشکلات نمایش آیفون
تلفن ها مترادف با کیفیت ساخت عالی و عملکرد روان هستند. آنها به عنوان برخی از بهترین گوشی های هوشمندی که با پول می توان خرید شناخته می شوند و بسیاری از مردم در سراسر جهان به آنها اعتماد دارند. با این حال، مانند هر اسمارت فون دیگری، آیفون ها نیز ایراداتی دارند. یکی از رایج ترین مشکلاتی که کاربران با آن مواجه می شوند، کار نکردن صفحه نمایش آیفون یا آبی بودن صفحه نمایش آیفون آنها است و به هیچ لمسی پاسخ نمی دهد. اگر شما نیز با مشکلات نمایش آیفون مواجه هستید، این مقاله برای عیب یابی آن مفید خواهد بود.
چرا آیفون روی صفحه سیاه مرگ گیر کرده است و دچار مشکلات نمایش آیفون؟
تعجب می کنید که چرا این اتفاق افتاد؟ خوب، ممکن است بیش از یک عامل باعث آن شده باشد. به عنوان مثال، ممکن است به دلیل خرابی سیستم، برنامه های مشکل دار/ قدیمی، یا آسیب آب/فیزیکی باشد.
یک نرم افزار سرسخت (در موارد نادر) نیز می تواند مشکل ایجاد کند. بنابراین، در حین رفع مشکل، باید همه این دلایل را بررسی کنیم.
بازنشانی سخت / اجباری آیفون خود را راه اندازی مجدد کنید
وقتی می خواهید مسائل رایج را حل کنید، هارد ریست چیزی به ذهن خطور می کند. عاقلانه است که به آن ضربه بزنیم.
رفع مشکلات نمایش آیفون در انواع مدل های آیفون
در آیفون 8 یا جدیدتر برای
دکمه افزایش صدا را فشار دهید. سپس، به سرعت دکمه کاهش صدا را فشار دهید. سپس دکمه کناری را نگه دارید تا لوگوی اپل روی صفحه ظاهر شود.
در آیفون 7 و 7 پلاس
دکمه کاهش صدا و دکمه خواب/بیداری را همزمان نگه دارید تا لوگوی اپل ظاهر شود.
در iPhone 6s یا قبل از آن
دکمه خواب/بیداری و دکمه هوم را فشار داده و نگه دارید تا لوگوی اپل روی صفحه ظاهر شود.
بخوانید – نحوه بررسی مشکلات سخت افزاری آیفون با استفاده از Panic.ips
اگر صفحه سیاه بعد از هارد ریست از بین رفت، مشکل را با موفقیت برطرف کرده اید. توجه داشته باشید:
برای جلوگیری از بروز مجدد صفحه سیاه در دستگاه iOS خود، نرم افزار را در آیفون خود به روز کنید. به Settings > General > Software Update بروید.
به روز رسانی نرم افزار
علاوه بر این، تمام فایلهای اضافی از جمله عکسها، ویدیوها و موسیقیهایی را که فضای ذخیرهسازی زیادی در دستگاه شما ذخیره کردهاند، حذف کنید. همچنین، برنامه های غیر ضروری را حذف نصب کنید و برنامه ها را به روز کنید تا به راحتی اجرا شوند.
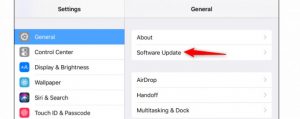
آیفون را به منبع تغذیه وصل کنید
گاهی اوقات، مشکل صفحه سیاه ممکن است به دلیل تخلیه عمیق باتری رخ دهد. یک راه حل ساده برای رفع این مشکل این است که فقط آیفون را به شارژر متصل کنید و دستگاه را حدود یک ساعت یا بیشتر رها کنید.
اگر آیفون شما روشن شود، مشکل برطرف شده است. اما اگر روشن نشد، به حالت بازیابی بروید.
برنامه خراب شده
مشکل صفحه خالی آیفون نیز می تواند بلافاصله پس از باز کردن یک برنامه معیوب یا باگ رخ دهد. ممکن است برنامه باعث شود صفحه خالی در دستگاه شما ظاهر شود. برای رفع این مشکل، باید دکمه «Home» را دو بار فشار دهید، به پنجره برنامههای اخیر دسترسی پیدا کنید و برنامه را ببندید که باعث مشکل نمایش آیفون میشود. اگر صفحه ثابت است، باید آن برنامه خاص را حذف نصب کنید تا دوباره تکرار نشود.
آیفون را در حالت ریکاوری بازیابی کنید
Recovery Mode یک راهحل رادیکال است که برای حل مشکلات جدی مانند این طراحی شده است. بنابراین، اگر هارد ریست کار نمی کند، آن را امتحان کنید. به خاطر داشته باشید که تمام داده های موجود در دستگاه شما را پاک می کند.
برای شروع، دستگاه خود را به رایانه Mac یا Windows متصل کنید.
اکنون، با دنبال کردن این مراحل سریع، دستگاه iOS خود را در حالت بازیابی قرار دهید.
خواندن – 8 ویژگی مهم امنیتی آیفون و آیپد
در iPhone 8، iPhone 8 Plus، iPhone SE 2، iPhone X، iPhone XS، iPhone XR، iPhone 11، iPhone 11 Pro یا iPhone 11 Pro Max
دکمه افزایش صدا را فشار داده و رها کنید. سپس، به سرعت همین کار را با دکمه کاهش صدا انجام دهید. سپس باید دکمه Side را نگه دارید تا زمانی که صفحه حالت بازیابی ظاهر شود.
در آیفون 7 یا 7 پلاس شما
دکمه خواب/بیداری و دکمه کاهش صدا را به طور همزمان فشار دهید و نگه دارید. دکمه ها را نگه دارید تا زمانی که صفحه حالت بازیابی روی صفحه ظاهر شود.
در iPhone 6s یا نسخه قبلی شما
باید دکمه هوم و دکمه روشن/خاموش را همزمان فشار داده و نگه دارید. مطمئن شوید که این دو دکمه را تا زمانی که آیفون شما وارد حالت ریکاوری نشود، نگه دارید.
در مرحله بعد، iTunes پیامی را نشان میدهد که از شما میخواهد دستگاه خود را بهروزرسانی یا بازیابی کنید.
آیفون را به روز رسانی و بازیابی کنید
برای به روز رسانی دستگاه iOS خود به آخرین نسخه iOS، گزینه Update را انتخاب کنید. برای پاک کردن آیفون خود، Restore را انتخاب کنید و سپس آخرین نسخه iOS را نصب کنید.
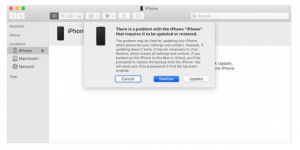
یک DFU Restore انجام دهید
انجام ارتقای سیستم عامل دستگاه به عنوان آخرین مرحله پس از انجام مرحله بازیابی حالت بازیابی در نظر گرفته می شود. این عمیق ترین نوع بازیابی سیستم است و تنها در صورتی باید انجام شود که مشکل نمایش آیفون را برطرف نکرده باشید و مشکلی در از دست دادن اطلاعات ذخیره شده در آیفون خود نداشته باشید. DFU برای خطاهای سیستم مرگبار استفاده می شود و اگر روی دستگاه آسیب دیده فیزیکی انجام شود، می تواند آن را بی فایده یا ناکارآمد کند. در اینجا مراحل انجام بازیابی DFU در آیفون شما آمده است:
سعی کنید تمام برنامه هایی که در حال حاضر روی دستگاه شما در حال اجرا هستند را ببندید تا مطمئن شوید که فرآیند بازیابی DFU قطع نمی شود.
آیفون را با استفاده از کابل USB به مک یا سیستم متصل کنید.
در حالی که دستگاه متصل است، دکمه روشن/خاموش را به مدت 3 ثانیه فشار دهید و نگه دارید.
در حالی که دکمه پاور را نگه داشته اید.
