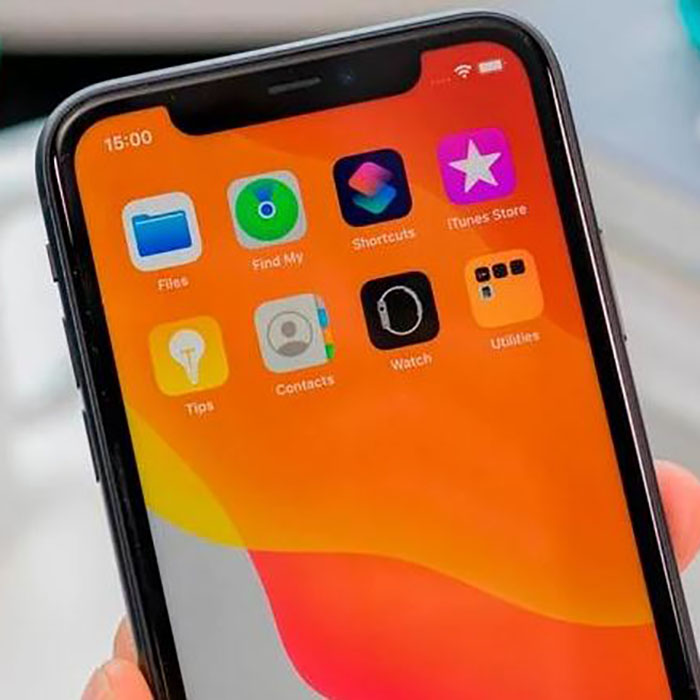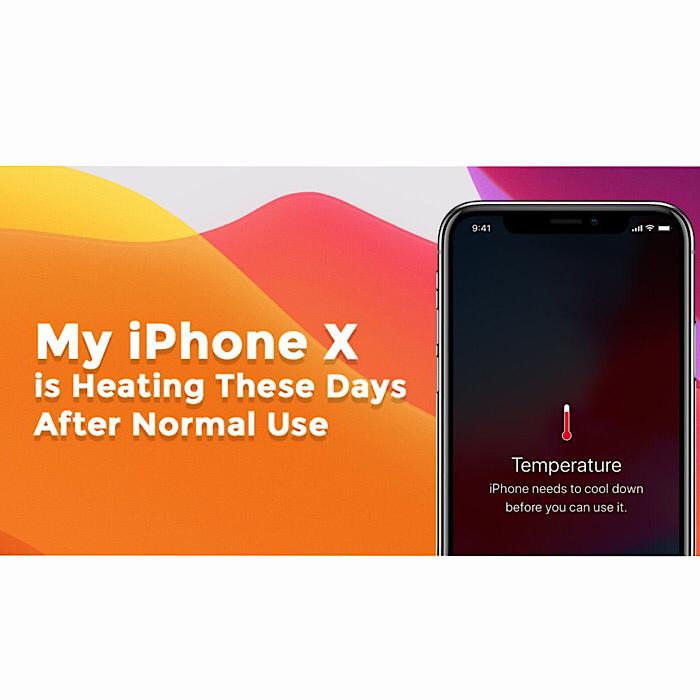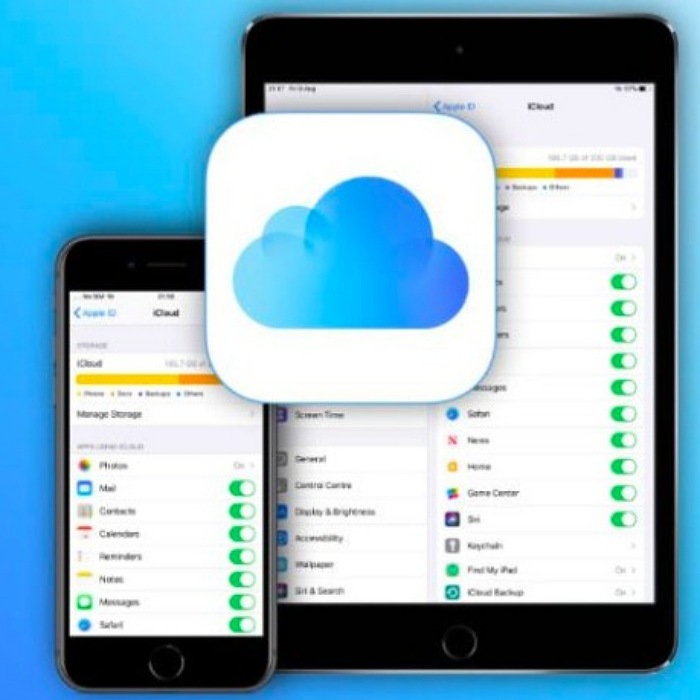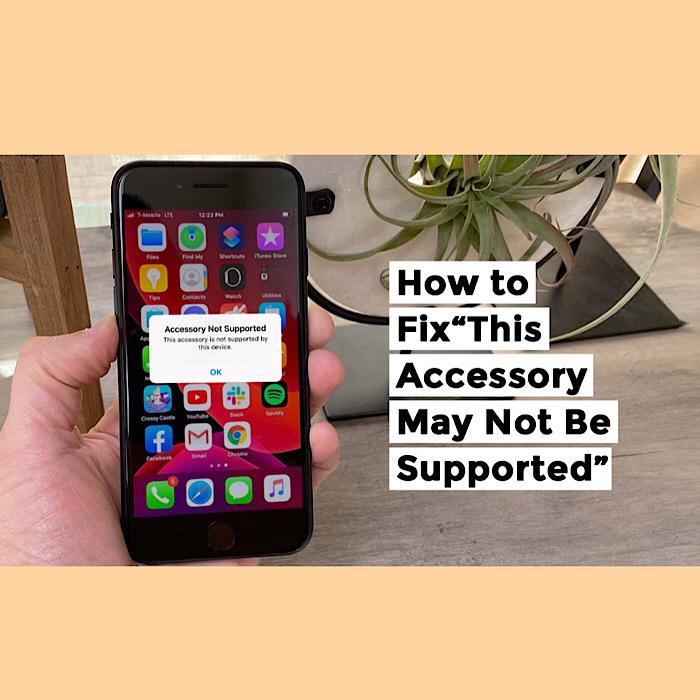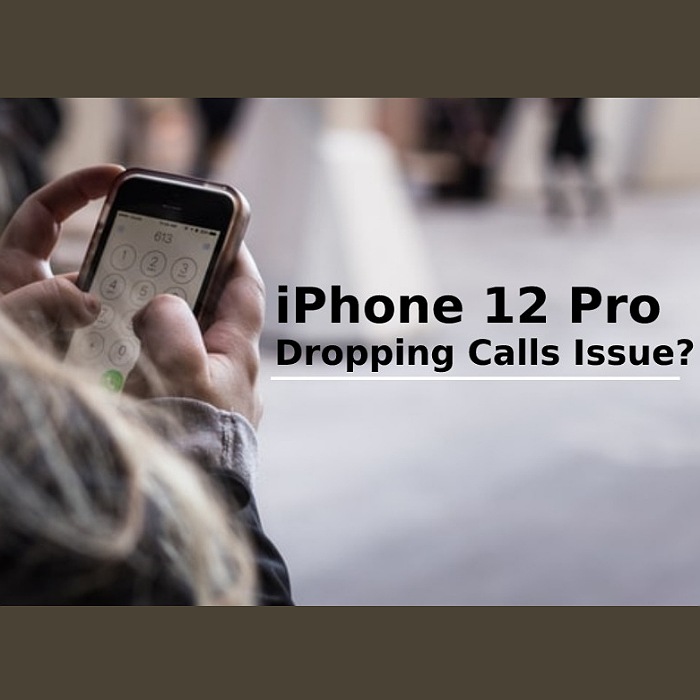بررسی مشکلات سخت افزاری آیفون با استفاده از Panic.ips
بنابراین، شاید به دلیل یک ضربه ناخوشایند یا یک مشکل ناشناخته، به نظر می رسد آیفون شما با مشکل جدی مواجه شده است. و شما نمی توانید بفهمید که چه چیزی گوشی هوشمند شما را ناراحت می کند. ما میدانیم که میتواند بسیار خستهکننده باشد، زیرا شما عاشق دستگاه ارزشمند خود هستید و نمیتوانید آن را به شکلی عالی ببینید. نگران نباشید، زیرا یک راه بسیار ساده برای بررسی مشکلات سخت افزاری آیفون با استفاده از فایل panic.ips وجود دارد. اجازه دهید شما را از طریق آن راهنمایی کنیم.
آیا نمی دانید Panic.ips چیست و چگونه می تواند به شما امکان تشخیص آیفون خود را بدهد؟
iOS دارای یک ویژگی تشخیصی داخلی است که به کاربران امکان می دهد مشکلات سخت افزاری آیفون را پیدا کنند. برای کسانی که با آن آشنا نیستند، ویژگی تشخیصی، که نام آن از Kernel گرفته شده است، یکی از اجزای مهم هر سیستم عامل از جمله iOS است.
هنگامی که کرنل در حین بارگذاری با مشکل یا خطایی مواجه می شود، این مشکل به عنوان Kernel Panic نامیده می شود که نشان می دهد اتفاق مهمی برای کرنل رخ داده است و حتی بارگذاری صحیح آن را متوقف کرده است. وقتی این اتفاق می افتد، Kernel کل اطلاعات تشخیصی را در فایلی به نام panic.ips قرار می دهد.
با کمک فایل panic.ips، یافتن ریشه مشکل بسیار آسان تر می شود. و هنگامی که مشکلات سخت افزاری آیفون خود را با فایل panic.ips بررسی کردید، یافتن راه حل مناسب برای مشکل نسبتاً ساده می شود. احتمالاً به همین دلیل است که این هک هرگز نمی تواند هم عاشقان DIY و هم ابر فن آوری های سرسخت را در Rapid Repair تحت تأثیر قرار دهد.
ببینید آیا آیفون شما دارای مشکلات سخت افزاری است یا خیر
iOS دارای یک ویژگی بسیار مفید به نام «Analytics & Improvements» است که به شما امکان می دهد بررسی کنید که آیا آیفون شما دارای مشکلات سخت افزاری است یا خیر. علاوه بر این، حتی در نسخههای iOS قدیمی مانند iOS 10، 11 یا 12 نیز در دسترس است. بنابراین، صرف نظر از اینکه آیا از آیفون قدیمی استفاده میکنید یا روزانه با سری آیفون 12 رانندگی میکنید، میتوانید از این ابزار تشخیصی برای تشخیص اینکه آیا دستگاه iOS خود استفاده میکنید، استفاده کنید. با مشکل سخت افزاری مواجه است
برای شروع، به برنامه تنظیمات در آیفون خود بروید > حریم خصوصی > تجزیه و تحلیل و بهبودها > داده های تجزیه و تحلیل.
توجه: در iOS 10 یا 10.2، به Settings > Privacy > Diagnostics & Usage بروید.
در صفحه بعدی، شما باید بسیاری از گزارش های مربوط به تجزیه و تحلیل را ببینید. اکنون، در کل لیست حرکت کنید تا ورودی به نام panic-xxx.ips را پیدا کنید. فایل می تواند هراس-پایه یا پانیک پر باشد. width=اگر فایل هراسی را مشاهده کردید، به این معنی است که اتفاق بسیار جدی برای دستگاه iOS شما افتاده است که مانع از راه اندازی صحیح آن شده است. اگرچه بیشتر نشانهای از یک نقص سختافزاری است که نیاز به تشخیص متخصص و تعمیر برای رفع مشکل دارد، در برخی موارد ممکن است به دلیل خرابی نرمافزار نیز باشد.
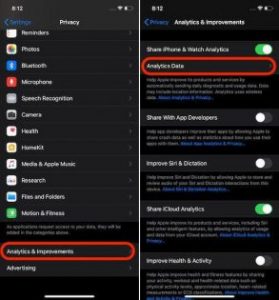
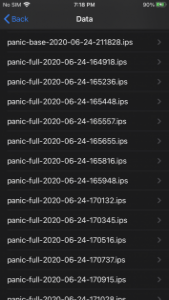
نکته حرفه ای:
اگرچه دادههای «تحلیل و بهبودها» فضای زیادی را اشغال نمیکنند، بهتر است هر از چند گاهی آنها را حذف کنید تا دستگاه از شلوغی در امان بماند.
خوشبختانه، پاک کردن اطلاعات تشخیصی کاملاً ساده است. برای انجام این کار، برنامه Settings را در iPhone خود باز کنید General > Reset > Reset Location & Privacy. در مرحله بعد، برای ادامه باید رمز عبور خود را وارد کنید. در نهایت برای تایید، روی “Reset Settings” در پنجره بازشو ضربه بزنید.
شایان ذکر است که روند بازنشانی مکان و حریم خصوصی در iOS 15 و نسخه های جدیدتر کمی متفاوت است. به برنامه Settings -> General -> Transfer or Reset iPhone -> Reset بروید. اکنون در پنجرهای که از پایین نمایش داده میشود، Reset Location & Privacy را انتخاب کنید.
اگر مشکل کمتر اتفاق می افتد یا به نظر جزئی می رسد، اولین کاری که باید انجام دهید این است که آیفون خود را به عنوان جدید بازیابی کنید. می توانید این کار را مستقیماً از آیفون خود انجام دهید. اما هشدار داده شود که تمام داده های موجود را پاک می کند. بنابراین، فراموش نکنید که قبلاً از طریق iCloud (برنامه تنظیمات -> نمایه -> iCloud -> پشتیبان گیری iCloud -> اکنون پشتیبان گیری کنید) یا iTunes/Finder از دستگاه بک آپ بگیرید.
پس از تهیه نسخه پشتیبان، به برنامه Settings > General > Reset > Erase All Content and Settings بروید (در iOS 14 یا نسخه های قبلی کار می کند).
توجه داشته باشید که روند پاک کردن آیفون در iOS 15 یا جدیدتر کمی تغییر کرده است. باید به برنامه Settings -> General -> Transfer or Reset iPhone -> Erase All Content and Settings بروید. سپس، برای تأیید اینکه میخواهید کل دستگاه iOS خود را پاک کنید، باید رمز عبور دستگاه خود را وارد کنید.
هنگامی که دستگاه خود را با موفقیت پاک کردید، آن را به عنوان جدید تنظیم کنید. در طول فرآیند راه اندازی، گزینه ای برای بازیابی دستگاه از یک نسخه پشتیبان اخیر دریافت خواهید کرد.
علاوه بر این، شما همچنین می توانید از Finder یا iTunes برای بازیابی دستگاه خود استفاده کنید. اما قبل از رفتن به بازیابی، از کل دستگاه خود نسخه پشتیبان تهیه نکنید زیرا تمام داده های موجود را پاک می کند.