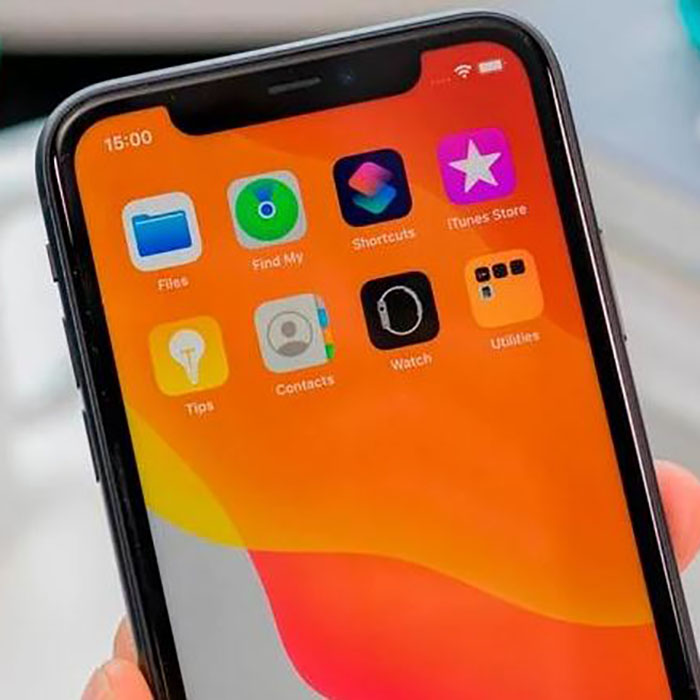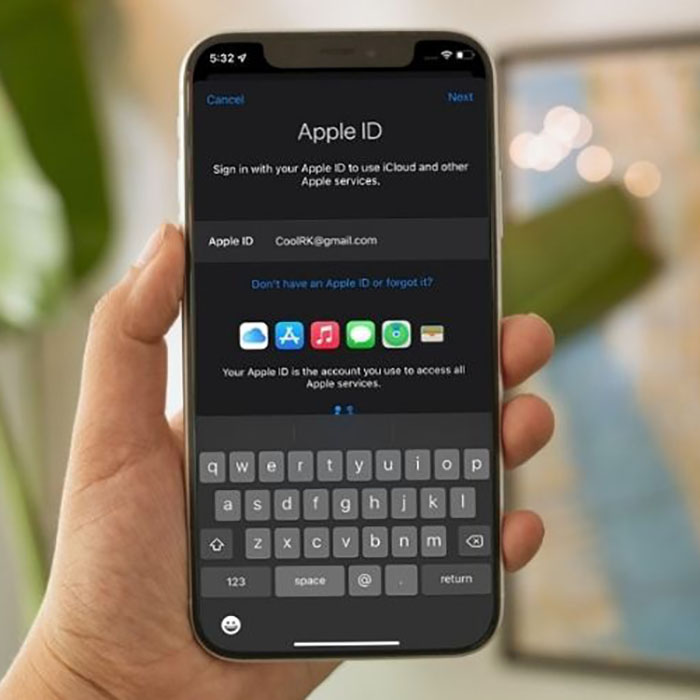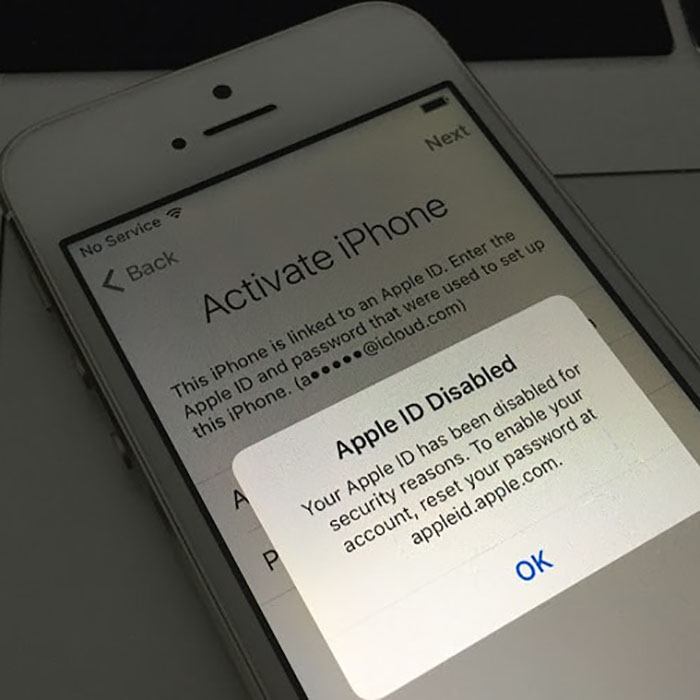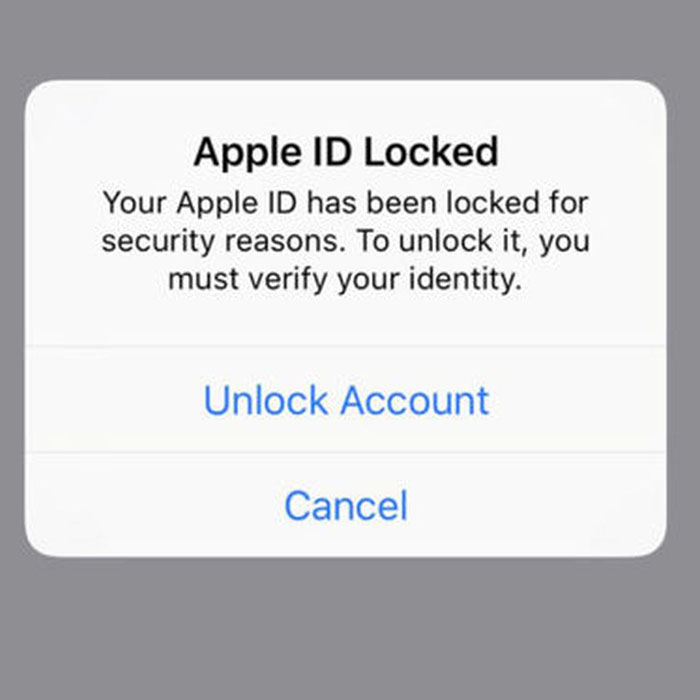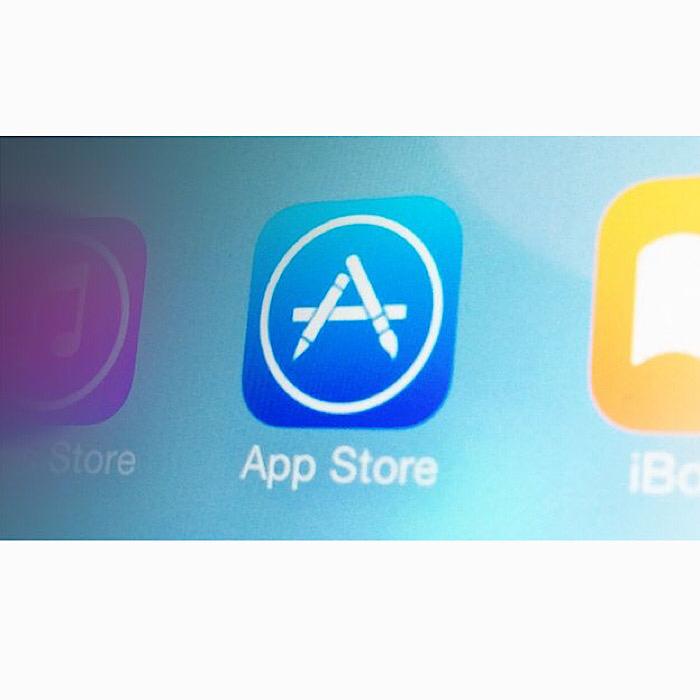چگونه آیفونی را که مدام پسورد اپل آیدی می خواهد تعمیر کنیم؟
آیا آیفون شما مدام اپل آیدی و رمز عبور شما را می خواهد؟ نگران نباشید، ما راه حل را داریم! در اینجا نحوه جلوگیری از درخواست پسورد اپل آیدی توسط آیفون شما آمده است.
> خاموش و روشن کردن مجدد > بررسی اینکه iCloud کار می کند > نرم افزار خود را به روز کنید > رمز عبور خود را به روز کنید > برنامه های خود را بررسی کنید و به روز رسانی کنید > پشتیبان گیری و بازیابی > FaceTime و iMessage را خاموش و دوباره روشن کنید > بازنشانی و بازیابی به عنوان جدید > خروج از سیستم iCloud
آیا آیفون شما بارها و بارها رمز اپل آیدی شما را درخواست می کند؟
تو تنها نیستی این یک باگ شناخته شده است که گاهی اوقات به دنبال بهروزرسانی iOS، گاهی اوقات به دلیل مشکلات iCloud یا یکی از دلایل دیگری که در این مقاله به آن خواهیم پرداخت، ظاهر میشود. خوشبختانه رفع مشکل و جلوگیری از درخواست مکرر رمز عبور آیفون شما بسیار آسان است – برای اطلاع از نحوه انجام این کار به ادامه مطلب مراجعه کنید.
اگر آیفون شما به طور مداوم جزئیات ورود و رمز عبور iCloud شما را درخواست می کند، حتی پس از اینکه رمز عبور خود را وارد کردید، ما راه حل را داریم.
داشتن آیفونی که در این حلقه ورود عجیب و غریب iCloud گیر کرده است می تواند بسیار خسته کننده باشد. خوشبختانه کمک در دسترس است. در این ویژگی ما پنج اصلاح مختلف داریم. در ادامه بخوانید: چگونه از باگ آیفون 1970 جلوگیری کنیم و در صورت بروز آن چه باید کرد
رفع 1: اگر خاموش و دوباره روشن شود
هیچ آموزشی بدون توصیه سرسختانه “خاموش و دوباره روشنش کن” کامل نخواهد بود. این اغلب راه حل رفع همه چیز است، بنابراین بهترین مکان برای شروع است.
نحوه خاموش کردن (یا راه اندازی مجدد) آیفون (یا آی پد) به مدلی که دارید بستگی دارد.
اگر آیفون شما از Face ID استفاده می کند، دکمه Home نخواهید داشت. در این صورت باید یکی از دکمه های صدا را همزمان با دکمه کناری فشار داده و نگه دارید. در نهایت نوار لغزنده خاموش کننده ظاهر می شود. فقط آن را از چپ به راست بکشید و منتظر بمانید تا آیفون شما خاموش شود. برای روشن کردن آن دوباره دکمه کناری را فشار دهید.
اگر آیفون شما دارای دکمه Home است، میتوانید با فشار دادن دکمه Side آن را خاموش کنید تا زمانی که نوار لغزنده خاموش کردن ظاهر شود. آن را از چپ به راست بکشید تا خاموش شود. سپس با فشردن دکمه Side راه اندازی مجدد کنید.
حتی در آیفونهای قدیمیتر، دکمهای که باید فشار دهید و نگه دارید در بالای گوشی قرار دارد.
نحوه تعمیر آیفونی که مدام اپل آیدی و رمز عبور iCloud را میخواهد: برای خاموش کردن حرکت دهید.
هنگامی که آیفون شما دوباره راه اندازی شد، ممکن است لازم باشد رمز عبور iCloud خود را یک بار وارد کنید، اما امیدواریم با این کار مشکل برطرف شود.
راه حل 2: نرم افزار خود را به روز کنید
این مشکلی است که اغلب پس از بهروزرسانیهای اصلی نرمافزار ایجاد میشود، اما این نوع مشکلات اغلب به سرعت توسط اپل برطرف میشوند، بنابراین نکته بعدی که باید بررسی کنید این است که شما از آخرین نسخه iOS استفاده میکنید.
به تنظیمات بروید.
عمومی.
به روز رسانی نرم افزار.
آیفون شما بهروزرسانیها را بررسی میکند و اگر یکی در دسترس باشد، آن را در اینجا خواهید دید. بر روی Download and Install کلیک کنید. باید به وای فای متصل باشید.
راه حل 3: برنامه های خود را بررسی کرده و به روز کنید
همچنین ممکن است این یک برنامه باشد که مشکل را ایجاد کرده است. شاید یکی از برنامههای شما سعی کرده بهروزرسانی شود، اما قبل از اینکه بتواند این کار را انجام دهد، نیاز به ورود به سیستم iCloud شما دارد.
در این حالت App Store را باز کنید.
روی نماد بالا سمت راست ضربه بزنید. این شما را به اطلاعات حساب خود می برد، جایی که جزئیات برنامه های خود را پیدا خواهید کرد.
خواهید دید که چند برنامه باید به روز شوند. عاقلانه است که آنها را فقط در صورتی که یک برنامه قدیمی است که باعث مشکل ورود مکرر می شود، به روز کنید. روی Update All کلیک کنید.
اگر نمیخواهید بهروزرسانیها را برای همه برنامههای خود نصب کنید، برخی از آنها را حذف کنید. میتوانید روی هر برنامهای که در لیست ظاهر میشود، انگشت خود را از راست به چپ بکشید تا آنها را حذف کنید.
راه حل 4: FaceTime و iMessage را خاموش و دوباره روشن کنید
FaceTime و iMessage از طریق Apple ID شما اجرا میشوند، بنابراین اگر از آنها خارج شوید و دوباره وارد شوید، میتواند به رفع مشکل کمک کند.
به تنظیمات بروید.
به پایین اسکرول کنید تا به پیامها بروید.
روی نوار لغزنده کنار iMessage ضربه بزنید تا از روشن به خاموش شود.
دوباره ضربه بزنید تا روشن شود (بنابراین سبز شود).
همین مراحل را با FaceTime دنبال کنید.
راه حل 5: از سیستم iCloud خارج شوید
اگر هیچ یک از موارد بالا مشکل آیفون شما را برطرف نکرد، توصیه می کنیم سعی کنید از iCloud خارج شوید و دوباره وارد شوید. این مراحل را دنبال کنید (این فرآیند بسته به نسخه iOS که دستگاه شما در حال اجرا است کمی متفاوت است):
تنظیمات را باز کنید
روی قسمت بالای نام خود ضربه بزنید – این کار شما را به تنظیمات iCloud خود می برد. (در نسخه های قدیمی iOS یک عنوان iCloud وجود داشت).
به پایین اسکرول کنید و روی Sign Out ضربه بزنید.
رمز عبور Apple ID خود را وارد کنید تا Find My iPhone را خاموش کنید. از icloud خارج شوید
روی خاموش کردن ضربه بزنید.
حالا دوباره وارد شوید.
توصیه میکنیم در این مرحله آیفون را مجدداً راهاندازی کنید و مراحل پیشنهادی اول بالا را دنبال کنید.
بازنشانی iCloud ممکن است مشکل را برطرف کند، اما اگر این کار جواب نداد، به پیشنهاد بعدی ما بروید.
راه حل 6: بررسی کنید iCloud کار می کند
قبل از ادامه، پیشنهاد می کنیم بررسی کنید که iCloud در انتهای اپل به درستی کار می کند. به عنوان مثال، ممکن است سرور iCloud از کار افتاده باشد.
اگر مشکلی با iCloud در انتهای اپل وجود دارد، بهتر است چند ساعت به اپل فرصت دهید تا آن را برطرف کند. بیشتر بخوانید: آیا iCloud کار می کند؟
راه حل 7: رمز عبور خود را بازنشانی کنید
اگر هیچ یک از مراحل قبلی جواب نداده و وضعیت سیستم Apple را بررسی کرده اید، نکته بعدی این است که رمز عبور Apple ID خود را تغییر دهید. این یک دردسر است، اما اغلب مشکل را برطرف می کند. تغییر رمز عبور در مک (یا رایانه شخصی ویندوز) سادهترین کار است.
مرورگر وب سافاری را باز کنید و به appleid.apple.com بروید.
روی “Reset your password” کلیک کنید.
Apple ID خود را وارد کرده و روی Next کلیک کنید.
احراز هویت ایمیل یا پاسخ به سوالات امنیتی را انتخاب کنید و روی Next کلیک کنید.
روی Reset Password در ایمیل کلیک کنید یا سوالات امنیتی را وارد کنید.
در قسمت New Password و Confirm Password یک رمز عبور جدید وارد کنید.
روی Reset Password کلیک کنید.
اکنون سعی کنید رمز عبور جدید را در آیفون خود در زمانی که درخواست کرد وارد کنید. این باید توسط آیفون پذیرفته شود و مشکل را برطرف کند. اگر در این مورد مشکلی دارید، اطلاعات بیشتری در اینجا داریم: نحوه بازنشانی Apple ID.
نحوه تعمیر آیفونی که مدام درخواست اپل آیدی و رمز عبور iCloud را می کند: جلوگیری از درخواست پسورد اپل آیدی توسط آیفون
راه حل 7: پشتیبان گیری و بازیابی


اگر آیفون شما همچنان دائماً رمز عبور iCloud را میخواهد، و شما سعی کردهاید که آیفون را خاموش کنید و رمز عبور خود را تغییر دهید، کار بعدی این است که از آیفون خود نسخه پشتیبان تهیه کرده و بازیابی کنید.
معمولاً توصیه میکنیم با استفاده از iCloud پشتیبانگیری کنید، اما چون در حال حاضر نمیتوانید به iCloud اعتماد کنید، باید در مک (یا رایانه شخصی) نسخه پشتیبان تهیه کنید.
برای اتصال آیفون به مک خود به یک کابل USB نیاز دارید – اگر مک شما USB-C داشته باشد و کابل شما USB-A باشد، ممکن است مشکل ایجاد شود. در این صورت به یک آداپتور نیاز خواهید داشت.
نحوه پشتیبان گیری به سیستم عامل رایانه شما بستگی دارد.
آیفون خود را با استفاده از کابل به مک وصل کنید.
ممکن است پیام Trust This Computer را در آیفون خود مشاهده کنید، رمز عبور خود را وارد کنید.
Finder را باز کنید.
در قسمت Locations آیفون خود را پیدا کرده و روی آن کلیک کنید.
صبر کنید تا اطلاعات بارگیری شود. تب General باید انتخاب شود. به بخش پشتیبانگیری بروید.
گزینه Back up all the data on iPhone your iPhone to this Mac را انتخاب کنید. (توجه داشته باشید که به فضای کافی در مک خود نیاز خواهید داشت). از آیفون کاتالینا نسخه پشتیبان تهیه کنید
روی Apply کلیک کنید.
برای همگام سازی کلیک کنید.
آیفون شما شروع به همگام سازی می کند.
پشتیبانگیری از آیفون در Mojave یا قدیمیتر (یا روی رایانه شخصی)
آیفون خود را با استفاده از کابل به مک وصل کنید.
iTunes را باز کنید.
روی Devices کلیک کنید و آیفون خود را انتخاب کنید.
خلاصه را انتخاب کنید.
این رایانه را در قسمت پشتیبانگیری انتخاب کنید.
روی Back Up Now کلیک کنید.
منتظر بمانید تا فرآیند پشتیبان گیری انجام شود. پس از اتمام، می توانید فرآیند بازیابی آیفون خود را شروع کنید.
همچنین باید از Finder برای بازیابی آیفون خود در Catalina استفاده کنید.
Finder را باز کنید و به تب General بروید.
بر روی Restore iPhone کلیک کنید.
از شما پرسیده می شود که آیا ابتدا نیاز به پشتیبان گیری دارید (فقط دارید).
تأیید کنید که همه چیز در iPhone شما باید پاک شود (تا زمانی که یک نسخه پشتیبان تهیه کنید!)
اکنون آیفون شما فرآیند بازیابی را آغاز می کند.
بازیابی آیفون در موهاوی یا قدیمی تر (یا روی رایانه شخصی)
آیفون خود را به مک متصل نگه دارید.
در آیفون خود روی تنظیمات > iCloud کلیک کنید.
روی Find My iPhone ضربه بزنید.
Find My iPhone را روی Off قرار دهید.
رمز عبور Apple ID خود را وارد کرده و روی Turn Off ضربه بزنید.
بازگشت به iTunes در مک، روی Restore iPhone کلیک کنید.
مراحل بازیابی را دنبال کنید و از نسخه پشتیبان تهیه شده استفاده کنید.
شما آخرین نسخه iOS را از اپل دانلود کرده و آیفون خود را با استفاده از نسخه پشتیبان بازیابی خواهید کرد. پس از بازیابی گوشی باید مانند قبل باشد، اما امیدواریم با این کار مشکل برطرف شود.
رفع 8: بازنشانی و بازیابی به عنوان جدید
این آخرین و شدیدترین راه حل ما است. می توانید گوشی خود را به تنظیمات کارخانه بازنشانی کنید. این به این معنی است که شما تمام داده های خود را از دست می دهید (اگرچه ممکن است متوجه شوید که اگر از iCloud برای همگام سازی عکس ها استفاده می کنید، موسیقی شما از طریق iTunes Match همگام سازی می شود، همه اسناد و داده های خود را در فضای ابری همگام سازی می کنید، مشکلی نیست. برنامه های شما را می توان به راحتی دوباره از اپ استور دانلود کرد.)
به تنظیمات بروید.
عمومی.
بازنشانی کنید.
Reset all Settings را انتخاب کنید.
با این کار آیفون شما به تنظیمات کارخانه باز می گردد.