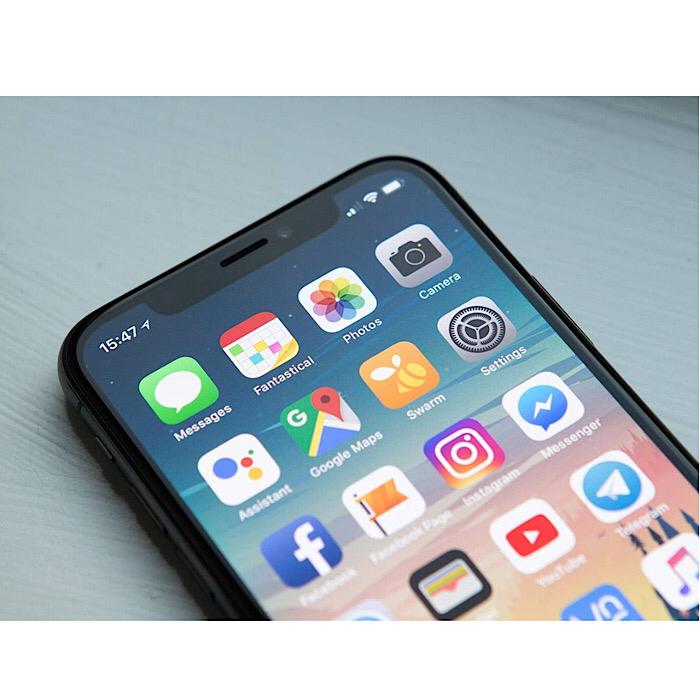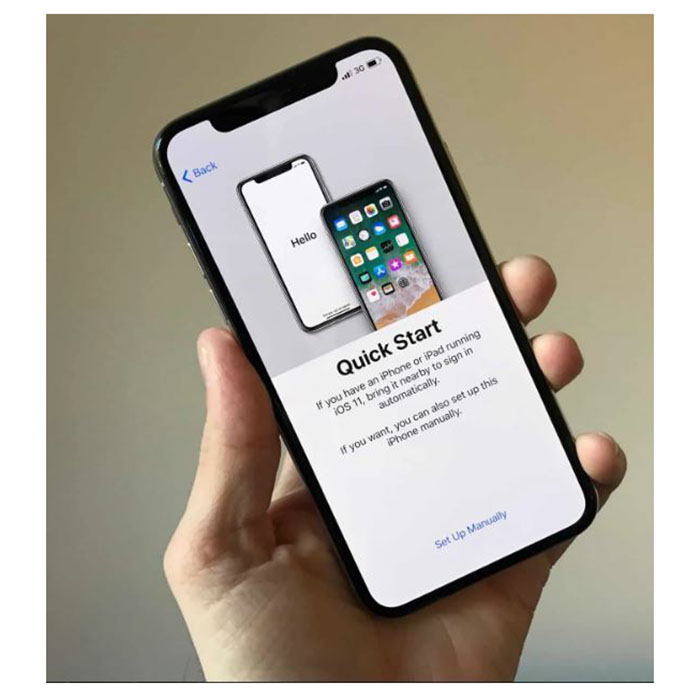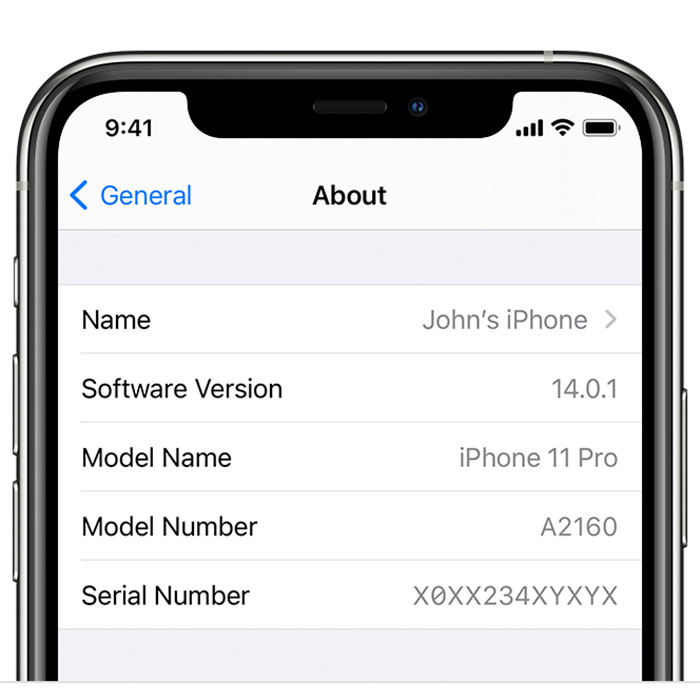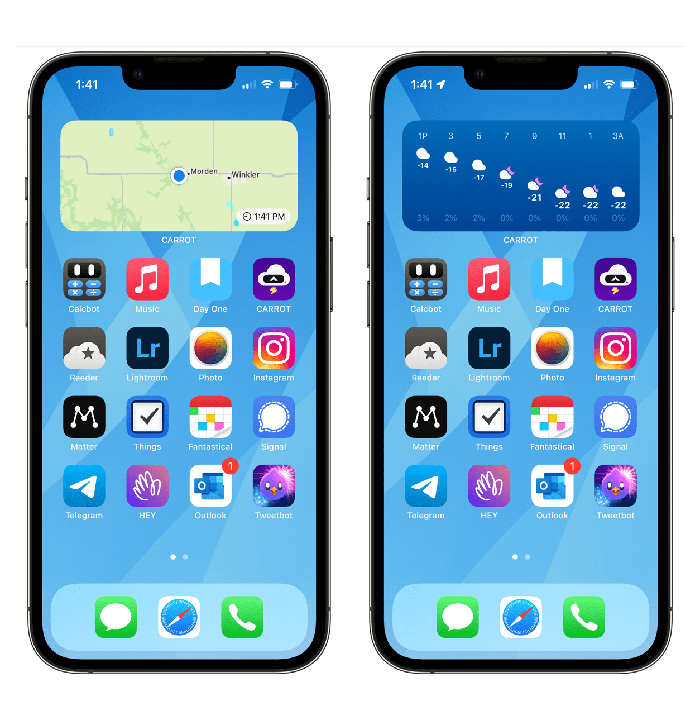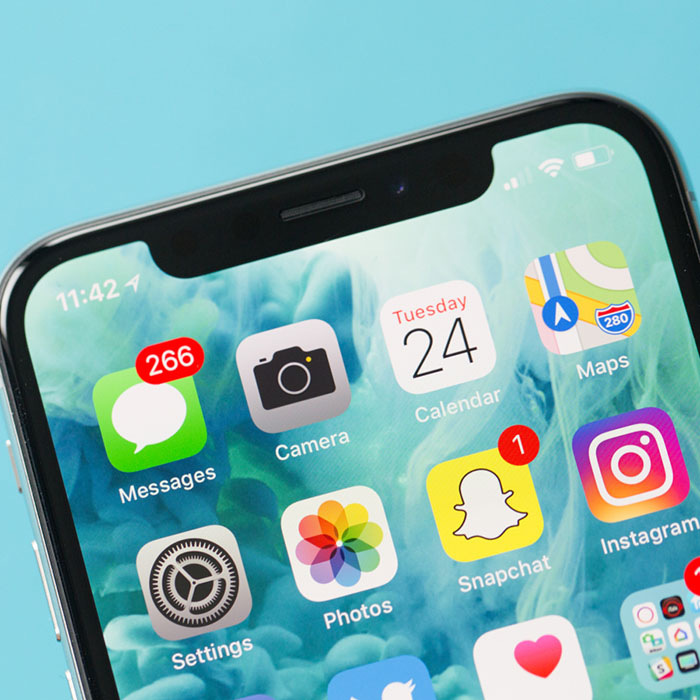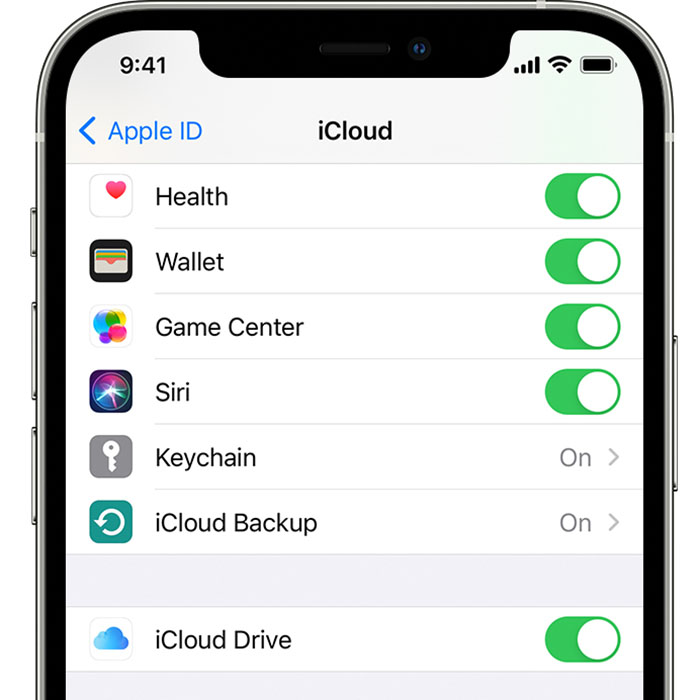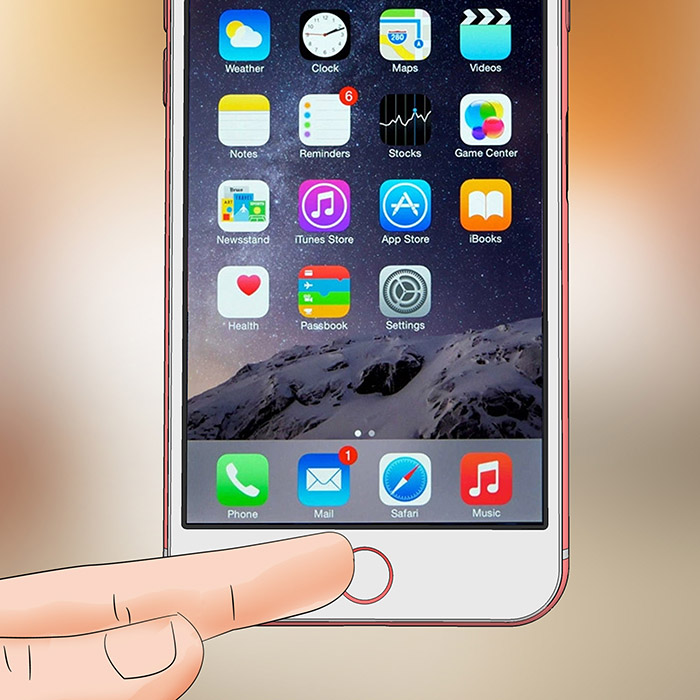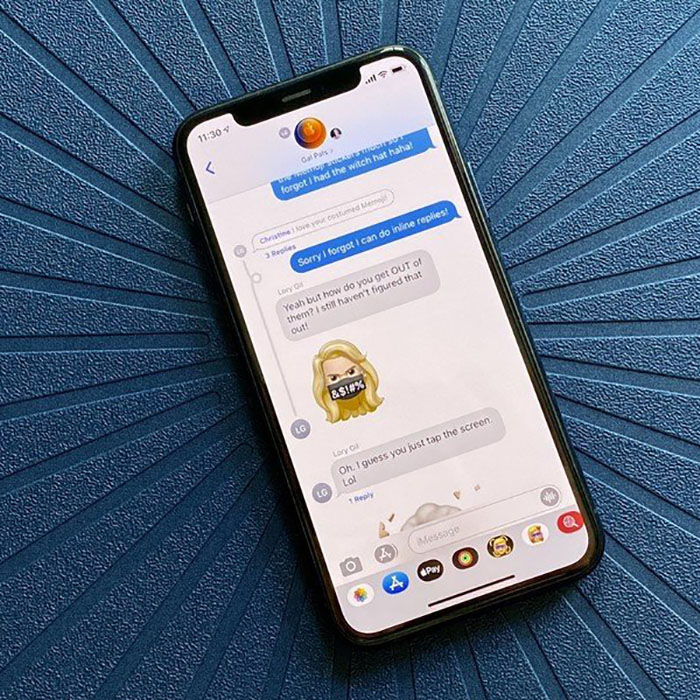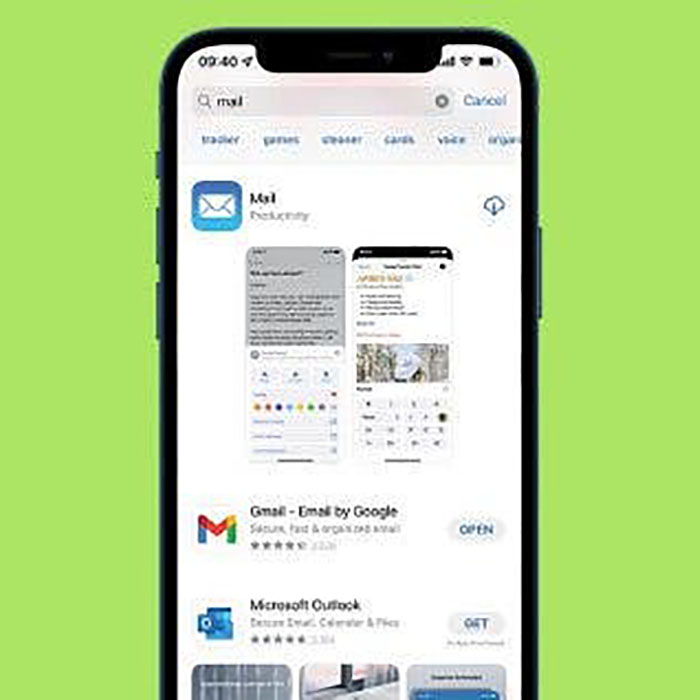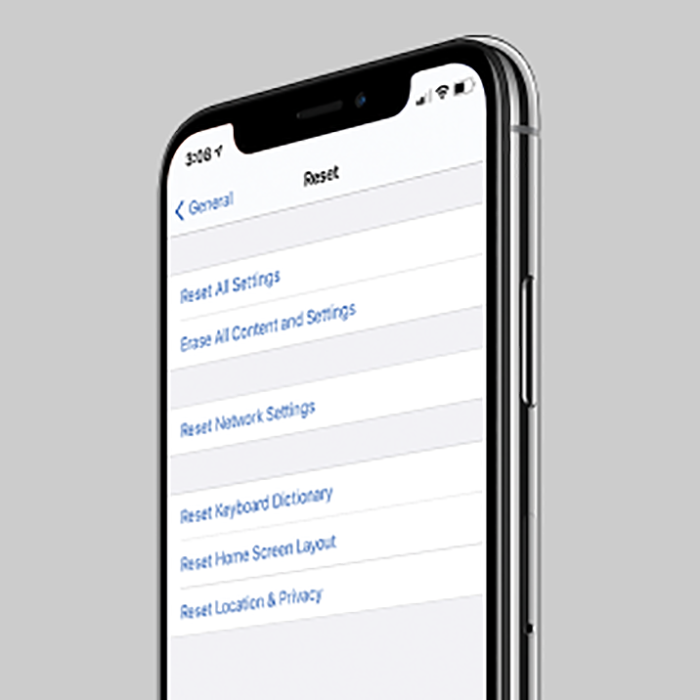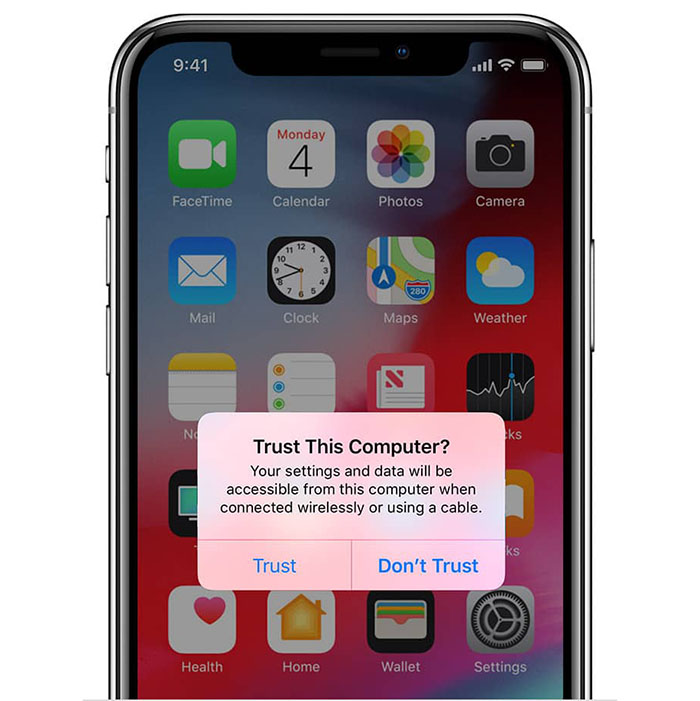بررسی 24 ترفند مخفی تنظیمات آیفون
بخشی از جذابیت آیفون سادگی آن است—شما می توانید آن را از جعبه بردارید و بدون خواندن هیچ دستورالعملی راه اندازی آن را شروع کنید. با این حال، در پشت آن رابط کاربری ساده و بصری، ده ها تنظیمات آیفون و گزینه کمتر شناخته شده را خواهید یافت. در اینجا 24 مورد وجود دارد که می توانید از آنها برای سفارشی کردن تجربه iOS خود استفاده کنید.

1. اعلان ها را در یک نگاه ببینید
اگر از iPhone 6s یا جدیدتر استفاده می کنید، می توانید از ویژگی Raise to Wake استفاده کنید. هنگامی که آن را فعال کردید، به سادگی گوشی خود را برای مشاهده اعلان ها بلند کنید. اگرچه صفحه قفل روشن می شود و هشدارهای جدید را نشان می دهد، تلفن قفل و ایمن باقی می ماند. برای تنظیم آن، تنظیمات را باز کنید، روی Display & Brightness ضربه بزنید و گزینه Raise to Wake را فعال کنید.
2. دانلودهای خاص را اولویت بندی کنید
بهروزرسانی یکباره تعداد زیادی برنامه؟ میتوانید به آیفون خود بگویید که کدام بارگیری باید ابتدا انجام شود، این قابلیت به ویژه در هنگام راهاندازی یک تلفن جدید مفید است. در صفحه اصلی، برنامهای را که میخواهید در جلوی خط قرار دهید پیدا کنید و یک فشار لمسی سه بعدی محکم اعمال کنید. سپس از لیست گزینه ها، اولویت دانلود را انتخاب کنید.
3. شدت چراغ قوه را تغییر دهید
در حالی که چراغ قوه داخلی آیفون شما میتواند فوقالعاده مفید باشد، اما هر موقعیتی نیاز به یک پرتو قدرتمند ندارد. خوشبختانه، می توانید یک نوار لغزنده را فعال کنید که به شما امکان می دهد روشنایی نور را تغییر دهید. برای نمایش مرکز کنترل، انگشت خود را از پایین صفحه به بالا بکشید (یا در آیفون X، از گوشه سمت راست بالا به پایین بکشید). سپس یک لمس محکم سه بعدی روی نماد چراغ قوه فشار دهید.
4. اسکن کد QR را فعال کنید
اگر دوست دارید کدهای QR را اسکن کنید – مربعهای سیاه و سفیدی که شبیه تختههای شطرنج ریز و درهم به نظر میرسند – برای راهاندازی وبسایتها یا برنامهها، خوش شانس هستید: iOS به شما امکان میدهد دوربین آیفون را به یک اسکنر QR تبدیل کنید. از تنظیمات، روی دوربین ضربه بزنید و کلید اسکن کدهای QR را روشن کنید. اکنون میتوانید از برنامه دوربین به طور معمول استفاده کنید، اما وقتی روی کدهای QR حرکت میکند، بهطور خودکار آنها را اسکن میکند.
5. برنامه های استفاده نشده را حذف کنید
با خلاص شدن از شر برنامه هایی که به ندرت یا هرگز استفاده نمی کنید، می توانید فضای گوشی خود را آزاد کنید. در واقع آیفون شما می تواند این کار را برای شما انجام دهد. در برنامه تنظیمات، روی General ضربه بزنید، iPhone Storage را انتخاب کنید و سپس گزینه Offload Unused Apps را فعال کنید. اگر از دست دادن یکی از این برنامه ها پشیمان هستید، همیشه می توانید آن را دوباره نصب کنید.
6. به حالت دوربین درست بروید
هیچکس نمیخواهد یک عکس مهم را از دست بدهد، زیرا در حال پیمایش در حالتهای مختلف داخل برنامه دوربین بودند. درعوض، وقتی متوجه چیزی میشوید که میخواهید با عجله از آن عکس بگیرید یا فیلم بگیرید، به جای ضربه زدن آرام روی نماد دوربین، یک لمس سه بعدی محکم روی نماد دوربین اعمال کنید. سپس میتوانید یک حالت دوربین مانند Selfie یا Slo-mo را مستقیماً از صفحه اصلی انتخاب کنید. این کار عکسبرداری شما را سرعت می بخشد، اگرچه اپل همه حالت های دوربین را به عنوان میانبر در دسترس قرار نمی دهد.
7. ردیاب های وب را متوقف کنید
از طریق تبلیغات جاسازی شده، تبلیغکنندگان میتوانند شما را در چندین وبسایت ردیابی کنند. اما آخرین نسخه سافاری برای iOS 11 به شما امکان می دهد از این فعالیت جلوگیری کنید و توانایی سایت ها برای نظارت بر رفتار مرور شما را محدود می کند. برای فعال کردن این ویژگی، برنامه Settings را باز کنید، روی Safari ضربه بزنید و گزینه Prevent Cross-Site Tracking را فعال کنید. زمانی که در این منوی سافاری هستید، میتوانید تبلیغات پاپآپ را نیز مسدود کنید.
8. ایموجی ها را سریعتر پیدا کنید
به جای مرتب کردن ردیف ها و ردیف های ایموجی برای یافتن عکس العمل عالی، می توانید کلمات خود را به تصویر تبدیل کنید. پیامها را باز کنید، یک خط متن را تایپ کنید و روی دکمه ایموجی در سمت چپ فاصله ضربه بزنید. سپس تمام کلماتی که می توانند با ایموجی جایگزین شوند نارنجی می شوند. برای تعویض یک کلمه برای نمایش تصویری روشنتر، کافیست روی کلمه برجستهشده ضربه بزنید و شکلک وارد میشود. اگر آن کلمه نارنجی میتواند با چندین ایموجی مطابقت داشته باشد، میتوانید یکی از شکلکهای مورد علاقه خود را انتخاب کنید.
9. از طریق تب های سافاری جستجو کنید
هنگامی که تعداد زیادی تب باز دارید اما به طور خاص نیاز دارید که یکی را پیدا کنید، این ویژگی مفید است – اما زمانی که آیفون شما در حالت عمودی معمول خود قرار دارد، در دسترس نیست. برای دسترسی به این گزینه جستجو، باید Safari را باز کنید، گوشی خود را بچرخانید تا آن را در حالت افقی قرار دهید و سپس دکمه تب را بزنید (به نظر می رسد دو مربع است). اکنون کادر جستجوی Tabs را خواهید دید که به طور معمول قابل مشاهده نیست.
10. عکس های زنده خود را حلقه کنید
بهطور پیشفرض، آیفونها لحظات کمی از انیمیشن را از قبل و بعد از گرفتن عکس ذخیره میکنند و آنها را در کنار هم قرار میدهند تا یک عکس زنده ایجاد کنند. برای ویرایش یکی از این Live Photos، آن را در برنامه iOS Photos باز کنید و انگشت خود را روی آن بکشید. شما میتوانید افکتهای مختلفی را مشاهده کنید که میتوانید اضافه کنید، از جمله Loop، گزینهای که فوراً Live Photo شما را به یک کلیپ ویدیویی کوتاه و تکراری تبدیل میکند.
11. مخاطبین را راحت تر شناسایی کنید
آهنگهای زنگ سفارشی و الگوهای ارتعاشی را برای مهمترین افراد زندگیتان تنظیم کنید، و همیشه میدانید چه کسی تماس میگیرد. برای ایجاد این هشدارهای تخصصی، مخاطبین را باز کنید، روی هر فردی در لیست ضربه بزنید و ویرایش را انتخاب کنید. علاوه بر انتخاب آهنگ زنگ قابل شناسایی بلافاصله، می توانید از یک الگوی ارتعاشی منحصر به فرد استفاده کنید.
12. وضوح تصویر را تغییر دهید
ویدئوها با بالاترین وضوح و جزئیات
نرخ فریم d در صفحه نمایش 4K عالی به نظر می رسد – اما فضای ذخیره سازی زیادی را نیز اشغال می کند. وقتی در حال فیلمبرداری از کلیپهای کوتاه دوستان خود هستید، همچنان میتوانید با ضبط با وضوح کمتر، ویدیویی با کیفیت بالا دریافت کنید و در عین حال مقدار زیادی از حافظه را ذخیره کنید. برای کاهش وضوح پیش فرض، به تنظیمات، سپس دوربین، سپس ضبط ویدیو بروید.
13. شبکه های Wi-Fi ضعیف را کنار بگذارید
هنگامی که در حال حرکت هستید، آیفون شما می تواند به طور خودکار به Wi-Fi عمومی متصل شود. اما برخی از شبکه های نقطه ای در واقع کمتر از اتصال داده تلفن شما قابل اعتماد هستند. بنابراین اگر یک برنامه داده مناسب و اتصال LTE قوی دارید، به دستگاه خود بگویید تا Wi-Fi ضعیف را به نفع داده های تلفن همراه قابل اعتمادتر کنار بگذارد. در برنامه تنظیمات، روی Cellular ضربه بزنید و کلید جابجایی Wi-Fi Assist را روشن کنید.
14. مرتب سازی از طریق فایل ها
در برنامه iOS Files، میتوانید فایلهای خود را به روشهای مختلف مرتب کنید—اما برنامه نحوه انجام این کار را فوراً مشخص نمیکند. به سادگی در جایی از صفحه نمایش را به پایین بکشید، و یک منو ظاهر می شود. این به شما امکان می دهد فایل ها را بر اساس نام، تاریخ، اندازه یا برچسب ها مرتب کنید. همین منو همچنین به شما امکان میدهد پوشههای جدیدی ایجاد کنید و بین نمایشهای فهرست و تصاویر کوچک جابهجا شوید.
15. با موسیقی به خواب بروید
اگر دوست دارید در لیست پخش مورد علاقه خود چرت بزنید، اما نمی خواهید تمام شب پخش شود، iOS به شما اجازه می دهد موسیقی را پس از مدت زمان مشخصی متوقف کنید. برنامه ساعت را باز کنید و تب Timer را بزنید. از اینجا گزینه When Timer Ends را انتخاب کنید. به جای انتخاب آهنگ زنگ در آن نقطه، توقف پخش را انتخاب کنید. در نهایت، مدت زمان تایمر را تنظیم کرده و روی Start ضربه بزنید. اکنون، هر موسیقی یا پادکستی که شروع کنید، با پایان یافتن تایمر متوقف می شود.
16. به تماس ها با پیام های سفارشی پاسخ دهید
زمانی که برای برداشتن گوشی آنقدر مشغول هستید، iOS به شما امکان می دهد به جای پاسخ دادن، یک پاسخ پیامکی از پیش تعیین شده ارسال کنید. در واقع، شما می توانید این گزینه های از پیش تعیین شده را ویرایش کنید تا هر چیزی که می خواهید بگویید. تنظیمات را باز کنید، به تلفن بروید و برای افزودن و ویرایش پیامهای احتمالی روی پاسخ با متن ضربه بزنید.
17. یادداشت های خود را ایمن کنید
اگرچه نگهداری اطلاعات بسیار خصوصی – مانند رمز عبور یا شماره شناسایی – در برنامه Notes آیفون شما راحت است، اما نمیخواهید کسی دیگر بتواند به این اطلاعات دسترسی داشته باشد. بنابراین از این یادداشت ها با رمز عبور محافظت کنید. در تنظیمات، به یادداشت ها و پس از آن رمز عبور بروید. در اینجا، می توانید یک کد یا یک قفل Touch ID تنظیم کنید. در داخل برنامه Notes، یک یادداشت خاص را با کشیدن آن به سمت چپ در لیست، ضربه زدن روی نماد قفل و وارد کردن رمز عبور قفل کنید.
18. ردیابی موقعیت مکانی را محدود کنید
برخی از برنامهها، مانند خدمات نقشهبرداری یا اشتراکگذاری سواری، باید مکان شما را بدانند تا به درستی کار کنند. اما این بدان معنا نیست که آنها باید همیشه محل حضور شما را ردیابی کنند. بنابراین iOS به شما امکان میدهد مطمئن شوید که برنامهها تنها زمانی به مکان شما دسترسی خواهند داشت که کاملاً به آن نیاز داشته باشند. برای انجام این کار، برنامه تنظیمات را باز کنید و روی Privacy و سپس Location Services ضربه بزنید. هر برنامه ای را انتخاب کنید و Always را به هنگام استفاده از برنامه تغییر دهید.
19. رسیدهای خواندن را غیرفعال کنید
به لطف خواندن رسیدها، شخص دیگر در مکالمه پیامهای شما وقتی یادداشت او را دیدید متوجه میشود (اگرچه این ویژگی فقط برای iMessage کار میکند تا پیامک معمولی). برای اینکه جو متوجه نشود که متن او را دیدهاید، اما عمداً آن را نادیده میگیرید، میتوانید رسید خواندن را برای مکالمات انتخابی غیرفعال کنید. به سادگی روی نماد (i) در بالای مکالمه ضربه بزنید و گزینه Send Read Receipts را خاموش کنید.
20. پیام های تاکیدی بیشتری ارسال کنید
تنظیم دیگری که به طور انحصاری در چت های فقط iMessage کار می کند: می توانید “بلندی” پیام یا اندازه و درشت متن آن را تغییر دهید. هنگامی که ارتباط خود را در برنامه پیامها تایپ کردید، روی نماد آبی رنگ ارسال در سمت راست ضربه بزنید و نگه دارید. سپس آن را به سمت بالا یا پایین بکشید تا وزن متن ارسالی تغییر کند.
21. دستورالعمل ها را در سیری تایپ کنید
در یک محیط بسیار بلند یا بسیار آرام، ممکن است ترجیح دهید دستورات Siri خود را با صدای بلند بیان نکنید. بنابراین آنها را به جای آن تایپ کنید. در تنظیمات، روی General، سپس Accessibility و سپس Siri ضربه بزنید. حالا گزینه Type to Siri را روشن کنید. اکنون، وقتی دکمه Home (یا دکمه پاور در آیفون X) را برای فراخوانی Siri نگه میدارید، میتوانید صحبت کنید یا دستورالعملهای خود را تایپ کنید.
22. نوتیفیکیشن ها را کمتر حواس پرتی کنید
اعلانهای مداوم میتوانند دامنه توجه شما را کاهش دهند تا زمانی که انجام کاری غیرممکن باشد. میتوانید با حذف قطعات پیشنمایش همراه آنها، این هشدارها را کمتر حواسپرتی کنید و شما را وسوسه کنند که فوراً تلفن خود را چک کنید. به عنوان یک امتیاز اضافی، تغییر این تنظیم از اعلانهای شما در برابر جاسوسانی که به صفحه قفل شما نگاه میکنند محافظت میکند. برای حذف پیشنمایشها، تنظیمات آبفون را باز کنید و روی Notifications، سپس Show Previews و در نهایت هرگز ضربه بزنید.
23. ارسال پول از طریق پیام
اپل سرویس Apple Pay خود را به شدت در تمام جنبه های iOS، از جمله اپلیکیشن Messages، ادغام کرده است. هر زمان که مبلغ دلاری را در چت تایپ می کنید، به طور خودکار زیر آن خط کشیده شده ظاهر می شود. روی این عدد خطدار ضربه بزنید، Apple Pay آن مقدار پول را از حساب شما برای شرکتکننده دیگر در مکالمه شما ارسال میکند. با این حال، قبل از انتقال رسمی، این فرصت را دارید که مبلغ را دوباره بررسی و تأیید کنید.
24. متن بزرگتر و پر رنگ تر دریافت کنید
اندازه و شکل متن پیشفرض. اگر تنظیمات را باز کنید و سپس روی Display & Brightness ضربه بزنید، میتوانید از گزینههای Text Size و Bold Text برای تغییر تایپوگرافی روی صفحه استفاده کنید. همه برنامهها با انتخابهای شما مطابقت ندارند، اما همه برنامههای بومی اپل و همه صفحههای تنظیمات iOS مطابقت خواهند داشت.
بدین شکل با دانستن ترفند های تنظیمات آیفون ، میتوانید بهترین استفاده را داشته باشید.