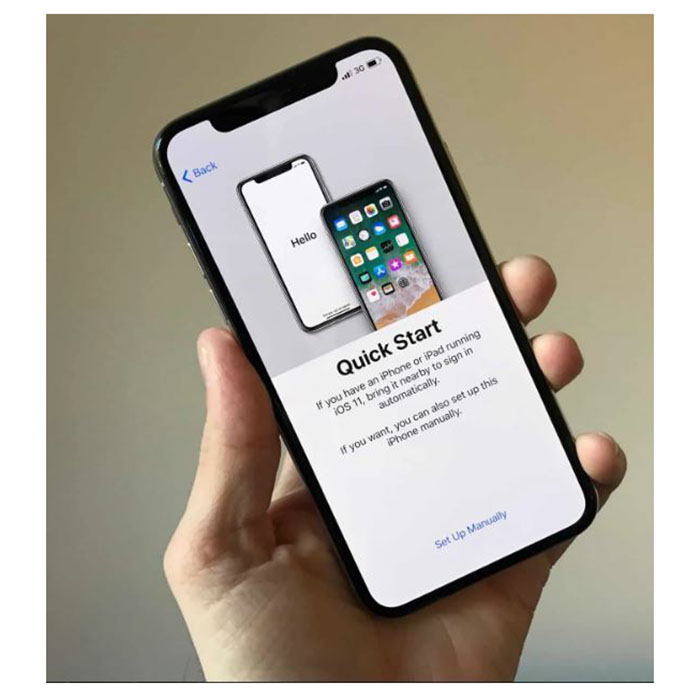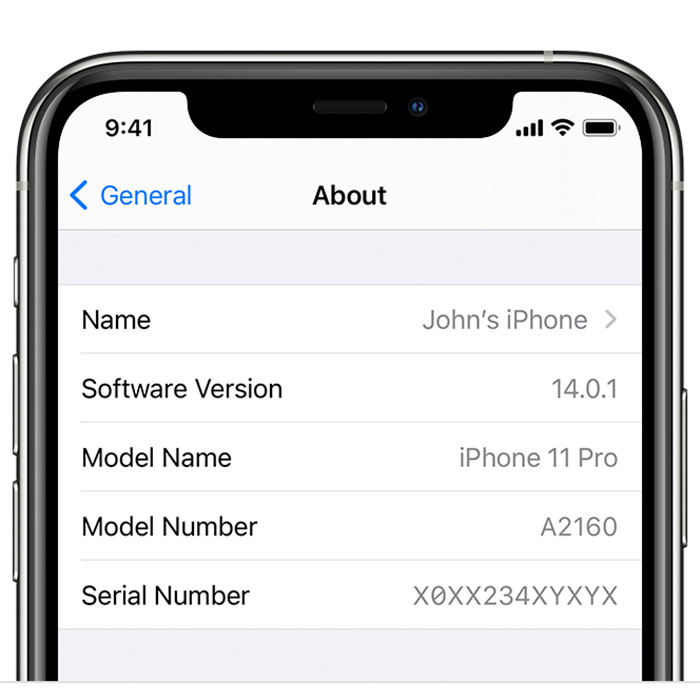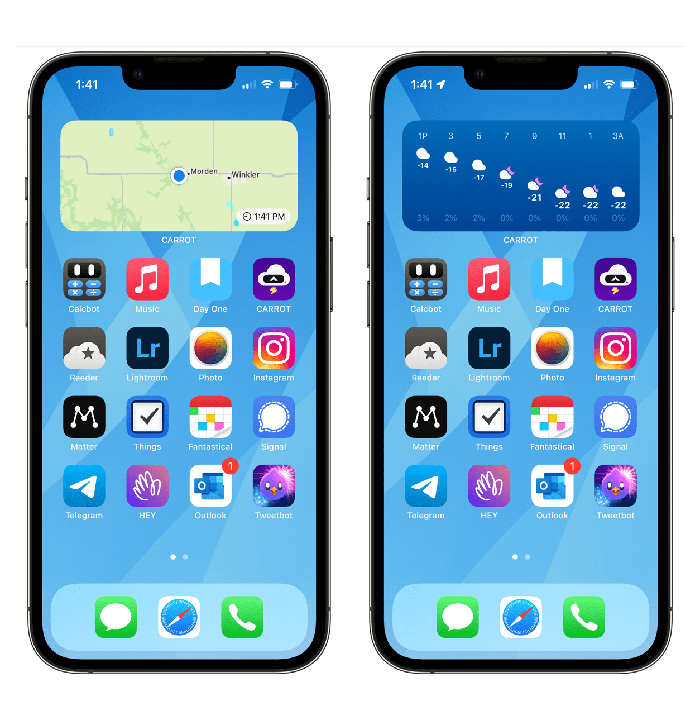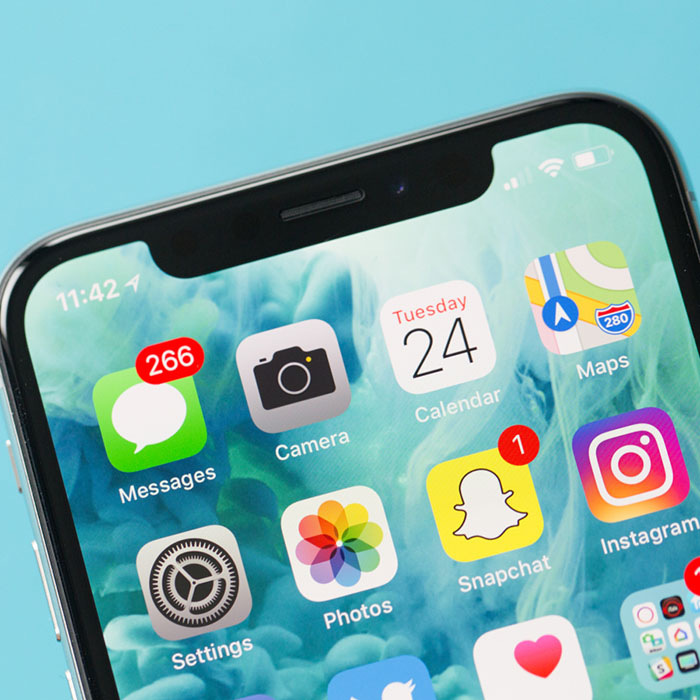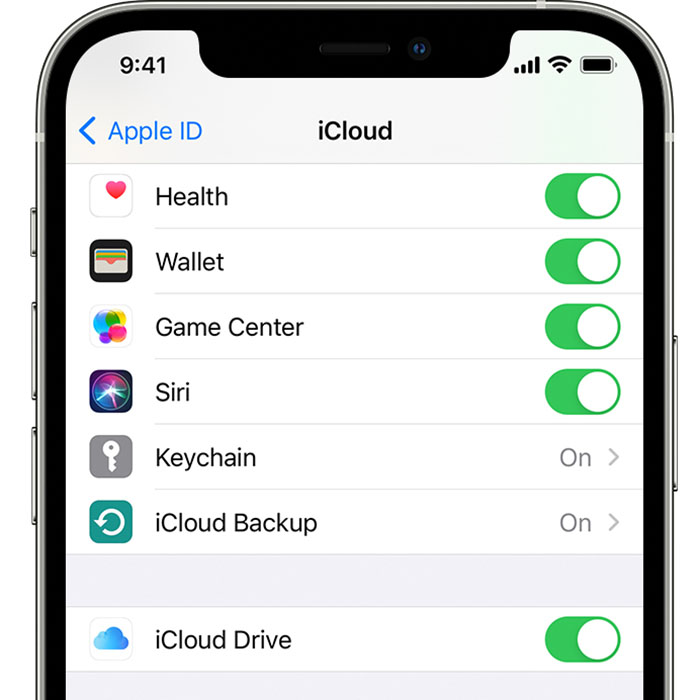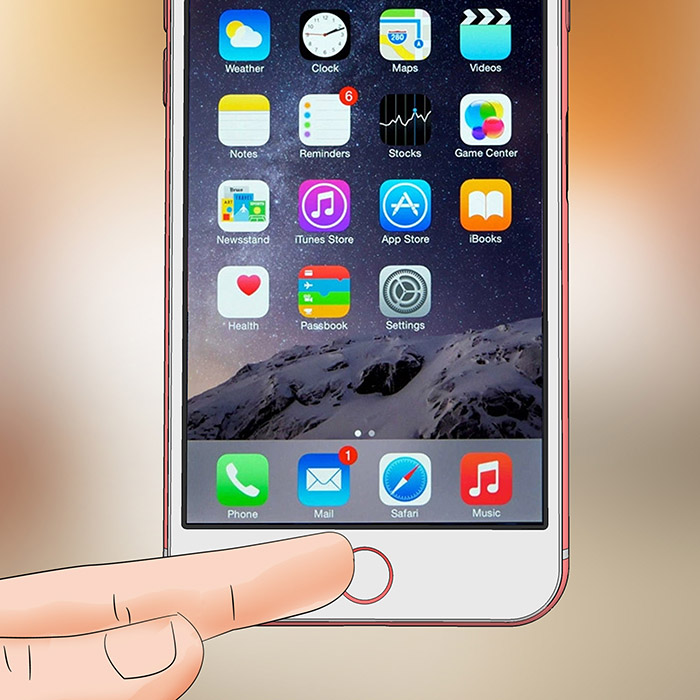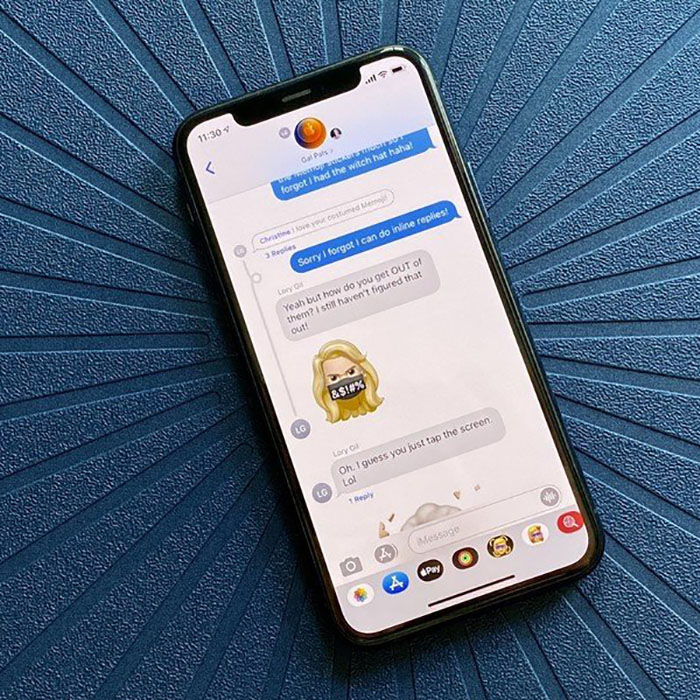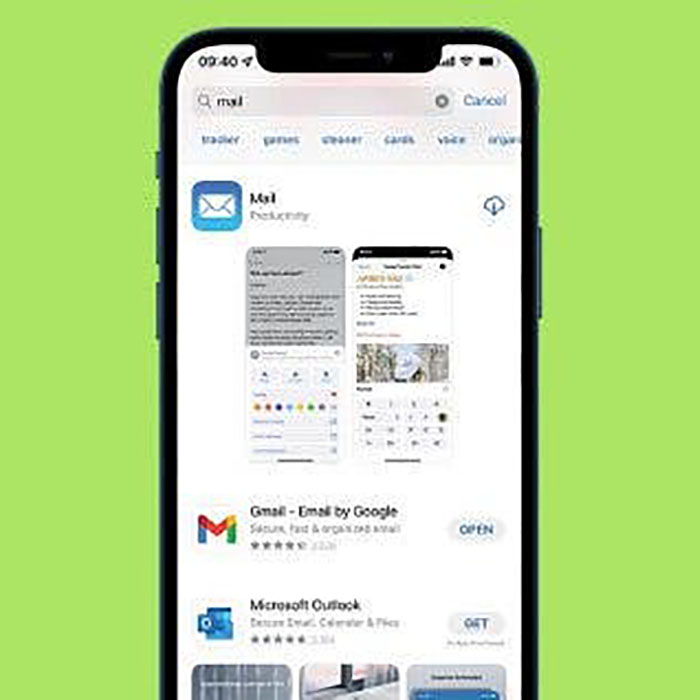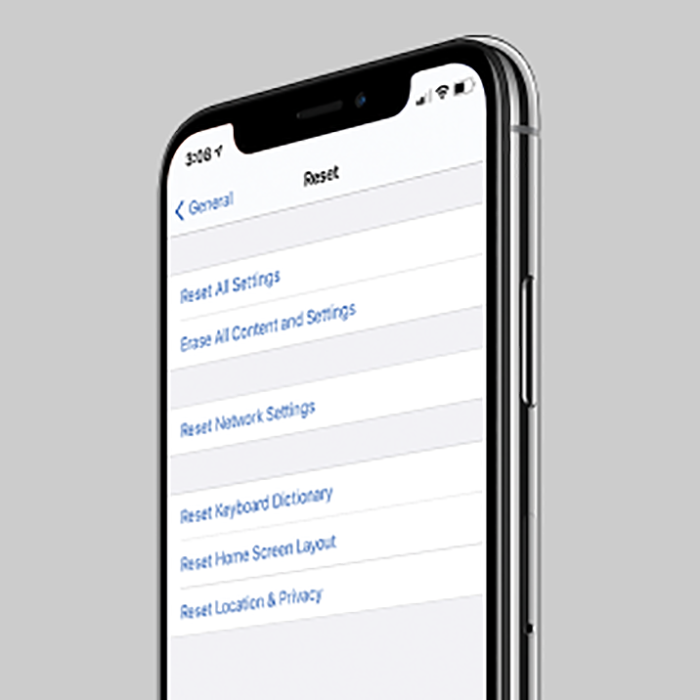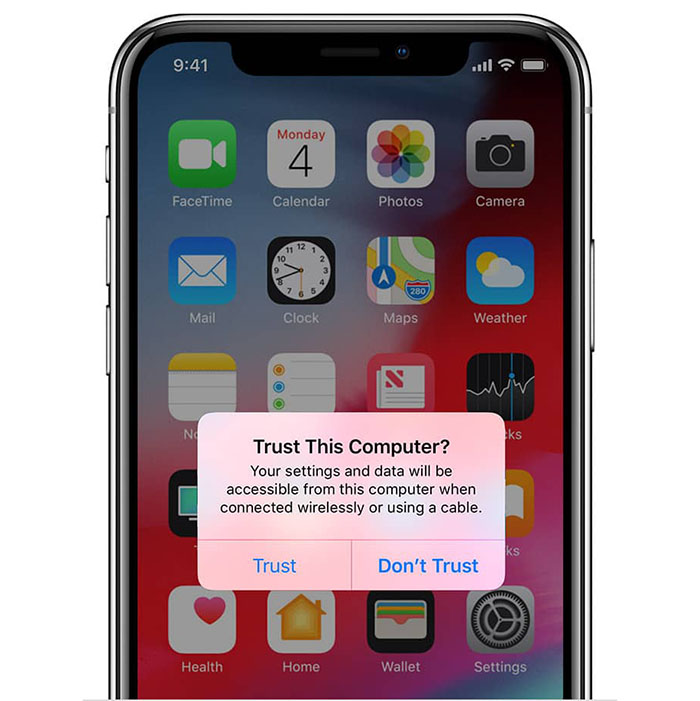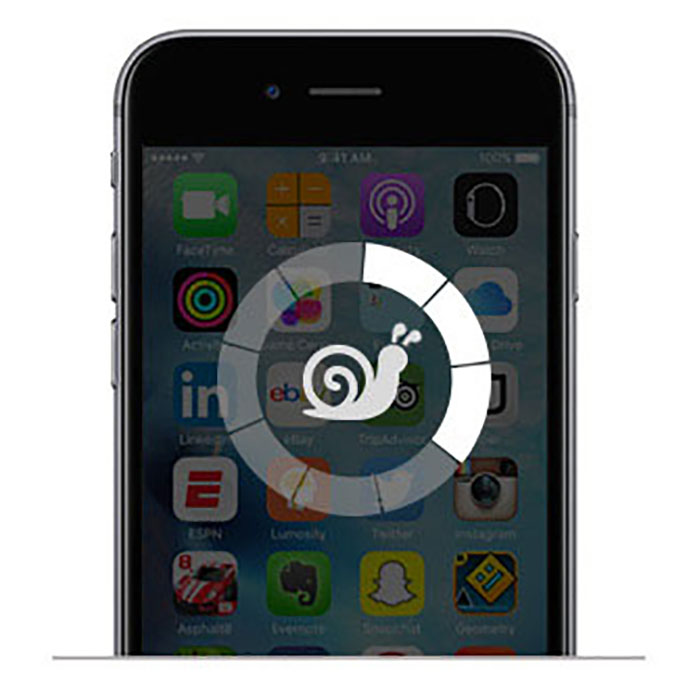آموزش استفاده از اپلیکیشن زوم در آیفون و آیپد
زوم چگونه کار می کند؟ چگونه برنامه زوم را دانلود کنم و به جلسه زوم بپیوندم یا تماس برقرار کنم؟ در اینجا پاسخ این سوالات و موارد دیگر وجود دارد! آموزش استفاده از اپلیکیشن زوم در آیفون و آیپد را در این مقاله بررسی خواهیم کرد.
زوم یک سرویس مبتنی بر وب و اپلیکیشن است که امکان چت، برقراری تماس تلفنی، میزبانی وبینار، ایجاد یک اتاق کنفرانس مجازی، و میزبانی یا پیوستن به جلسات صوتی و تصویری آنلاین با مردم در سراسر جهان را ارائه میدهد. میتوانید از Zoom در iPhone و iPad خود برای چت صوتی یا تصویری بین دو نفر یا با یک گروه حداکثر صد نفره استفاده کنید. زوم برای Android و iPhone، PC و Mac کار می کند، بنابراین همه مخاطبین شما می توانند ارتباط برقرار کنند.
مطالب مرتبط: راهنمای FaceTime برای iPhone و iPad: برقراری تماس های گروهی، استفاده از صدا یا تصویر و موارد دیگر
ما یک راهنمای عیب یابی Zoom برای صدا، یک راهنمای عیب یابی زوم برای ویدیو و فریز کردن، و یک راهنمای برای زیبا به نظر رسیدن در تماس های زوم نوشته ایم. برای آموزشهای عالیتر Zoom، نکته رایگان روز ما را بررسی کنید. اکنون، بیایید شروع کنیم به یادگیری نحوه استفاده از Zoom، از جمله نحوه دانلود، ایجاد حساب زوم، ورود به سیستم، شرکت در جلسات، استفاده از پسزمینه Zoom، و تمام ویژگیها و تنظیمات Zoom که برای پیمایش موفق در پلتفرم باید بدانید.
ویژگی های مخفی آیفون خود را کشف کنید
هر روز یک نکته روزانه (با اسکرین شات ها و دستورالعمل های واضح) دریافت کنید تا بتوانید تنها در یک دقیقه در روز بر آیفون خود مسلط شوید.
ایمیل خود را اینجا وارد کنید…
پرش به:
سیستم مورد نیاز
Zoom را دانلود و نصب کنید و یک حساب ایجاد کنید
چگونه به یک جلسه زوم بپیوندیم
نحوه ایجاد شناسه جلسه شخصی (PMI)
نحوه میزبانی یک جلسه زوم برنامه ریزی شده
تنظیمات و ویژگیهای زوم اضافی (اشتراکگذاری صفحه، چت، پسزمینه بزرگنمایی، میانبرهای سیری و موارد دیگر)
سیستم مورد نیاز زوم: iPhone، iPad، iPod Touch
اگر iPhone، iPad یا iPod Touch شما دارای ویژگی ها و نرم افزارهای زیر است، می توانید با زوم از آن استفاده کنید.
سخت افزار
iPhone 3GS بدون دوربین جلو، آیفون 4 و بالاتر، آیپاد تاچ نسل 4 به بعد، آیپد 2 یا بالاتر، آیپد پرو، آیپد مینی
نرم افزار
iPhone، iPod Touch یا iPad دارای iOS 8 یا جدیدتر.
iPad دارای iPadOS 13 یا جدیدتر.
مرورگر
Safari 5+ یا Chrome
پردازنده
پردازنده تک هسته ای 1 گیگاهرتز یا بیشتر (غیر اینتل)
پهنای باند
زوم می تواند به طور خودکار برای Wi-Fi یا 3G تنظیم شود. اگر از طریق Wi-Fi متصل می شوید، به موارد زیر نیاز دارید:
600 کیلوبیت در ثانیه برای تماس های یک به یک با کیفیت تصویر بالا و 1.2 مگابیت در ثانیه برای تماس های HD.
600kbps یا 1.2Mbps برای تماس های گروهی با کیفیت ویدیویی بالا. 1.5 مگابیت در ثانیه برای استفاده از نمای گالری در تماس های گروهی.
اگر مطمئن نیستید که سرعت اینترنت شما کافی است یا خیر، تستهای سرعت مختلفی به صورت آنلاین وجود دارد. برخی از گزینه های محبوب عبارتند از Fast و Ookla.
نحوه دانلود و نصب Zoom و ایجاد یک حساب بزرگنمایی در iPhone و iPad
اگر میخواهید زوم را روی آیفون یا آیپد خود نصب و استفاده کنید، به اپ استور مراجعه کرده و Zoom Cloud Meetings (رایگان) را دانلود کنید. اگر در این زمینه تازه کار هستید، نکته ما را در مورد نحوه دانلود برنامه ها بررسی کنید. هنگامی که برنامه Zoom را دانلود و باز کردید، زمان ایجاد یک حساب کاربری فرا می رسد.
هنگامی که برنامه Zoom را باز می کنید، سه گزینه را مشاهده خواهید کرد. روی Sign Up ضربه بزنید.
یک حساب بزرگنمایی ایجاد کنید
تاریخ تولد خود را وارد کنید و روی تأیید ضربه بزنید.
تاریخ تولد خود را وارد کنید
نام و آدرس ایمیل خود را وارد کنید، با شرایط خدمات موافقت کنید و روی Sign Up ضربه بزنید.
برای بزرگنمایی ثبت نام کنید
روی OK ضربه بزنید، سپس به صندوق ورودی مرتبط با آدرس ایمیلی که وارد کردید بروید و روی پیوند کلیک کنید تا سرویس Zoom خود فعال شود.
یک اکانت زوم بسازید
شما یک رمز عبور تنظیم می کنید که می توانید آن را در iCloud Keychain خود ذخیره کنید. اگر میخواهید iCloud Keychain خود را فعال کنید، نکاتی در مورد نحوه انجام آن داریم.
برنامه Zoom از شما میپرسد که آیا میتواند اعلانها را ارسال کند و به تقویم شما دسترسی داشته باشد تا به شما در برنامهریزی و یادآوری جلساتتان کمک کند. همچنین میتوانید زوم را برای استفاده از سیری فعال کنید، بنابراین میتوانید از سیری برای شروع تماسهای زوم خود استفاده کنید. اگر دستگاه شما Touch ID یا Face ID را فعال کرده باشد، میتوانید با این ویژگیها وارد سیستم شوید.
چگونه به یک جلسه زوم بپیوندیم
اگر شخص دیگری یک جلسه Zoom راهاندازی کرده است، بیش از یک راه برای پیوستن وجود دارد، زیرا بیش از یک راه برای دعوت شدن وجود دارد. اگر دعوت نامه ای از طریق ایمیل یا پیام متنی دریافت کرده اید، روی پیوند بزرگنمایی موجود کلیک کنید و دستورات را دنبال کنید. در صورت وجود رمز عبور، باید رمز عبور را وارد کنید. اگر پیوندی ندارید، اما شناسه جلسه دارید، مراحل زیر را دنبال کنید.
برنامه Zoom را باز کنید و روی Join ضربه بزنید.
نحوه استفاده از جلسه زوم
اگر برای اولین بار به جلسه میپیوندید، شناسه جلسه را وارد کنید.
بزرگنمایی شناسه جلسه
اگر این جلسهای است که قبلاً به آن ملحق شدهاید، روی پیکان کوچک ضربه بزنید تا همه جلساتی که قبلاً به آنها ملحق شدهاید نشان داده شود.
نحوه پیوستن به جلسه زوم
روی جلسه ای که می خواهید ضربه بزنید، سپس روی Done ضربه بزنید.
به یک جلسه زوم بپیوندید
شما این گزینه ها را دارید که از صدا، ویدیو یا هر دو استفاده نکنید.
صدا و تصویر زوم را خاموش کنید
روی Join ضربه بزنید.
به جلسه زوم بپیوندید
*توجه: بسیاری از مردم در طول تماس های زوم گیج می شوند زیرا اگر مدتی است آن را لمس نکرده باشید، نمادها از صفحه نمایش شما ناپدید می شوند. کافی است یک بار روی صفحه ضربه بزنید تا همه کنترل ها دوباره ظاهر شوند. *
نحوه ایجاد شناسه جلسه شخصی (PMI) برای تنظیم جلسات زوم برنامه ریزی شده یا فوری
زوم دو تی را ارائه می دهد
انواع جلسات، برنامه ریزی شده یا فوری. اگر نیاز به میزبانی هر یک از جلسات Zoom دارید، شناسه جلسه شخصی (PMI) را تنظیم کنید. استفاده از PMI یک اتاق جلسه مجازی را راه اندازی می کند که همیشه در آن آدرس (PMI) در دسترس است. این اتاق جلسه مجازی همیشه با استفاده از پیوند و PMI آن قابل دسترسی خواهد بود، بنابراین افرادی که این اطلاعات ورود به سیستم را با آنها به اشتراک می گذارید، می توانند در هر زمان به جلسات این اتاق ملاقات شخصی بپیوندند. شناسههای جلسه شخصی نیز مفید هستند زیرا میتوانید تنظیمات صوتی، تصویری، ضبط و امنیتی را در صورت نیاز برای هر یک از PMIهای خود سفارشی کنید و لازم نیست قبل از هر جلسه از ابتدا شروع کنید.
اگر چندین نوع جلسه برای برگزاری دارید، مانند یکی برای دوستان و دیگری برای خانواده، یا یکی برای مشتریان خود و دیگری برای تیم اجرایی، میخواهید یک اتاق جلسه مجازی مجزا با PMI خود راهاندازی کنید. هرکدام. همچنین، مطمئن شوید که پیوند و PMI را فقط با افرادی که باید به آن جلسه بپیوندند به اشتراک بگذارید.
از PMI استفاده نکنید که میخواهید برای جلسات شخصی یا کاری برای یک رویداد عمومی استفاده کنید که در آن پیوند زوم را مثلاً در رسانههای اجتماعی به اشتراک میگذارید. هر کسی که آن پیوند را ذخیره کند، میتواند پس از آن در هر زمانی وارد اتاق جلسه شما شود و آن را با دیگران به اشتراک بگذارد، که میتوانند جلسه شما را نیز خراب کنند. دستورالعملهایی را در زیر برای نحوه محافظت با گذرواژه از اتاقهای جلسه Zoom خود خواهید دید، اما حتی اگر کسی که دعوت کردهاید پیوند و رمز عبور را با افرادی که دعوت نکردهاید به اشتراک بگذارد، همه چیز به سرعت از کنترل خارج میشود.
در اینجا دستورالعمل هایی برای تنظیم اتاق جلسه با شناسه جلسه شخصی ارائه شده است.
برنامه Zoom را باز کنید و روی New Meeting ضربه بزنید.
نحوه استفاده از جلسه زوم
استفاده از شناسه جلسه شخصی را روشن کنید.
از شناسه جلسه شخصی برای بزرگنمایی استفاده کنید
روی Start a Meeting ضربه بزنید.
یک جلسه بزرگنمایی را شروع کنید
اگر ویدیو میخواهید، وقتی برنامه درخواست دسترسی به دوربین را میکند، روی تأیید ضربه بزنید.
اجازه دسترسی به دوربین زوم
برای فعال کردن صدا، روی Call using Internet Audio ضربه بزنید.
اجازه دسترسی به میکروفون زوم
روی صفحه ضربه بزنید تا کنترلها در پایین ظاهر شوند، سپس روی شرکتکنندگان ضربه بزنید.
روی شرکت کنندگان ضربه بزنید
برای ارسال پیوند به جلسه شما، روی دعوت ضربه بزنید.
اعضای جلسه زوم را دعوت کنید
روشها عبارتند از: ارسال ایمیل، ارسال پیام، دعوت از مخاطبین، یا کپی پیوند دعوت.
شرکت کنندگان را به جلسه زوم دعوت کنید
اکنون می توانید از این PMI برای جلسات آینده، خواه برنامه ریزی شده یا فوری استفاده کنید. میتوانید بعداً افراد بیشتری را دعوت کنید، یک گذرواژه برای جلسه تنظیم کنید، و در صورت نیاز چندین تنظیمات صوتی، تصویری و امنیتی دیگر را تغییر دهید.
نحوه میزبانی یک جلسه زوم برنامه ریزی شده
می توانید یک جلسه برنامه ریزی شده را با شناسه جلسه شخصی (PMI) که قبلاً ایجاد کرده اید یا بدون آن شروع کنید. برای انجام این:
روی تب Schedule در صفحه اصلی برنامه Zoom ضربه بزنید.
یک جلسه بزرگنمایی برنامه ریزی کنید
نام جلسه را پر کنید، زمان شروع و مدت زمان را انتخاب کنید، تصمیم بگیرید که از PMI استفاده کنید یا نه، رمز عبور خود را تنظیم کنید، اتاق انتظار را فعال کنید، و سایر گزینه های جلسه.
جلسه زوم را برنامه ریزی کنید
اگر میخواهید به اعضای جلسه اجازه دهید قبل از شما بپیوندند، روی گزینههای پیشرفته ضربه بزنید، یا بهطور خودکار جلسهتان را ضبط کنید. پس از اتمام روی ذخیره ضربه بزنید.
گزینه های جلسه بزرگنمایی پیشرفته
پیوند بزرگنمایی و دعوتنامه ایجاد خواهد شد. گیرندگان را در قسمت To: وارد کنید، سپس روی نماد ارسال ضربه بزنید.
دعوت نامه بزرگنمایی جلسه
وقتی زمان شروع جلسه است، روی Start در کنار شناسه جلسه در صفحه اصلی Zoom ضربه بزنید.
نحوه ویرایش تنظیمات اتاق جلسه شخصی
برای ویرایش تنظیمات جلسه قبل از شروع جلسه:
روی Meetings در صفحه اصلی برنامه Zoom ضربه بزنید.
برگه جلسات در برنامه زوم
روی شناسه جلسه شخصی و سپس ویرایش ضربه بزنید.
روی ویرایش ضربه بزنید
از اینجا میتوانید جلسه را زودتر شروع کنید، دعوتکنندگان را اضافه کنید یا جلسه را حذف کنید. برای تغییر تنظیمات بیشتر، دوباره روی Edit ضربه بزنید.
برای ویرایش تنظیمات جلسه زوم، روی ویرایش ضربه بزنید
در اینجا میتوانید زمان شروع جلسه، مدت آن، منطقه زمانی، تکرار آن، گزینههای نیاز به رمز عبور جلسه، فعال کردن اتاق انتظار، امکان پیوستن به شرکتکنندگان قبل از میزبان و ضبط خودکار جلسه را تغییر دهید.
پس از اتمام ویرایش گزینههای جلسه، روی ذخیره ضربه بزنید
وقتی گزینه Require Meeting Password را تغییر دهید، فیلدی ظاهر میشود که میتوانید رمز عبوری را که هر عضو جلسه قبل از ورود به اتاق جلسه مجازی باید وارد کند، وارد کنید.
فعال کردن اتاق انتظار را روشن کنید، و بزرگنمایی صفحه ای ایجاد می کند که در آن شرکت کنندگان منتظر می مانند تا شما، ناظر، آنها را برای پیوستن تأیید کنید.
Allow Join Before Host به دعوتکنندگان جلسه امکان میدهد قبل از میزبان وارد اتاق جلسه مجازی شوند.
ضبط خودکار جلسه به میزبان اجازه می دهد مکانی را انتخاب کند که یک نسخه از جلسه Zoom در آن ذخیره شود.
تنظیمات و ویژگی های زوم اضافی
*توجه: بسیاری از مردم در طول تماس های زوم گیج می شوند زیرا اگر مدتی است آن را لمس نکرده باشید، نمادها از صفحه نمایش شما ناپدید می شوند. کافی است یک بار روی صفحه ضربه بزنید تا همه کنترل ها دوباره ظاهر شوند. *
چگونه صفحه نمایش خود را در زوم به اشتراک بگذارید
میتوانید صفحه نمایش iPhone یا iPad خود را در طول جلسه Zoom با iPhone، iPad یا Mac دیگر به اشتراک بگذارید. مراحل بالا را برای شروع یک جلسه Zoom دنبال کنید، سپس شرکت کنندگان را دعوت کنید و دعوتنامه ها را طبق معمول به اشتراک بگذارید. از اینجا:
روی نماد اشتراکگذاری محتوا در پایین صفحه ضربه بزنید.
نماد اشتراک گذاری بزرگنمایی
روی صفحه ضربه بزنید
همانطور که از اسکرین شات دوم می بینید، با این نماد اشتراک گذاری می توانید کارهای بسیار بیشتری از اشتراک گذاری صفحه نمایش انجام دهید. از این ویژگی برای اشتراکگذاری عکسها، محتوای iCloud Drive، Dropbox، Google Drive و موارد دیگر استفاده کنید.
برای جزئیات بیشتر مراحل و اسکرین شات ها، راهنمای جامع اشتراک گذاری صفحه ما را بررسی کنید، که شامل آموزش گام به گام بزرگنمایی است.
چگونه در طول یک جلسه چت کنیم
یکی دیگر از قابلیت های مفید و سرگرم کننده Zoom گزینه چت است. برای دسترسی به این ویژگی:
روی نماد More در پایین صفحه ضربه بزنید.
نماد بزرگنمایی بیشتر
روی Chat ضربه بزنید.
روی چت ضربه بزنید
مانند نماد اشتراکگذاری، نماد More به گزینههای بسیاری دیگر برای جلسه منتهی میشود.
برای نادیده گرفتن هنگام ورود، همیشه نمایش کنترلهای جلسه و موارد دیگر، روی تنظیمات جلسه ضربه بزنید.
تنظیمات جلسه بزرگنمایی
روی Minimize Meeting ضربه بزنید تا نمایش جلسه خود را به بخش کوچکی از صفحه کوچک کنید.
به حداقل رساندن زوم صفحه نمایش جلسه
روی پسزمینه ضربه بزنید و فیلترها از پسزمینه بزرگنمایی استفاده میکنند، فیلتر خود را ایجاد میکنند یا فیلتری اضافه میکنند. ما همچنین یک راهنمای کامل برای افزودن پسزمینهها و فیلترهای زوم از پیش تعیین شده و سفارشی داریم.
پس زمینه یا فیلتر زوم اضافه کنید
علاوه بر استفاده از پسزمینه، میتوانید با فیلترها نیز جذاب شوید. یاد بگیرید که چگونه با استفاده از قابلیت Touch Up My Appearance در زوم زیبا به نظر برسید.
میانبرها و بزرگنمایی سیری
سیری و زوم با هم عالی هستند. می توانید میانبرهایی را برای مشاهده جلسات خود در آن روز، پیوستن به جلسه برنامه ریزی شده بعدی یا شروع یک جلسه شخصی تنظیم کنید. برای انجام این کار، باید Hey Siri را در iPhone یا iPad خود فعال کنید. برای تنظیم میانبر سیری در دستگاه خود:
روی تنظیمات در پایین صفحه اصلی برنامه Zoom ضربه بزنید.
تنظیمات بزرگنمایی
روی میانبرهای سیری ضربه بزنید.
بزرگنمایی میانبرهای سیری
روی عبارتی که میخواهید به مجموعه سیری اضافه شود ضربه بزنید.
میانبرهای سیری برای بزرگنمایی
روی Add to Siri ضربه بزنید، سپس روی دکمه قرمز ضربه بزنید و عبارت میانبر را ضبط کنید.
میانبر سیری را برای بزرگنمایی اضافه کنید
برای استفاده از میانبر خود، فقط بگویید «Hey, Siri»، سپس عبارتی را که ضبط کرده اید برای میانبر سیری که انتخاب کرده اید استفاده کنید.
تا اینجای کار با زوم چطور پیش میرود؟
امیدوارم این راهنما به شما کمک کرده باشد تا با زوم شروع کنید و سطح راحتی خود را با این برنامه افزایش دهید. اگر چیزی را از دست دادم (در رابطه با iPhone یا iPad) به من اطلاع دهید تا ببینم چگونه می توانم کمک کنم.
اعتبار تصویر برتر: همه نوع مردم / Shutterstock.com
در یک دقیقه در روز بر iPhone خود مسلط شوید: اینجا ثبت نام کنید تا نکته رایگان روز ما را مستقیماً در صندوق ورودی خود تحویل بگیرید.