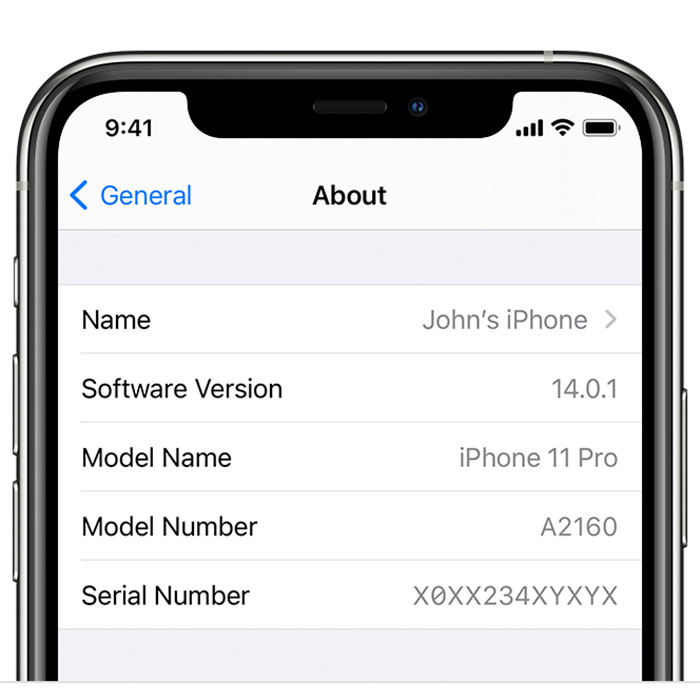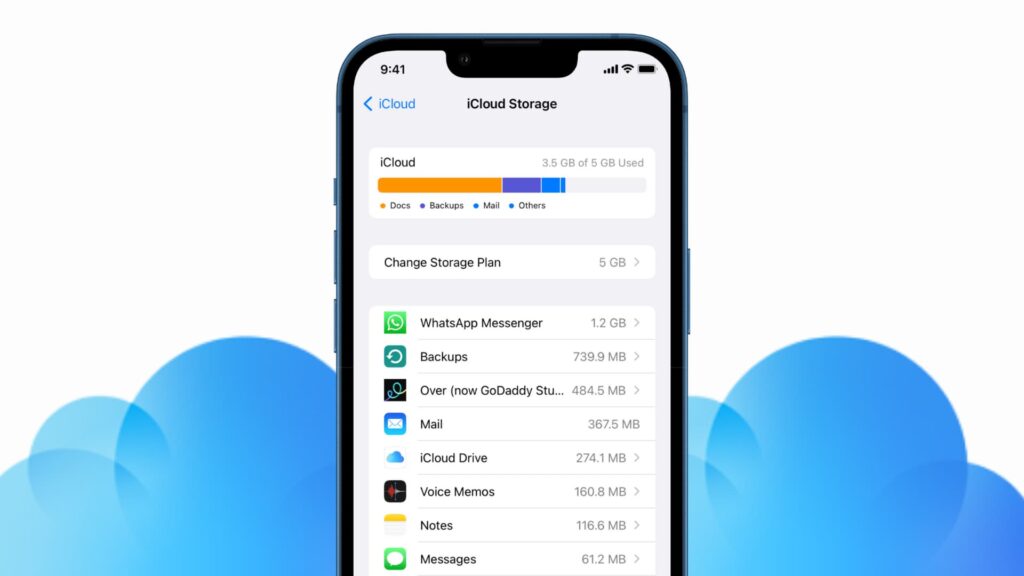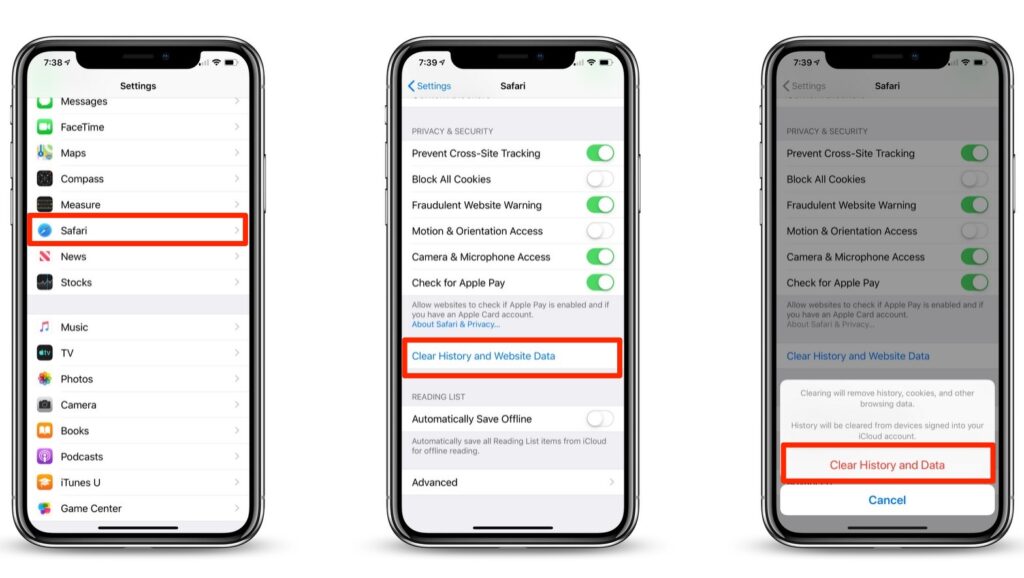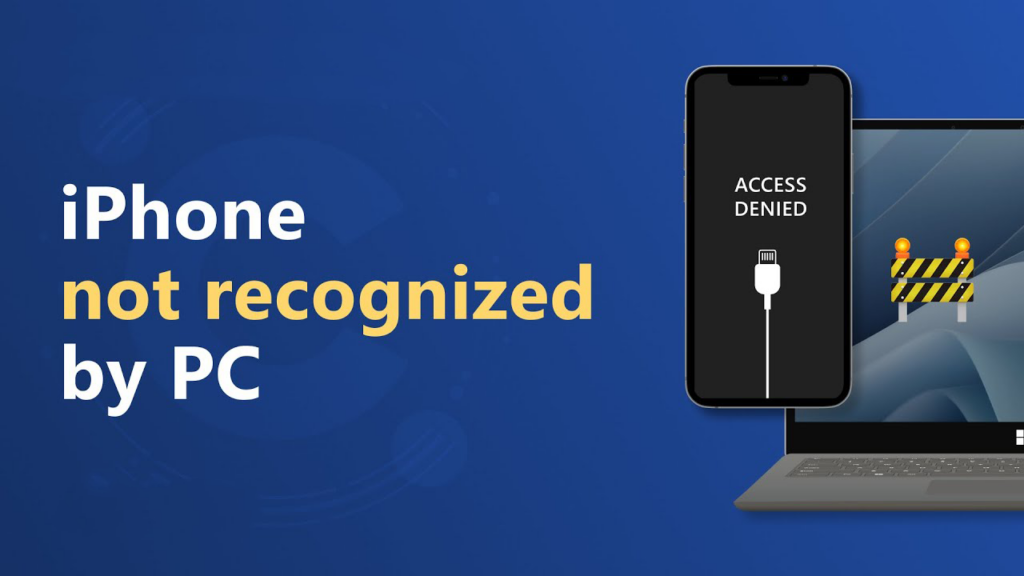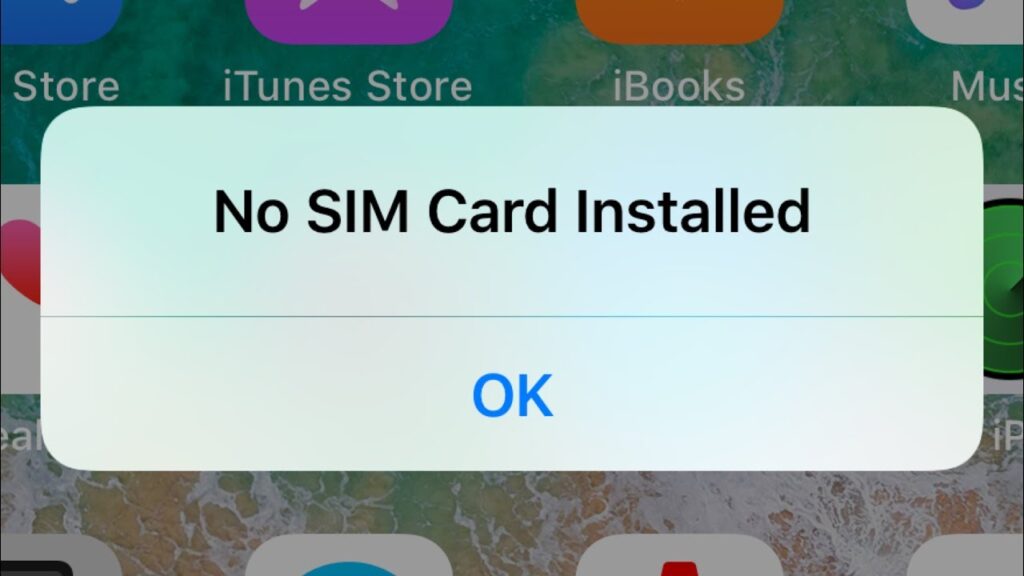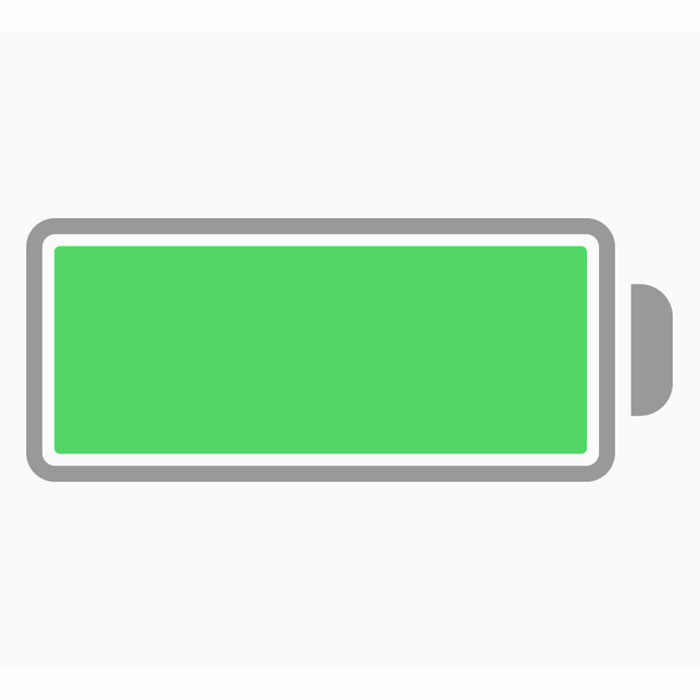عکسبرداری پشت سر هم دوربین آیفون :

عکسبرداری پشت سر هم
- حتی عکاسان درجه یک گاهی اوقات به کمک نیاز دارند تا آن شات اکشن یا توالی عکس های عالی را بگیرند. حالت پشت سر هم این کمک را ارائه می دهد. با اطمینان به شوت بزنید و بدانید که ضربات جونیور را در بازی برنده در فوتبال از دست نخواهید داد. با کمک عکسبرداری پشت سر هم با دوربین آیفون میتوانید لحظات بینظیری را ثبت کنید.
- گرفتن عکس با آتش سریع نمی تواند آسان تر باشد. در تمام مدلهای 11، 11 پرو و 11 پرو مکس، وقتی آماده عکسبرداری هستید، انگشت خود را روی دکمه شاتر فشار دهید و آن را در آنجا نگه دارید تا زمانی که از آنچه میخواهید راضی شوید.
- یک پردازنده سیگنال تصویر در مدلهای 6 به بعد با دوربین و نرمافزار دوربین کار میکند تا بهطور خودکار عکسهای پشت سر هم را فوکوس کند.
- انگشت خود را روی دکمه شاتر قرار دهید و تقریباً بلافاصله آن را به سمت چپ یا پایین نمایشگر بکشید، بسته به اینکه به ترتیب عمودی یا افقی عکاسی می کنید. انگشت خود را بردارید تا تیراندازی متوقف شود.

عکسبرداری پشت سر هم
- با تمام مدل های آیفون 6 و جدیدتر، اپل به شما امکان می دهد از این قابلیت انفجار در دوربین جلو استفاده کنید. برای بیهودهترین سلفیها یا عکسهای گروهی، آیفون از تک تک عکسها میگیرد. اپل میگوید هر دنباله انفجاری برای وضوح و وضوح در زمان واقعی تجزیه و تحلیل میشود.
حالت پشت سر هم یک ویژگی عالی است. اما اپل متوجه شد که در بیشتر موارد، احتمالاً نمیخواهید تک تک عکسهایی را که در طول تیراندازیتان میگیرید نگه دارید، مخصوصاً وقتی که صدها عکس را به تصویر میکشید. - خوشبختانه، نرم افزار موجود در تلفن، تصاویر را در زمان واقعی پردازش می کند و بر اساس عواملی مانند وضوح، وضوح و حتی بسته بودن چشمان سوژه، تصاویری را که فکر می کند بیشتر از همه دوست دارید را پیشنهاد می کند.
پس چگونه اپل بهترین تصاویر را نشان می دهد؟
خیلی خوشحالم که پرسیدی شما می توانید به سه طریق تشخیص دهید که آیا یک عکس بخشی از یک پرخوری تیراندازی است یا خیر.
- در روش اول، روی پیش نمایش تصویر کوچک در برنامه دوربین آخرین عکس گرفته شده ضربه بزنید. اکنون عکس بیشتر صفحه را اشغال می کند و کلمه Burst در بالای تصویر در سمت چپ بالا ظاهر می شود، با تعداد عددی عکس های پشت سر هم در پرانتز.
- راه دوم، بازدید از آلبوم از پیش ساخته Bursts است که اپل به راحتی در داخل برنامه برای انفجارهای بیانی شما عرضه می کند. راه نهایی این است که روی Photos→ All Photos در برنامه Photos ضربه بزنید. تصویر کوچکی که این توالی عکسها را نشان میدهد، بهگونهای ظاهر میشود که گویی روی دستهای از عکسها نشسته است.
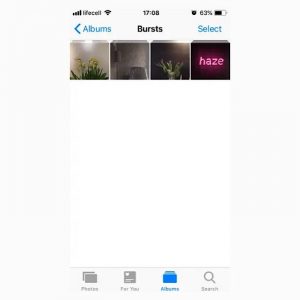
- با کمک اپل، کار احتمالی بعدی شما این است که تعیین کنید کدام عکس یا عکس های پشت سر هم بهترین ظاهر را نشان می دهد (به عبارت دیگر، آن هایی که احتمالاً نگه دارید). شما یک دکمه انتخاب را در پایین تصویر از یک دنباله پشت سر هم می بینید.
- روی انتخاب ضربه بزنید. تصویر انتخابشده از عکسهای پشت سر هم در جلو و وسط ظاهر میشود و با لبههای دیگر عکسهای دنبالهای حاشیهدار میشود.
- در پایین صفحه نمایش نواری از تصاویر کوچک وجود دارد که هر یک تصویری از این دسته را نشان می دهد.
- در زیر یک یا چند مورد از این تصاویر، یک نقطه خاکستری مشاهده میکنید که نشان میدهد
- این عکس، عکسی است که اپل آن را بهترین یا در میان بهترینهای دسته تشخیص داده است.
- برای بررسی سایر تصاویر در گروه بندی به سمت چپ یا راست بروید. یک مثلث خاکستری بالای تصاویر کوچک شما را به موقعیت مکانی خود در نوار ریز عکس ها هدایت می کند.
- در حین پیمایش، اگر با پیشنهادات اپل موافق هستید و می خواهید یک تصویر انتخاب شده را نگه دارید، روی دایره در گوشه سمت راست پایین تصویر ضربه بزنید تا علامت تیک روی تصویر کوچک ظاهر شود، که عکس را برای کپی کردن به عنوان پایه آماده می کند. -تصویر تنهایی
- شما می توانید تصاویر دیگر را در دنباله پشت سر هم انتخاب کنید. همانطور که شما انجام می دهید، تصویر کوچک نماینده هر تصویر نیز یک علامت چک دریافت می کند. پس از انجام تمام انتخاب های خود، روی Done ضربه بزنید.
- در آن مرحله به شما این امکان داده می شود که همه عکس هایی را که آیفون گرفته است به عنوان بخشی از دنباله پشت سر هم نگه دارید (با ضربه زدن روی دکمه Keep Everything) یا فقط یک یا چند عکس را که به صورت دستی انتخاب کرده اید (با ضربه زدن روی Keep Only) x دکمه موارد دلخواه).
- در واقع، مطلقاً هیچ چیز شما را از بررسی تصاویری که اپل به وضعیت انتخابی خود ارتقا نداده است باز می دارد تا آنها نیز در All Photos مستقل شوند.
- اگر از هیچ یک از عکسها راضی نیستید، میتوانید همه آنها را عمیقتر کنید. همه عکسها را از برنامه Photos باز کنید، روی تصویر کوچک این انفجار خاص ضربه بزنید و روی نماد حذف در گوشه سمت راست پایین ضربه بزنید. اپل با زدن دکمه Delete x Photos قبل از تکمیل سند، دوچندان مطمئن میشود که میخواهید همه تصاویر این دنباله را حذف کنید.