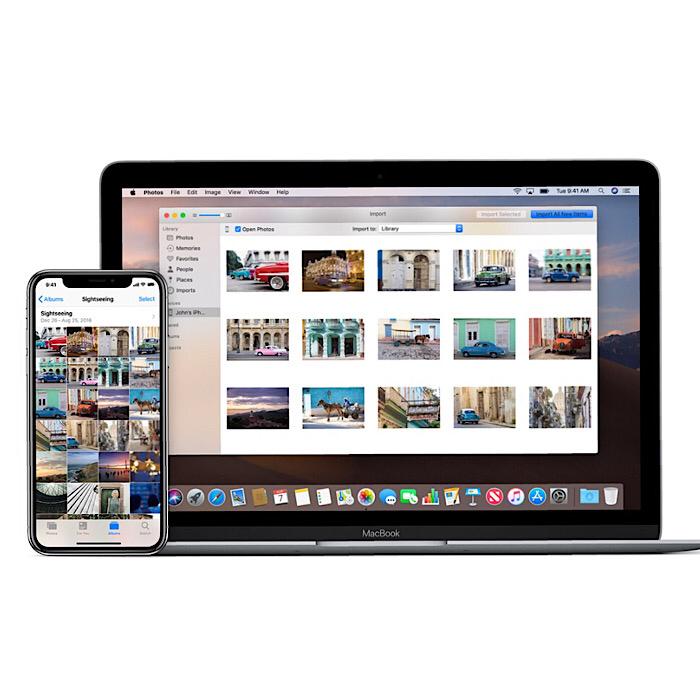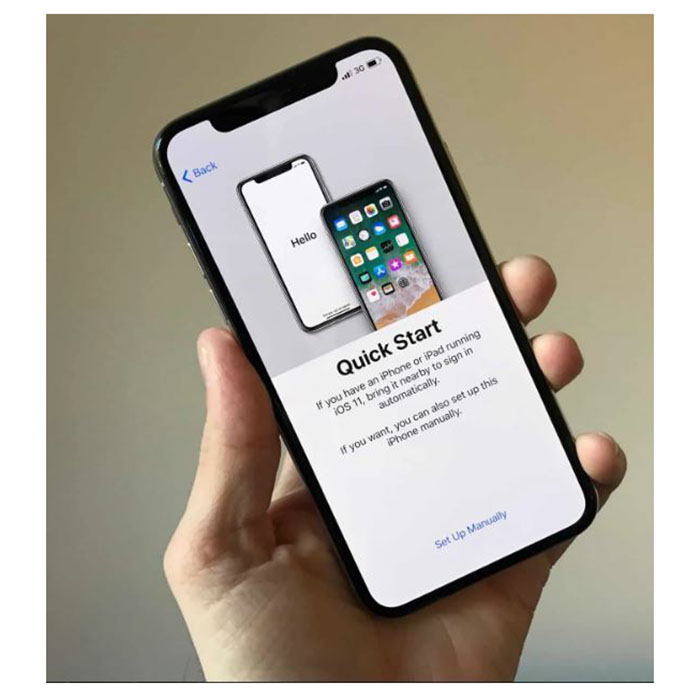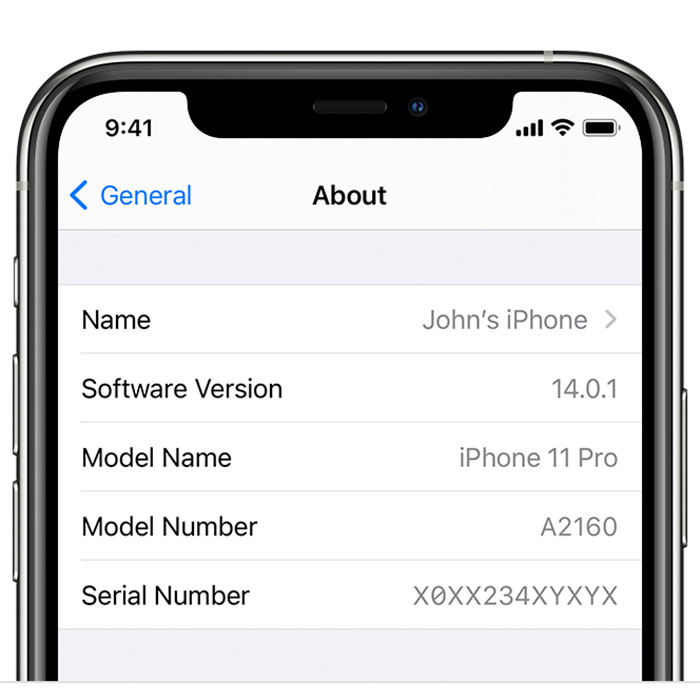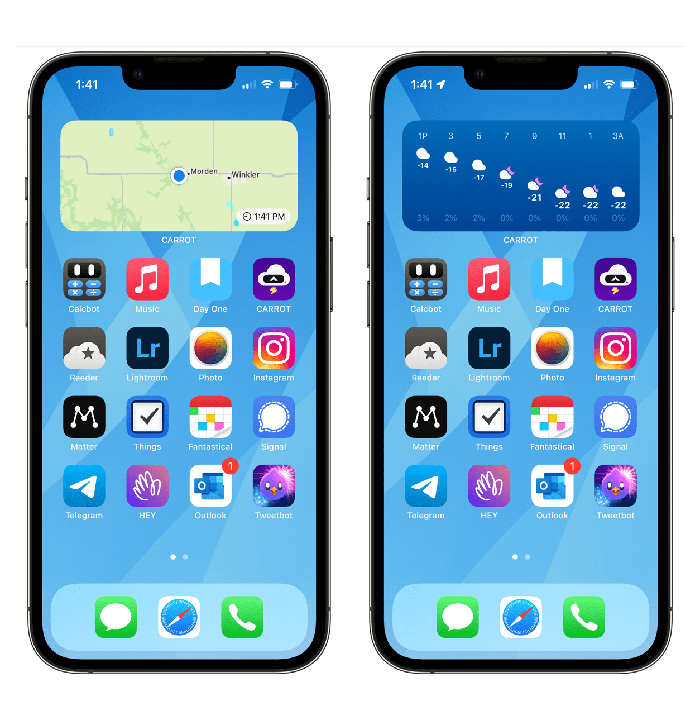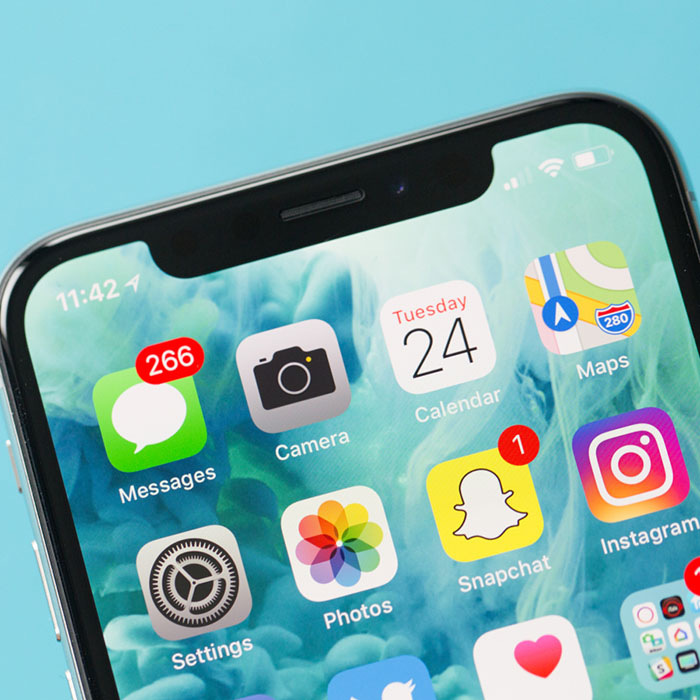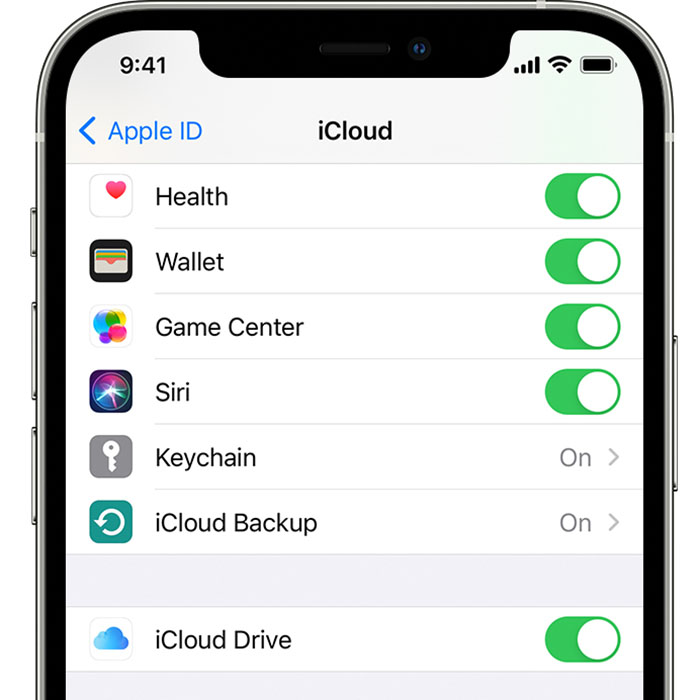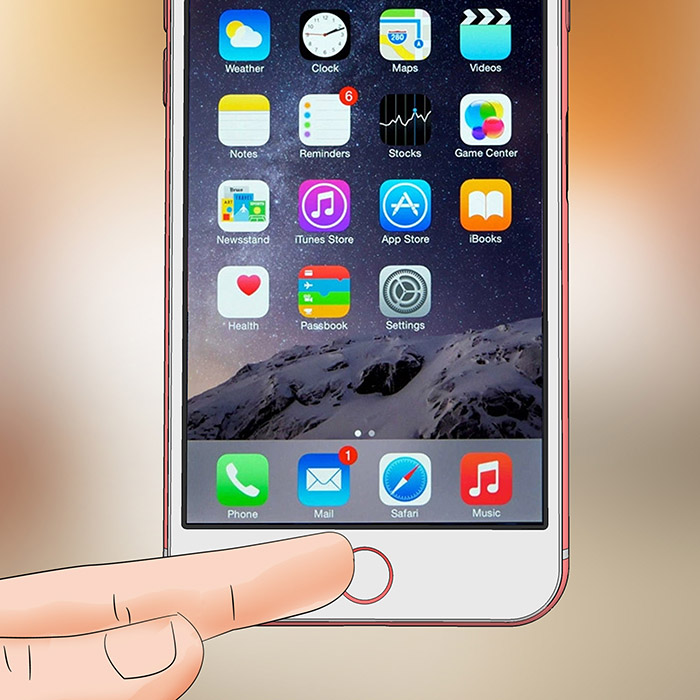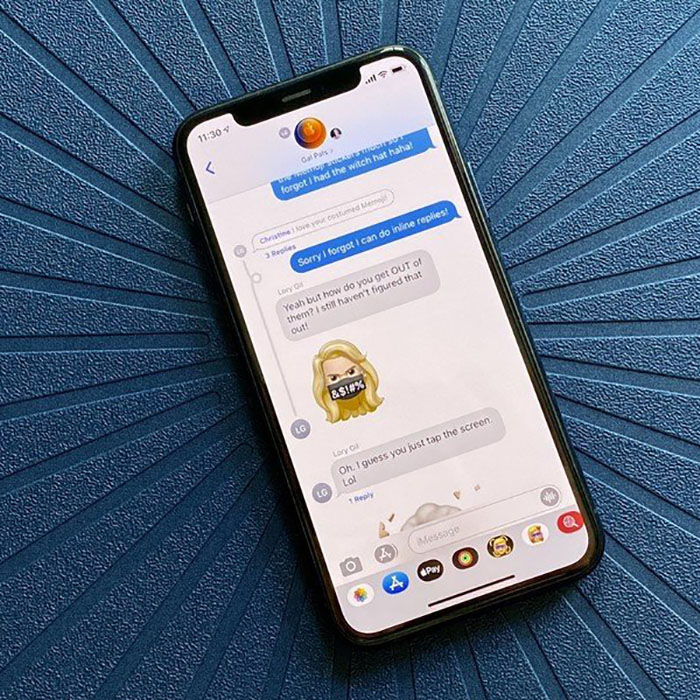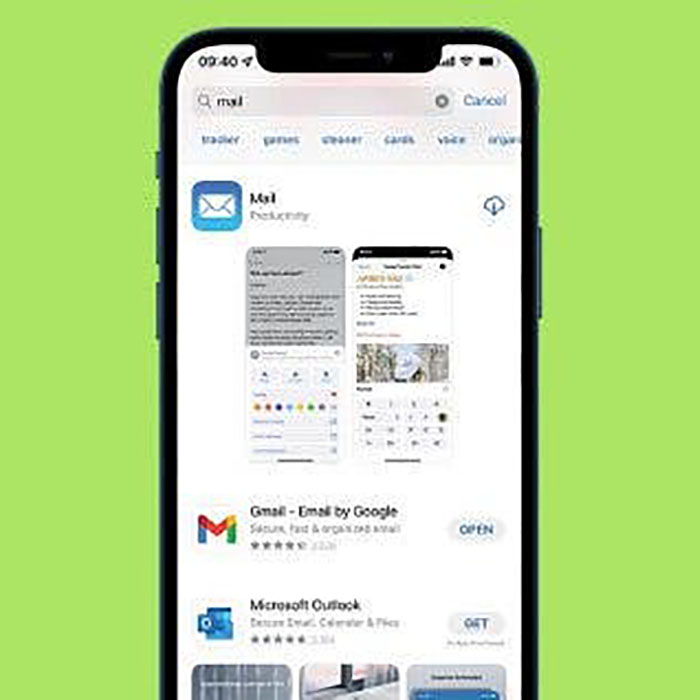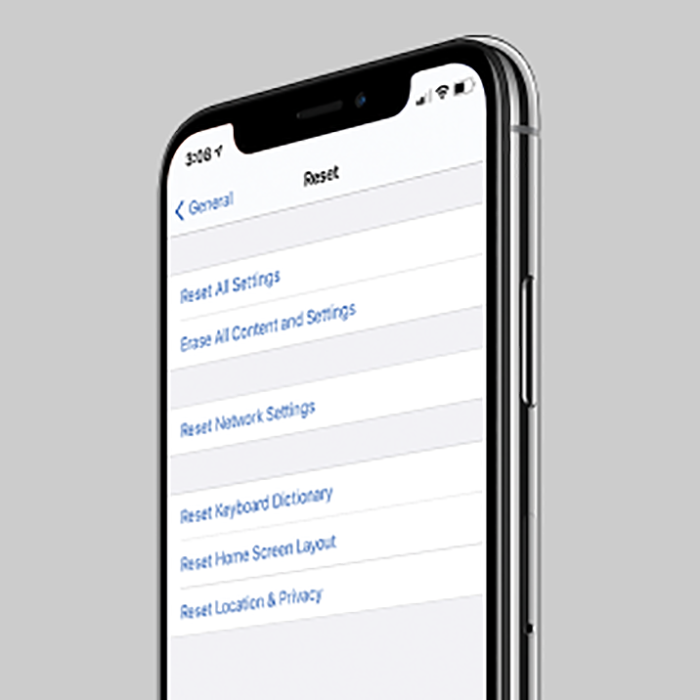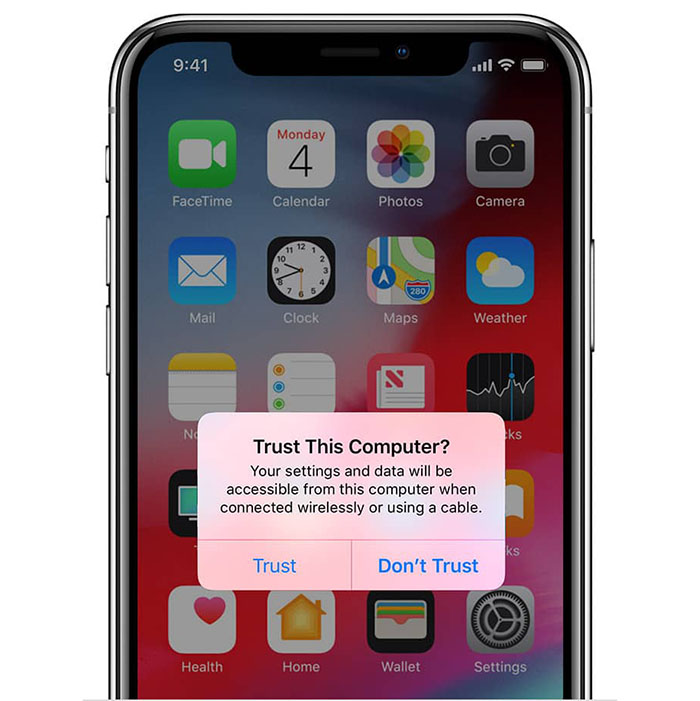آموزش نحوه انتقال عکس ها از آیفون به کامپیوتر
آیفونها به کیفیت تصویری که دوربینهایشان ارائه میدهند معروف هستند و با دوربینی به این خوب، جای تعجب نیست که فضای ذخیرهسازی عکسهایتان کم شود. اگر برای ذخیره و جداسازی صدها سلفی و بومرنگی که در آیفون خود دارید تلاش می کنید، احتمالاً زمان آن رسیده است که از آنها در رایانه خود نسخه پشتیبان تهیه کنید.در اینجا راهنمای جامعی در باره انتقال عکس ها از آیفون به کامپیوتر وجود دارد.
انواع روش های انتقال عکس ها از آیفون به کامپیوتر
آیفون به مک بوک از طریق برنامه عکس
برنامه Photos شاید ساده ترین راه برای انتقال اطلاعات از آیفون به مک بوک باشد. بنابراین مطمئن شوید که آخرین نسخه Photos App را در دستگاه خود دارید.
آیفون خود را با کابل USB به مک بوک خود وصل کنید
قفل آیفون خود را با استفاده از رمز عبور باز کنید
هنگامی که اعلان ظاهر شد، روی Trust the computer کلیک کنید
برنامه Photos باید به طور خودکار باز شود. اگر اینطور نیست، برنامه را با رفتن به Application > Photos باز کنید.
یک پنجره واردات با تمام عکس ها و ویدیوهای شما در دستگاه باز می شود
همچنین میتوانید Import را از نوار منوی بالا انتخاب کنید یا روی دستگاهی کلیک کنید تا صفحه واردات ظاهر شود
اکنون می توانید همه عکس های مورد نیاز خود را با انتخاب جداگانه آنها انتخاب کنید یا می توانید مستقیماً همه عکس های جدید را به طور همزمان از دستگاه وارد کنید.

آیفون به مک از طریق AirDrop
AirDrop توسط برنامه های متعددی تکرار شده است، اما برای کاربران اپل هنوز بهترین راه برای انتقال عکس بین چندین دستگاه است. به این ترتیب می توانید عکس های خود را از طریق AirDrop انتقال دهید.
برنامه Photos را در آیفون خود باز کنید
عکس هایی را که می خواهید انتقال دهید انتخاب کنید
روی منوی اشتراک گذاری ضربه بزنید
از منوی اشتراک گذاری AirDrop را انتخاب کنید
نام رایانه خود را انتخاب کنید
هنگامی که انتقال کامل شد، آیفون شما یک اعلان نشان می دهد که انتقال موفقیت آمیز است
همچنین بخوانید: نکات سریع برای افزایش عمر باتری آیفون شما
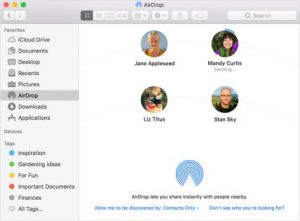
انتقال تصاویر از آیفون به کامپیوتر
درست مانند مک ، ویندوز همچنین یک برنامه Photos داخلی را ارائه می دهد که بسیار کارآمد است و به شما امکان می دهد عکس های خود را منتقل کنید. ویندوز با همه دستگاههای USB به طور یکسان رفتار میکند و بنابراین، وقتی آیفون را از طریق USB وصل میکنید، کادر محاورهای Select What Happens باید ظاهر شود. هنگامی که روی آن پاپ آپ کلیک می کنید، گزینه ای برای وارد کردن عکس ها و فیلم ها را خواهید دید.
اگر رایانه شخصی شما دارای ویندوز 10 است، مراحل انتقال عکس های خود را انجام دهید
آیفون خود را به رایانه شخصی خود متصل کرده و رمز عبور را وارد کنید تا قفل آن باز شود
روی Trust/Allow ضربه بزنید تا زمانی که اعلان ظاهر می شود، ویندوز به آیفون شما دسترسی داشته باشد
حالا به Start رفته و روی Photos کلیک کنید
هنگامی که برنامه Photos باز شد، بر روی Import کلیک کنید و از منوی “From a USB Device” را انتخاب کنید
یک کادر گفتگو با عکس های جدید از دستگاه شما ظاهر می شود
عکس هایی را که می خواهید وارد کنید انتخاب کنید
پس از انتخاب بر روی Continue کلیک کنید
پنجره بعدی از شما می خواهد که مکانی را انتخاب کنید که عکس ها پس از وارد کردن ذخیره شوند
مکانی را در هارد دیسک خود انتخاب کنید و روی Import کلیک کنید
اکنون می توانید به راحتی عکس های وارد شده را در برنامه Photos یا با رفتن به فهرستی که آنها را در آن ذخیره کرده اید مرور کنید. عکسهای زنده و عکسهای حالت پرتره ممکن است در طول فرآیند نادیده گرفته شوند زیرا ویندوز از آن فرمتها پشتیبانی نمیکند. مطمئن شوید که همه عکسهای شما در دستگاه شما هستند و نه در iCloud، زیرا اگر در فضای ابری ذخیره شده باشند، ویندوز نمیتواند عکسهای دستگاه شما را پیدا کند.

نتیجه گیری
در حالی که آیفونها قبلاً با فضای ذخیرهسازی داخلی عالی همراه با فضای ابری کافی برای نگهداری چندین سال عکس عرضه میشوند، همیشه میتوانید از تمام اطلاعات عکاسی خود نسخه پشتیبان تهیه کنید تا دستگاه خود را شلوغ کند. انتقال داده های خود هرگز آسان نبوده است و اکنون می توانید با کمک این راهنمای مفید از تمام خاطرات خود نسخه پشتیبان تهیه کنید.