بررسی گام به گام نکات عالی iMessage
iMessage ممکن است پر استفادهترین برنامه در آیفون، آیپد یا آیپاد تاچ شما باشد، بنابراین منطقی است که با تمام نکات و ترفندهای منظمی که در آستینهای خود دارد آشنا شوید. در این مقاله 17 نکات عالی iMessage را با شما به اشتراک میگذاریم که فکر میکنیم همه باید درباره آنها بدانند.
این نکات و ترفندهای iMessage شامل ویژگی های کلاسیک و همچنین ترفندهای iMessage جدید iOS 14 است که اخیراً به روز شده اند. دانستن این ترفندها و استفاده از آنها در مکالمات، کل تجربه iMessage را برای شما سرگرم کننده تر می کند.
بنابراین بدون هیچ مقدمه دیگری، بیایید با فهرست کردن ترفندهای عالی iMessage برای iPhone 12، iPhone 12 mini، iPhone 12 Pro، iPhone 11، iPhone 11 Pro، iPhone XS، iPhone XS Max، iPhone XR، iPhone X، iPhone 8، iPhone شروع کنیم. 7، آیفون 6s و بیشتر.
کاربران iPad و iPod touch نیز از این نکات و ترفندهای جالب iMessage لذت خواهند برد.
1. جلوه های صفحه نمایش iMessage را ارسال کنید
یک از نکات عالی iMessages این است که در جدیدترین iOS میتوانید پیامهای iMessages را با جلوههای صفحه نمایش جالب و مطابق با محتوای پیام ارسال کنید. شما می توانید از میان چندین افکت صفحه نمایش iMessage تمام صفحه از جمله بادکنک، کانفتی، لیزر، آتش بازی و ستاره تیرانداز انتخاب کنید. همچنین چندین کلمه فعال iMessage وجود دارد که به طور خودکار یک افکت را ایجاد می کند.
به عنوان مثال، هنگامی که هر یک از کلمات فعال iMessage مانند Congratulations را تایپ می کنید (یا زمانی که تبریک را در iMessage تایپ می کنید)، جلوه کانفتی به طور خودکار فعال می شود. به طور مشابه سایر کلمات فعال iMessage شامل تولدت مبارک (برای بادکنک ها) و سال نو مبارک (برای آتش بازی) هستند. میتوانید پس از تایپ کامل پیام، به جلوههای صفحه iMessage دسترسی پیدا کنید و سپس به اجبار ضربه بزنید یا دکمه ارسال را فشار دهید و سپس روی زبانه «صفحه نمایش» ضربه بزنید.
علاوه بر جلوههای تمام صفحه، iMessage دارای جلوههای حبابدار از جمله جوهر نامرئی iMessage، ملایم، با صدای بلند و slam است. همه این جلوههای حباب را میتوان پس از تایپ پیام انتخاب کرد و به زور ضربه زدن یا فشار طولانی دکمه ارسال و کشیدن به بالا را انتخاب کرد.
همچنین بخوانید: نحوه خاموش کردن جلوه های ویژه iMessage برای پیام های ورودی و خروجی
2. پین مکالمات به بالا
پین مکالمه برنامه Messages
در iOS 14 یا جدیدتر، هم کاربران iPhone و iPad این امکان را دارند که رشتههای گفتگوی مورد علاقه و پرکاربرد خود را به بالای صفحه فهرست مکالمات پین کنند. با قرار دادن رشتهها و گروههای گفتگو در بالای صفحه، میتوانید به سرعت به آنها دسترسی داشته باشید، بدون اینکه نیازی به جستجوی آنها در لیست باشید.
افزودن یک رشته یا گروه به ناحیه پین شده iMessage بسیار آسان است. تنها کاری که باید انجام دهید این است که روی رشته مکالمه یا گروهی که میخواهید به آن پین کنید فشار طولانی دهید و سپس از منوی بازشو روی گزینه «پین» ضربه بزنید. برای حذف رشته مکالمه از ناحیه پین شده، روی هر یک از رشته های پین شده به مدت طولانی فشار دهید و روی گزینه «Unpin» ضربه بزنید.
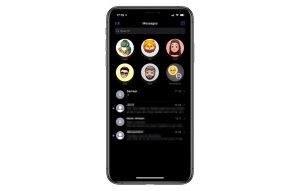
همچنین، میتوانید روی نخ به سمت راست بکشید و روی دکمه زرد پین ضربه بزنید.
3. یک دوست را در یک چت گروهی منشن کنید
iMessage Mention Notifications iOS 14
در iOS 14 و iPadOS 14 یا جدیدتر، اکنون می توانید از یک دوست در چت گروهی نام ببرید. این باعث میشود پیامی را به یک فرد خاص در یک گروه هدایت کنید و مطمئن شوید که شخصی که با او صحبت میکنید پیام را میخواند.
برای ذکر یک دوست تنها کاری که باید انجام دهید این است که نام او و سپس پیام را تایپ کنید. همانطور که نام مخاطب را تایپ می کنید، یک پنجره بازشو با نام و عکس مخاطب نمایش داده می شود که به شما اطلاع می دهد iMessage نام شخص را شناسایی کرده است. روی پنجره بازشو ضربه بزنید تا نام آن شخص اضافه شود. به محض ارسال پیام، شخص مذکور یک اعلان برای این پیام دریافت خواهد کرد.
این ویژگی از نکات عالی iMessages همچنین برای کسانی مفید است که دوست ندارند در گروههای فعال شرکت کنند، اما میخواهند وقتی نامشان ذکر میشود، پاسخ دهند.
4. به یک پیام خاص با پاسخ های در خط پاسخ دهید
پاسخ های درون خطی iMessage
یکی دیگر از ویژگی های جدید اضافه شده در iOS 14 و iPadOS 14 به کاربران این امکان را می دهد که در یک مکالمه گروهی به یک پیام خاص پاسخ ارسال کنند. این کار باعث می شود تا کاربران به راحتی به یک سوال خاص پاسخ دهند یا نظری را برای یک پیام خاص ارسال کنند. کاربران میتوانند پاسخها را در مکالمه کامل یا بهعنوان موضوع خود مشاهده کنند، که این امر باعث میشود تا مکالمه پاسخهای درون خطی را دنبال کنید.
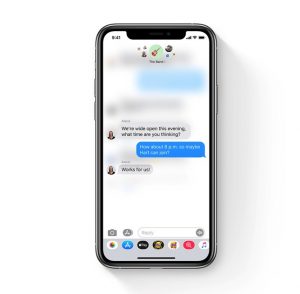
5. پیام ها را برای همیشه نگه دارید (یا نه)
نکات عالی iMessage
در اینجا دومین مورد از 9 ترفند عالی iMessage ما آمده است. iMessage به کاربران امکان کنترل کامل بر روی مدت زمان ذخیره پیام های آنها در دستگاه و
iCloud. میتوانید با رفتن به تنظیمات > پیامها > حفظ پیامها، طول ذخیرهسازی تاریخچه پیام خود را انتخاب کنید. از صفحه بعد بین 30 روز، 1 سال یا همیشه انتخاب کنید. پس از سپری شدن دوره زمانی انتخابی شما (به استثنای تنظیمات Forever) پیامک ها و iMessages به طور خودکار حذف می شوند.
6. چندین موضوع یا پیام را به سرعت حذف کنید

ژست دو انگشتی iOS 13
iOS 13 روشی کاملاً جدید برای انتخاب و حذف چندین رشته مکالمه و حبابهای پیام با ژست کشیدن انگشت ارائه میکند. میتوانید با کشیدن دو انگشت به پایین، به سرعت چندین مورد را در یک فهرست یا صفحه پیام انتخاب کنید. هر موردی که زیر انگشتان شما قرار می گیرد به طور خودکار انتخاب می شود. پس از انجام حرکت انتخاب دو انگشت، میتوانید روی موارد بیشتری ضربه بزنید تا انتخاب خود را گسترش دهید یا روی دکمه «حذف» ضربه بزنید تا موارد انتخاب شده حذف شود. همین حرکت در سایر برنامههای سهام مانند Notes و Mail نیز کار میکند، و زمانی که میخواهید چندین مورد را حذف کنید، در زمان و تلاش شما صرفهجویی میکند.
7. داده ها را با حالت کیفیت پایین ذخیره کنید
نکات برنامه پیام
اگر نگران هستید که همه میمهایی که در گروه ارسال میکنید ممکن است مقدار دادههای شما را بخورند، ممکن است بخواهید تنظیمات حالت تصویر با کیفیت پایین را بررسی کنید. ممکن است تعجب کنید که حالت تصویر با کیفیت پایین چیست. خوب این تنظیم جادویی اندازه عکس iMessage را کاهش می دهد، بنابراین هنگام انتقال از طریق اینترنت از داده کمتری استفاده می کند.
بنابراین آیا اندازه iMessage وقتی این حالت فعال است به اندازه ای تغییر می کند که زیبایی اصلی خود را از دست بدهند؟ کاملا. به همین دلیل است که وقتی میخواهید عکسهای مهم با کیفیت بالا را با استفاده از برنامه پیامرسانی به اشتراک بگذارید، باید حالت تصویر با کیفیت پایین را خاموش کنید. با رفتن به Settings > Messages می توانید حالت تصویر با کیفیت پایین را فعال کنید.
8. افراد را به لیست مسدود شده iMessage اضافه کنید
افراد را در iMessage مسدود کنید
اگر نمیدانید چگونه میتوانید شخصی را در برنامه پیامها مسدود کنید، ما ترفند عالی را برای شما داریم. با رفتن به Settings > Messages > Blocked (درست زیر SMS/MMS) می توانید مخاطبین را به لیست مسدودی خود اضافه کنید. پس از مسدود شدن، این مخاطبین قادر به ارسال پیام برای شما نخواهند بود. هنگامی که یک مخاطب مسدود می شود، برای تماس های تلفنی و تماس های FaceTime نیز مسدود می شود.
9. مکان و سایر جزئیات را در iMessage به اشتراک بگذارید
اشتراکگذاری موقعیت مکانی iMessage iOS 13
میتوانید با باز کردن یک رشته مکالمه، ضربه زدن بر روی نام مخاطب و سپس ضربه زدن روی دکمه ارسال مکان فعلی، مکان فعلی خود را به سرعت به اشتراک بگذارید. با این حال میتوانید از نوار پیشبینی نیز برای انجام کارآمدتر همان عمل استفاده کنید. برای اشتراکگذاری فوری مکان فعلیتان، کافی است عبارت «مکان من است» را تایپ کنید و سپس روی وسط نوار پیشبینی ضربه بزنید. انجام این کار بلافاصله موقعیت مکانی شما را برای شخصی که با او صحبت می کنید ارسال می کند.
این ترفند عالی iMessage فقط به اشتراکگذاری مکان محدود نمیشود، زیرا میتوانید شماره تلفن خود را با تایپ «شماره تلفن من است» یا آدرس ایمیل با تایپ «آدرس ایمیل من است» و سپس ضربه زدن در وسط نوار پیشبینی، به اشتراک بگذارید. این ویژگی با iOS 13 یا جدیدتر کار می کند.
10. ارسال رسید خواندن را خاموش کنید
با iMessage میتوانید رسید خواندن را برای همه یا تک تک مخاطبین خاموش کنید. اگر میخواهید رسید خواندن یک نفر را در iMessage روشن کنید، کافی است صفحه مکالمه او را باز کنید، روی دکمه «i» ضربه بزنید و سپس «ارسال رسیدهای خواندن» را روشن کنید. به طور مشابه برای خاموش کردن رسیدهای خواندن برای یک نفر، همان جابجایی را غیرفعال کنید.
می توانید تنظیمات رسید خواندن را جدا از مخاطبین شخصی پیکربندی کنید. این تنظیم برای همه کاربران اعمال می شود (به جز برای کسانی که انتخاب می کنید برای آنها رسید خواندن به صورت جداگانه ارسال شود). برای روشن/خاموش کردن رسیدهای خواندن iMessage به تنظیمات > پیامها > ارسال رسیدهای خوانده شده بروید.
با این روش ها و نکات عالی iMessage میتوانید بهینه ترین استفاده را داشته باشید.
11. پیام های فرستنده ناشناس را فیلتر کنید
ویژگی فرستندههای ناشناخته به شما امکان میدهد پیامهای دریافتی از افرادی که در فهرست مخاطبین شما نیستند را از افرادی که هستند فیلتر کنید. این یک راه ساده برای حذف پیام های مهم از پیام های ارسال شده از فرستنده های ناشناس است که ممکن است مفید باشد یا نباشد. تنها چیزی که ما در مورد ویژگی فرستنده ناشناس دوست نداریم این است که از پیام های متنی پشتیبانی نمی کند. می توانید با رفتن به تنظیمات > پیام ها > فیلتر فرستنده ناشناس > روشن، ویژگی فرستنده ناشناس را فعال کنید.
12. ارسال متن پررنگ در iMessage
مورد دیگر از نکات عالی iMessage بسیار پرطرفدار است .برنامه پیامها به کاربران اجازه نمیدهد متن فرمتشده را برای دوستان خود ارسال کنند، با این حال یک ترفند iMessage وجود دارد که به شما امکان میدهد متن پررنگ را در پیام iMessage یا پیام کوتاه برای دوست خود ارسال کنید. برای این کار از ویژگی فیلد موضوع استفاده خواهیم کرد. برای استفاده از این باید ابتدا آن را فعال کنید.
در اینجا نحوه فعال کردن فیلد موضوع و استفاده از آن برای ارسال متن پررنگ در برنامه Messages آمده است.
تنظیمات را اجرا کنید و به تنظیمات پیام ها بروید.
از صفحه تنظیمات پیام ها، کلید «نمایش فیلد موضوع» را روشن کنید.
هنگامی که فیلد موضوع را فعال کردید، می توانید قسمت پررنگ پیام را در قسمت موضوع فیلد و بقیه پیام را در قسمت دوم تایپ کنید. هنگامی که این پیام را ارسال می کنید، قسمتی که در قسمت موضوع تایپ کرده است اعمال می شود.
