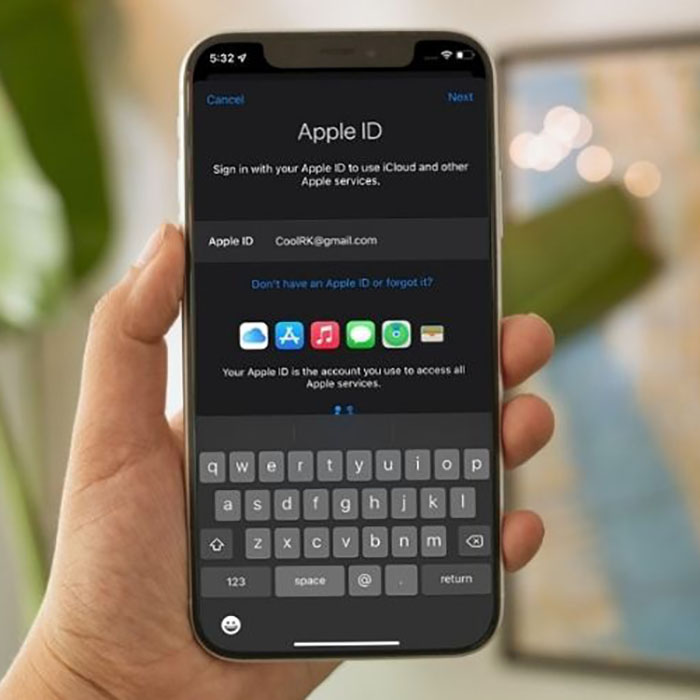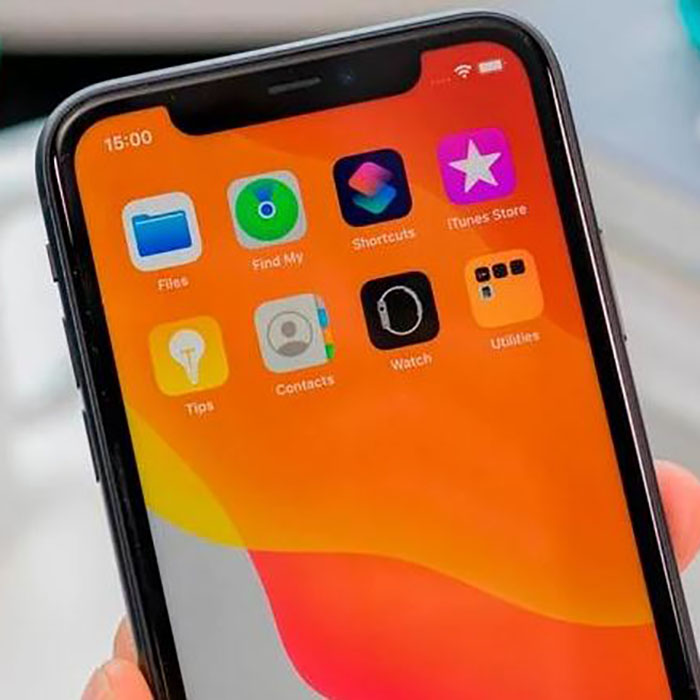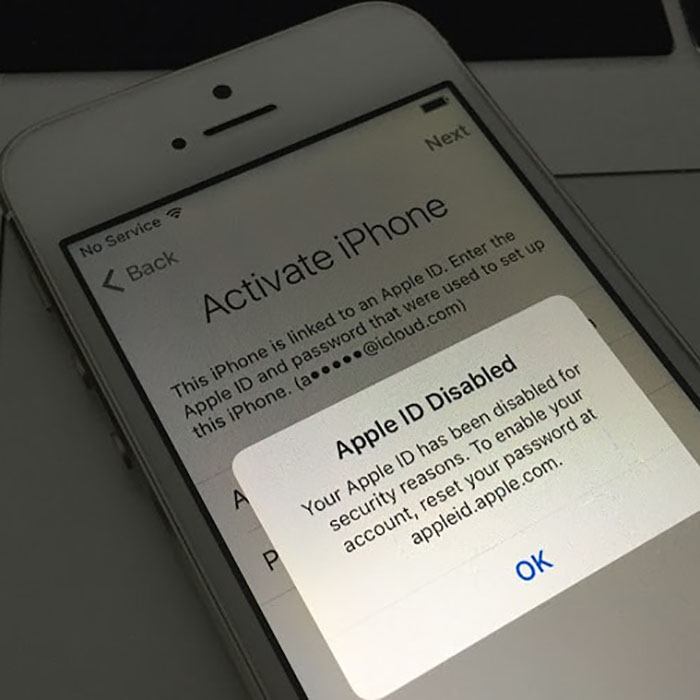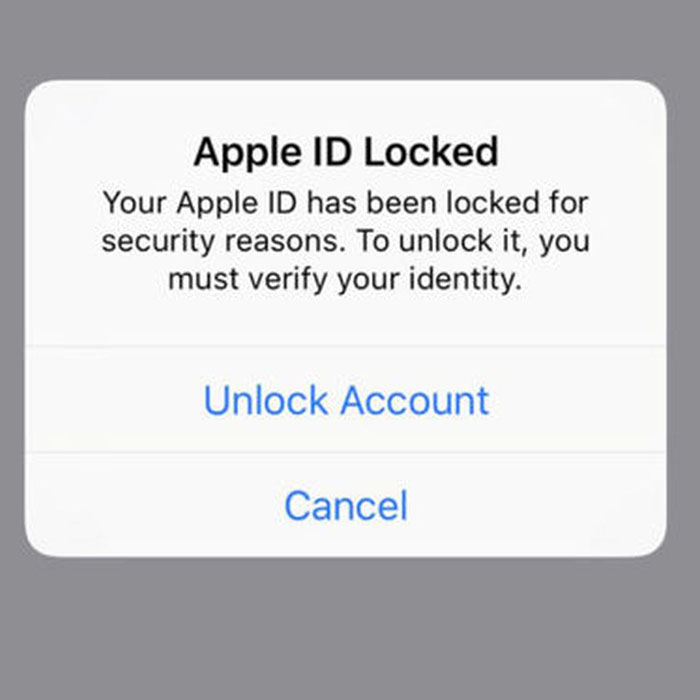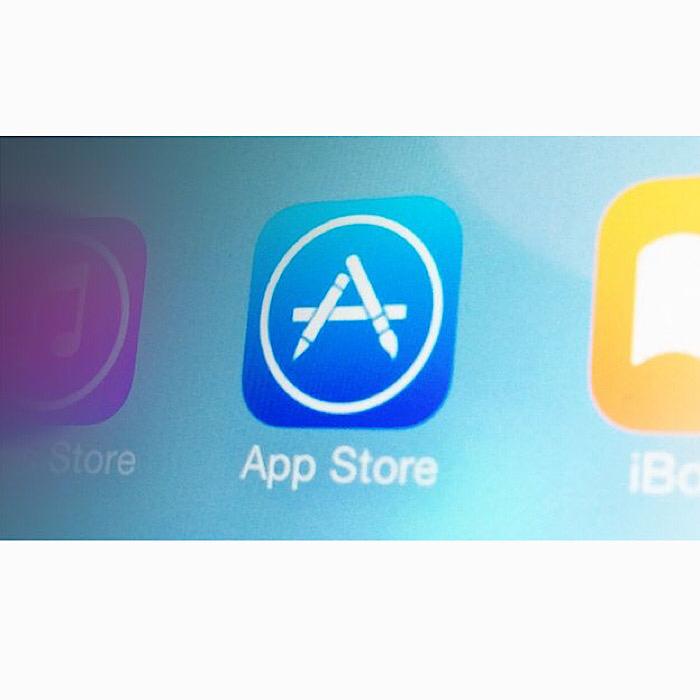آموزش ورود Apple ID متفاوت
چندین Apple ID دارید و می خواهید حساب پیش فرض خود را در iPad خود تغییر دهید؟ در اینجا راهنمای ما در مورد ورود به یک Apple ID دیگر در iPad است. در این مقاله به بررسی شیوه ورود به Apple ID متفاوت در iPad می پردازیم.
آیپد پرو 9 اینچ 8
Apple ID شما برای چندین هدف مختلف استفاده میشود، از دسترسی به App Store برای دانلود برنامههای مورد علاقهتان تا ارتباط با مخاطبین خود از طریق iMessage. مهم نیست که از Apple ID خود برای چه چیزی استفاده می کنید، ممکن است دو حساب جداگانه داشته باشید که برای اهداف مختلف از آنها استفاده می کنید. در این راهنما به نحوه ورود به Apple ID متفاوت در iPad می پردازیم.
در ادامه بخوانید: بهترین راهنمای خرید iPad 2016 | نحوه حذف کارت از iTunes & App Store
نحوه ورود به Apple ID متفاوت در iPad: جزئیات حساب خود را بگیرید

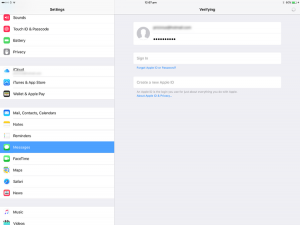
قبل از خروج از حساب فعلی خود در iPad خود، باید مطمئن شوید که جزئیات حساب را برای دیگر حساب Apple ID خود دارید. این ممکن است بی اهمیت به نظر برسد، اما اگر چندین حساب مختلف با رمزهای عبور مختلف داشته باشید، ممکن است فکر کنید: “گذرواژه این یکی چیست؟” – همیشه امن تر از متاسفم!
نحوه وارد شدن به Apple ID متفاوت در iPad: تغییر حساب برای iTunes، iBooks و App Store
برای تغییر حسابها، به تنظیمات > iTunes & App Store بروید. در بالای منو آدرس ایمیل خود را می بینید، روی آن ضربه بزنید و چندین گزینه برای شما نمایش داده می شود که یکی از آنها خروج از حساب کاربری است.
روی Sign Out ضربه بزنید و اکنون به تنظیمات > iTunes & App Store برگردید. در بالا اکنون گزینه ورود به سیستم را می بینید که اکنون می توانید Apple ID و رمز عبور جدید خود را وارد کنید.
در ادامه بخوانید: تاریخ انتشار iOS 10 و شایعات ویژگی.
نحوه ورود به Apple ID متفاوت در iPad: تغییر حساب برای iCloud، Messages، FaceTime و Game Center همچنین برنامه های مختلفی وجود دارند که از Apple ID شما استفاده می کنند که از Apple ID نیز استفاده می کنند.
در ادامه بخوانید: نحوه بررسی موجودی Apple ID | نحوه تغییر اطلاعات پرداخت Apple ID
Apple ID خود را در iCloud تغییر دهید
به تنظیمات > iCloud بروید و به پایین بروید تا از حساب فعلی خود خارج شوید.
وقتی از حساب iCloud خود خارج می شوید، به این معنی است که دیگر به داده های شما دسترسی نخواهند داشت، به این معنی که باید بین حفظ داده ها در دستگاه خود یا حذف آن یکی را انتخاب کنید.
هنگامی که از سیستم خارج شدید، دوباره به تنظیمات > iCloud بروید و روی Sign In ضربه بزنید تا جزئیات Apple ID جدید خود را وارد کنید.
Apple ID خود را در Messages تغییر دهید
به Settings > Messages > Send & Receive رفته و روی حساب Apple ID خود ضربه بزنید تا از سیستم خارج شوید.
پس از اتمام کار، میخواهید روی گزینه «Use your Apple ID for iMessage» ضربه بزنید و سپس وارد حساب کاربری جدید خود شوید.
نحوه ورود به Apple ID متفاوت در iPad – Messages
Apple ID خود را در FaceTime> تغییر دهید
به Settings > FaceTime بروید و روی Apple ID خود ضربه بزنید تا از سیستم خارج شوید.
هنگامی که به طور کامل از سیستم خارج شدید، بر روی ‘Use your Apple ID for FaceTime’ ضربه بزنید و جزئیات جدید خود را وارد کنید.
Apple ID خود را در Game Center تغییر دهید
به Settings > Game Center بروید، Apple ID خود را پیدا کنید و روی Sign Out ضربه بزنید. سپس به سادگی با جزئیات جدید خود وارد شوید.