نحوه ذخیره کردن عکس ها از پیام ها در آیفون
آیا می خواهید یک عکس ارسال شده در یک پیام متنی را ذخیره کنید؟ به دنبال راهی سریع برای ذخیره چندین عکس از iMessage هستید؟ ما به شما ذخیره کردن عکس ها از پیام ها در آیفون را نشان می دهیم.
نحوه ذخیره عکس ها از پیام های اصلی
هنگامی که عکسها و ویدیوها را در برنامه پیامها دریافت میکنید، به دلایلی، اپل آنها را به همان روشی که در واتساپ و سایر سرویسهای مشابه ذخیره میکند، در کتابخانه عکس شما ذخیره نمیکند. این میتواند یافتن دوباره آن عکسها را دشوار کند، بنابراین با ایدهآل فاصله زیادی دارد، اما حداقل با بهروزرسانی iOS 15 این موضوع بهصورت کوچکی برطرف شده است.
ما اینجا هستیم تا به شما چند راه ساده برای ذخیره تصاویر ارسال شده از طریق پیام متنی در کتابخانه Photos خود و بهترین راه برای افزودن خودکار آنها به شما نشان دهیم.
نحوه استفاده از اشتراک گذاری شده با شما در iOS 15
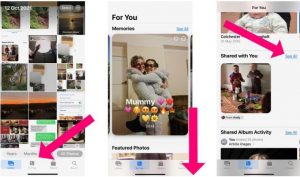
یکی از مفیدترین ویژگی هایی که اپل با iOS 15 معرفی کرد، بخش Shared with You است. این همه تصاویر، ویدیوها، آهنگهای موسیقی، پادکستها و سایر مواردی را که در پیامها از برنامههای مختلف آیفون دریافت کردهاید نشان میدهد.
این کار یافتن عکسها و ویدیوهای خود را آسان میکند زیرا فقط باید این مراحل را دنبال کنید
عکس ها را باز کنید
روی گزینه For You در پایین صفحه ضربه بزنید
به قسمت Shared with You بروید
روی مشاهده همه ضربه بزنید.
نحوه ذخیره عکس ها در پیام ها: به اشتراک گذاشته شده با شما
با این حال، در زمان نگارش، به نظر نمی رسید این ویژگی کار کند، با گزارش های متعدد از مشکلات (به این پست Reddit مراجعه کنید) و آزمایش های خود ما منجر به این شد که هیچ یک از عکس هایی که انتظار داشتیم در بخش اشتراک گذاری شده با شما ببینیم، واقعاً نشان داده نمی شوند.
همانطور که یکی از پوسترها در پست ردیت در بالا نشان می دهد، شاید قبل از ایندکس کردن عکس ها، گوشی باید به برق وصل شود، از این رو این تصاویر تنها پس از وصل شدن آیفون برای مدت زمان کافی ظاهر می شوند.
امیدواریم که اپل با خواندن این باگ، باگ را برطرف کرده باشد، زیرا به نظر می رسد با خطای دیگری که باعث حذف تصاویر شده بود، انجام داده است.
نحوه ذخیره عکس یا ویدیو از پیام ها
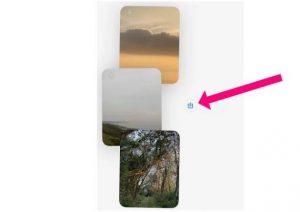
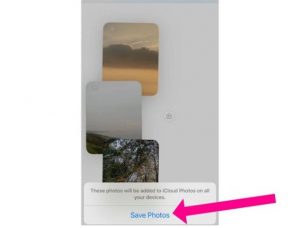
همانطور که در بالا ذکر شد، اپل تغییراتی را در iOS 15 ایجاد کرد که نحوه ذخیره عکسهای دریافتی در پیامها را تغییر میدهد. در زیر، ما این روش جدید و همچنین روش سنتی را برای کسانی که از iOS 14 یا قبل از آن استفاده می کنند، توضیح می دهیم.
نحوه ذخیره عکس های Messages در iOS 15
در iOS 15، وقتی تصویری در مکالمه شما نشان داده میشود، میبینید که یک نماد دانلود در سمت راست آن وجود دارد که شبیه یک کادر با یک فلش رو به پایین در داخل آن است.
اگر چندین تصویر به طور همزمان برای شما ارسال شده است که اکنون Messages آنها را به صورت پشته نمایش می دهد (مانند تصویر زیر)، نماد دانلود را در کنار آنها خواهید دید.
نحوه ذخیره عکس ها در پیام ها: iOS 15 دانلود کنید
با این کار گزینه Save Photos باز می شود. اگر مجموعهای از عکسها برای شما ارسال شده است و روی گزینه Save Photos ضربه بزنید، همه عکسها به یکباره ذخیره میشوند.
نحوه ذخیره عکس ها در پیام ها: دانلود ALL
اگر فقط می خواهید یکی را انتخاب کنید، کافی است روی آن تصویر ضربه بزنید و نگه دارید تا باز شود، سپس گزینه ذخیره را انتخاب کنید.
وقتی این کار انجام شد، اکنون باید بتوانید تصاویر را در برنامه Photos پیدا کنید. آنها را در آلبوم Recents پیدا خواهید کرد.
اگر روی یکی از این تصاویر در کتابخانه Photos خود ضربه بزنید، خواهید دید که چه کسی آن را با شما به اشتراک گذاشته است.
نحوه ذخیره عکسهای Messages در iOS 14 یا قبل
اگر هنوز از iOS 14 استفاده میکنید، اگر کسی عکس یا ویدیویی را برای شما ارسال کرده است که میخواهید به کتابخانه عکسهای خود در iPhone خود اضافه کنید، در اینجا چه کاری باید انجام دهید:
برنامه Messages را در iPhone خود باز کنید و مکالمه ای را که حاوی تصاویر یا ویدیوهایی است که می خواهید ذخیره کنید پیدا کنید.
روی مکالمه ضربه بزنید تا باز شود، سپس اسکرول کنید تا تصویر مربوطه را پیدا کنید.
تصویر را فشار داده و نگه دارید تا زمانی که گزینه های بازشوی از جمله کپی و ذخیره را مشاهده کنید. روی Save ضربه بزنید.
ذخیره عکس از پیام ها
این تصویر را به کتابخانه عکس شما اضافه می کند – این آخرین تصویر اضافه شده خواهد بود.
یا برای باز کردن تصویر ضربه بزنید و روی نماد اشتراکگذاری در پایین سمت چپ ضربه بزنید. سپس می توانید ذخیره تصویر را انتخاب کنید.
چگونه عکسهای قدیمیتر را از پیامها ذخیره کنیم
اگر کسی تصویر را چندی پیش فرستاده است، نمیخواهید چند هفته یا چند ماه (یا بیشتر) پیامها را به عقب برگردانید. خوشبختانه مشاهده تمام تصاویری که یک شخص خاص (یا گروهی از افراد در یک پیام گروهی) برای شما ارسال کرده اند آسان است، بنابراین می توانید تصاویری را که ماه ها یا حتی سال ها پیش برایتان ارسال شده اند به راحتی پیدا کنید. هنگامی که آنها را پیدا کردید، افزودن آنها به کتابخانه عکس های خود به همین سادگی ساده است.
اینها مراحلی است که باید برداشت. به خاطر داشته باشید که بسته به نسخه iOS که روی آیفون شما اجرا می شود، ممکن است کمی متفاوت باشند.
برای کاربران iOS 15، مراحل زیر وجود دارد:
یک مکالمه با شخصی که می خواهید تصاویرش را پیدا کنید باز کنید.
روی تصویر نمایه آنها در بالای صفحه ضربه بزنید.
به قسمت عکس ها بروید و روی مشاهده همه ضربه بزنید.
تصویر مورد نظر خود را پیدا کنید، سپس روی آن ضربه بزنید و نگه دارید تا منو ظاهر شود.
روی گزینه Save ضربه بزنید تا تصویر در Photo Library شما ذخیره شود.
نحوه ذخیره عکسها در پیامها: پیدا کردن تصاویر قدیمیتر
اگر از iOS 14 یا نسخههای قبلی استفاده میکنید، این روند کمی متفاوت است، بنابراین موارد زیر را دنبال کنید.
مراحل زیر:
اگر تصویر اخیراً ارسال نشده است، اگر روی نام فرستنده در بالا ضربه بزنید، میتوانید سریعتر آن را پیدا کنید. این باید نماد i (اطلاعات) را نشان دهد. نحوه دیدن اطلاعات در پیامها
روی i ضربه بزنید و تمام تصاویر و ویدیوهای ارسال شده در آن رشته پیام را مشاهده خواهید کرد.
این چهار ویدیو و عکس آخر ارسال شده را نشان می دهد. اگر میخواهید موارد بیشتری را ببینید، روی مشاهده همه عکسها ضربه بزنید.
دو تب وجود دارد، Photos و Screenshots. فیلم ها در عکس ها گنجانده شده است. این همه عکسهایی است که برای شما ارسال کردهاند، همچنین عکسها و ویدیوهایی که برای آنها ارسال کردهاید. اگر می خواهید فقط یک عکس را ذخیره کنید، روی آن ضربه بزنید.
حالا روی نماد اشتراک گذاری در گوشه سمت چپ پایین ضربه بزنید.
در نهایت بر روی Save Image ضربه بزنید.
روی Save Image ضربه بزنید
این تصویر را به کتابخانه عکس شما اضافه می کند.
نحوه ذخیره چندین عکس از پیام ها
این احتمال وجود دارد که شخصی را داشته باشید که اغلب تصاویر را با او به اشتراک می گذارید. اگر می خواهید تعداد زیادی از این موارد را در Camera Roll خود ذخیره کنید، یک راه آسان وجود دارد. به مکالمه با آنها بروید، روی نماد نمایه آنها در بالای صفحه ضربه بزنید و کارهای زیر را انجام دهید:
همانطور که در بالا روی i ضربه بزنید یا برای کاربران iOS 15 به مرحله بعدی بروید.
برای نمایش همه تصاویر روی See All Photos ضربه بزنید.
روی انتخاب در بالا سمت راست ضربه بزنید.
اکنون هر عکس یک دایره انتخابگر به دست می آورد. روی هر عکسی که می خواهید آن را انتخاب کنید ضربه بزنید.
هنگامی که تمام تصاویر را انتخاب کردید، روی Save در گوشه سمت چپ پایین ضربه بزنید.
تعداد زیادی عکس از iMessages ذخیره کنید
اکنون، وقتی برنامه Photos را باز می کنید، باید ببینید که تصویر یا تصاویر به مجموعه شما اضافه شده است.
شما بروید! چند مرحله ساده برای افزودن عکس از پیام های متنی به مجموعه خود.
اما اگر بخواهید آنها مستقیماً به برنامه Photos بروند چه؟
چگونه عکس ها را به اشتراک بگذاریم تا مستقیماً به برنامه Photos بروند
به نظر می رسد اپل بنا به دلایلی نمی خواهد به ما اجازه دهد عکس های ارسال شده از طریق پیام ها به طور خودکار در برنامه Photos ظاهر شوند. این ممکن است به این دلیل باشد که عکسها فضای زیادی را اشغال میکنند و کپی کردن آنها به این روش میتواند بیهوده باشد.
خوشبختانه راههای دیگری برای اشتراکگذاری عکسها وجود دارد تا در برنامه Photos ظاهر شوند.
AirDrop
اگر با شخصی هستید که عکس های مورد نظر شما را در کتابخانه عکس شما دارد، از او بخواهید آنها را برای شما AirDrop کند. به این ترتیب آنها به طور خودکار در برنامه Photos ظاهر می شوند.
AirDrop آسان است:
هر دوی شما باید AirDrop را روشن کنید (به طور پیش فرض روشن است، بنابراین به احتمال زیاد روشن است). همچنین باید مطمئن شوید که AirDrop برای دریافت از Contacts Only یا Everyone تنظیم شده است. برای بررسی اینکه AirDrop در Control Panel باز است، وسط چهار نماد را فشار دهید که شامل حالت هواپیما و Wi-Fi است. با این کار یک صفحه با AirDrop باز می شود.
Photos را در دستگاه ارسال کننده باز کنید. اگر آنها فقط یک عکس را ارسال می کنند، آن را پیدا کرده و روی آن ضربه بزنید، سپس روی نماد اشتراک گذاری ضربه بزنید.
اگر میخواهید بیش از یک عکس ارسال کنید، گزینه Select را بزنید، چند عکس را علامت بزنید، سپس نماد اشتراکگذاری را بزنید.
اکنون عکس(های) جهت ارسال را در بالای صفحه و گزینه های مختلف اشتراک گذاری در زیر مشاهده خواهید کرد. روی نماد دستگاه گیرنده در بخش AirDrop ضربه بزنید و سلام، عکس (ها) ارسال خواهد شد.
به اشتراک گذاری تصاویر از طریق AirDrop
درباره نحوه استفاده از AirDrop در اینجا بیشتر بخوانید و در اینجا توصیه های بیشتری در مورد انتقال عکس ها به iPad یا iPhone وجود دارد.
واتساپ
اگر شخصی که عکسها را دارد همراه شما نیست، بهترین راه برای اضافه کردن عکسها مستقیماً به کتابخانه عکس، استفاده از برنامه Whatsapp است.
هر دوی شما باید واتساپ را روی دستگاه های خود نصب کنید (خوشبختانه این برنامه روی آیفون، اندروید و غیره کار می کند). همچنین باید شماره های خود را ثبت کنید.
اکنون می توانید عکس ها را برای یکدیگر ارسال کنید و تصاویر مستقیماً به کتابخانه عکس شما می روند.
بدین شکل میتوانید ذخیره کردن عکس ها از پیام ها در آیفون را انجام دهید.
