چند نکته مفید برای آیفون
تلفن های همراه امروزی چیزی فراتر از ابزاری برای تماس و تبادل پیام های متنی هستند که هدف اصلی آن ها در ابتدای پیدایش بود. در این مقاله چندین نکته مفید برای آیفون را بررسی می کنیم.
موارد اضافه شده زیر شامل بازی، دوربین و موسیقی میشود. امروزه، کارهای بیشتری وجود دارد که میتوانیم با تلفنهایمان انجام دهیم، چه گوشی اندرویدی یا دستگاه iOS داشته باشیم.
اگر صاحب یکی از دستگاه های اپل هستید، احتمالاً کارهای بزرگی را می دانید که می تواند انجام دهد. اما در کنار همه عملکردهای واضح، نکات و ترفندهای آیفون بیشتری وجود دارد که ممکن است از آنها بی اطلاع باشید.
هزاران ترفند مختلف وجود دارد و یک متن نمی تواند همه آنها را پوشش دهد. بنابراین در اینجا، مجموعهای از ترفندها را که به نظرمان جالبترین یا مفیدترین آنها برای کاربران آیفون بود، معرفی میکنیم.
اشتراک گذاری خودکار WiFi Pass
یافتن، خواندن و تایپ رمز عبور الفبایی برای WiFi می تواند کاملا خسته کننده باشد. اما برای iOS 12، iPadOS و macOS، راه سادهتری برای اشتراکگذاری آن با مهمان وجود دارد.
هر دو باید بلوتوث خود را روشن کنید. سپس، آنها باید تنظیمات WiFi خود را باز کنند. یک پاپ آپ در آیفون شما ظاهر می شود که از شما می پرسد: آیا می خواهید رمز وای فای [نام شبکه] را با [نام تماس] به اشتراک بگذارید؟
با ضربه زدن روی Share Password، مهمان به طور خودکار وارد سیستم می شود. توجه داشته باشید که آنها باید در لیست مخاطبین شما باشند.

تغییر صدای سیری
وقتی “Hey Siri” را به زبان می آورید، دستیار صوتی آیفون را فعال می کنید. برای مدت طولانی فقط از صدای زنانه استفاده می شد، اما اکنون می توانید اولویت خود را انتخاب کنید.
به Settings – Siri & Search – Siri Voice بروید. در آنجا، میتوانید به صدای مردانه بروید و همچنین لهجه را از میان موارد زیر انتخاب کنید: آمریکایی، بریتانیایی، استرالیایی، ایرلندی، هندی یا آفریقای جنوبی.
چگونه صدای سیریس را تغییر دهیم
اعتبار
آموزش نحوه صحبت کردن سیری
دستیار صوتی آیفون گاهی اوقات نامی را به طرز وحشتناکی اشتباه بر زبان می آورد. اما شما می توانید به سیری آموزش دهید که چگونه مخاطبین خود را تلفظ کند. بگویید «Hey Siri، یاد بگیر چگونه [name] را تلفظ کنی». شما باید مخاطب مورد نظر را تایید کرده و آن را تلفظ کنید. سپس از بین گزینه هایی که او به شما می دهد انتخاب خواهید کرد.
همچنین می توانید به او یاد دهید که چگونه با شما تماس بگیرد. سیری را فعال کنید و به او بگویید «از این پس با من [نام] تماس بگیر».
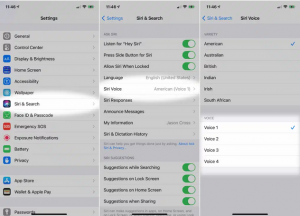
به سیری نحوه صحبت کردن را آموزش دهید
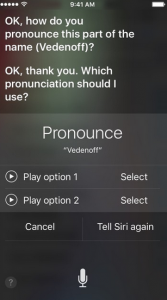
با استفاده از برنامه ماشین حساب
هنگامی که آیفون شما در حالت پرتره است، برنامه ماشین حساب به شکل اولیه و بدون عملکرد خاص است. اما وقتی آن را به حالت افقی تبدیل می کنید، به یک ماشین حساب علمی تبدیل می شود.
وقتی رقمی را اشتباه تایپ می کنید، دو راه برای حذف آن وجود دارد. یکی از روشهای معمول است – با ضربه زدن روی دکمه Clear (C). راه دیگر برای حذف فقط آخرین رقم، کشیدن انگشت به چپ یا راست در قسمت بالای ماشین حساب است، جایی که اعداد نمایش داده می شوند.
دسترسی به کد اسکنر
برنامه دوربین آیفون دارای یک اسکنر QR داخلی است. اما یک برنامه اسکنر کد QR نیز وجود دارد که می توان به روش زیر به آن دسترسی پیدا کرد: انگشت خود را از بالای صفحه بکشید، سپس CodeScanner را تایپ کنید تا به برنامه دسترسی پیدا کنید یا به مرکز کنترل بروید، جایی که یک دکمه QR را پیدا خواهید کرد. می توانید کد QR خود را در آنجا اسکن کنید.
ترفند فوکوس دوربین
برنامه دوربین گوشی شما طوری طراحی شده است که در حین جابجایی آن دوباره فوکوس می کند. اگر میخواهید هنگام حرکت دوربین، یک شی را در فوکوس نگه دارید، یک فشار طولانی را فشار دهید و بخشی از صفحه را که میخواهید فوکوس کنید نگه دارید. هنگامی که موفقیت آمیز بود، کلمات “AF Lock” را خواهید دید.
یک راه برای فعال کردن این ضربه زدن به عقب این است: به تنظیمات – قابلیت دسترسی – لمس کنید. سپس به Back Tap بروید، جایی که می توانید یک ضربه دوبار یا سه ضربه بزنید و همچنین عملکردی که این ضربه ها انجام می دهند را انتخاب کنید.
با استفاده از این گزینه، انجام کارهایی مانند گرفتن اسکرین شات، رفتن به صفحه اصلی، صفحه قفل، فعال کردن سیری، انجام عملکرد هر یک از دو دکمه تنظیم صدا، یا بی صدا کردن صدا بسیار ساده و آسان است. ضربه زدن به عقب، با هر دو نوع ضربه دوبار و سه ضربه، با تلفن هایی کار می کند که در یک قاب هستند.
اجتناب از بهم ریختگی در صفحه اصلی آیفون
معمولاً تعداد محدودی برنامه وجود دارد که اغلب در آیفون خود استفاده می کنید. سایر برنامه ها ممکن است باعث به هم ریختگی صفحه اصلی شوند.
iOS 14 یک افزودنی جدید دارد – App Library. برای نگهداری چندین برنامه که به طور منظم از آنها استفاده نمی کنید استفاده می شود.
هنگامی که یک برنامه جدید را در آیفون خود دانلود می کنید، پیش فرض این است که آن را در صفحه اصلی آیفون خود قرار دهید. با این حال، این را می توان تغییر داد. برای تغییر این مورد، به برنامه تنظیمات خود دسترسی پیدا کنید، صفحه اصلی را انتخاب کنید و بخش Newly Downloaded Apps را پیدا کنید. در آنجا، App Library Only را انتخاب کنید و همه برنامههای جدید به آنجا خواهند رفت.
جلوگیری از شلوغی صفحه اصلی در آیفون
همچنین، اگر میخواهید کل صفحه اصلی را حذف کنید، یک فشار طولانی روی یک ناحیه خالی انجام دهید. سپس نقاط نشان دهنده صفحه را علامت بزنید. تصاویر کوچکی از صفحهنمایشها و مکانهایی که باید علامت بزنید را مشاهده خواهید کرد. موردی را که میخواهید حذف شود علامت بزنید. به صفحه بعدی بروید و همین کار را انجام دهید. این کار چیزی را حذف نمی کند بلکه فقط همه برنامه های شما را از آن صفحه ها به کتابخانه برنامه منتقل می کند.
تماس چشمی Facetime
وقتی تماس فیس تایم برقرار می کنیم، به چشمان طرف مقابل نگاه می کنیم. با این حال، آن شخص نمی تواند آن را ببیند زیرا ما مستقیماً به دوربین نگاه نمی کنیم، بلکه در زیر آن قرار داریم.
ترفندی در دستگاه های آیفون جدید برای مقابله با آن وجود دارد. این یک تغییر کوچک در چهره شما ایجاد می کند، چشمان شما را به سمت دوربین حرکت می دهد و بنابراین ارتباطات طبیعی تر به نظر می رسد.
برای فعال کردن این، به تنظیمات – Facetime – تماس چشمی مراجعه کنید
آیا می دانستید که آیفون شما می تواند به عنوان یک ابزار کار کند؟ یک ابزار عالی سطح حباب در برنامه Measure وجود دارد. دقیقاً همین است – ابزاری برای استفاده در پروژههای DIY خود که در آن باید یک شی را تراز کنید، مانند یک عکس روی دیوار.
وقتی برنامه Measure را باز کردید، به پایین سمت چپ نگاه کنید. روی تب Level ضربه بزنید. اکنون دو دایره خواهید دید که با حرکت دادن گوشی خود حرکت می کنند. هنگامی که آنها یکی روی دیگری ردیف می شوند، صفحه سبز می شود تا به شما نشان دهد که گوشی شما کاملاً ردیف شده است.
رمز عبور ایمن
اگر کدی را برای باز کردن قفل آیفون خود تنظیم کرده اید، اکنون لازم نیست فقط از اعداد استفاده کنید – گزینه کد الفبایی وجود دارد.
در برنامه تنظیمات، به Face ID & Passcode بروید (به این Touch ID و Passcode گفته می شود). ابتدا باید کد قدیمی خود را تایپ کنید و سپس قبل از وارد کردن کد جدید، روی گزینه Passcode Options ضربه بزنید و کد الفبایی عددی را انتخاب کنید.
رمز عبور آیفون خود را ایمن کنید
تصحیح خطا آسان تر
تصحیح یک اشتباه تایپی فقط با استفاده از انگشت شما بسیار سخت است. همه ما برای قرار دادن مکان نما در جای مناسب تلاش کرده ایم. اما خدمه اپل موفق به حل این مشکل شدند.
وقتی کلید فاصله را محکم فشار دهید، صفحهکلید خالی میشود و میتوانید با استفاده از دست دیگر مکاننما را روی متن به جایی که باید اصلاح کنید حرکت دهید.
اگر محکم تر فشار دهید و انگشت خود را حرکت دهید، می توانید بخشی از متن را انتخاب کنید. وقتی انگشت را بلند می کنید، انتخاب متوقف می شود.
باور کنید یا نه، ابزار سطح حباب تنها ابزاری نیست که می توانید آیفون خود را به آن تبدیل کنید. همچنین می تواند به یک ذره بین تبدیل شود. اگر میخواهید چیز بسیار کوچکی را پیدا کنید یا به آن نگاه کنید، این ویژگی برای شما عالی خواهد بود.
روش به شرح زیر است: تنظیمات – قابلیت دسترسی – ذره بین. روشنش کن. و اکنون، سه بار روی صفحه اصلی ضربه بزنید و دوربین شما تبدیل به یک ذره بین می شود.
پخش صدا در دو مجموعه ایرپاد
اکنون این امکان برای شما وجود دارد که دو جفت AirPods را به آیفون خود متصل کنید. شما می توانید همین کار را با مدل های خاصی از هدفون Beats نیز انجام دهید.
این یک ویژگی عالی برای زمانی است که با کسی سفر می کنید و می خواهید با هم موسیقی گوش کنید یا فیلم تماشا کنید.
در اینجا مراحل تنظیم آن وجود دارد:
یک جفت AirPods بردارید و درب آن را باز کنید.
دکمه جفت شدن را که در پشت است نگه دارید. هنگامی که نور شروع به چشمک زدن به رنگ سفید کرد، رها کنید.
AirPods را نزدیک آیفون خود قرار دهید.
یک منوی پاپ آپ روی گوشی خود خواهید دید. جفت شدن را تأیید کنید.
مراحل 1 تا 4 را با جفت دوم AirPods تکرار کنید.
روی دکمه AirPlay کلیک کنید و جفت دوم AirPods را انتخاب کنید.
اگر قبل از اتمام مرحله 6 موسیقی پخش کنید، موسیقی را فقط از طریق جفت اول خواهید شنید. تنها پس از اتمام تمام مراحل، هر دو جفت متصل و آماده استفاده خواهند شد.
بدین شکل ترفند ها و نکات مفید برای آیفون را بررسی کرده ایم.
