اگر هنگام به روزرسانی یا بازیابی iPhone ، iPad یا iPod خود خطایی مشاهده کردید
بیاموزید در صورت مشاهده کد خطا یا هشدار هنگام استفاده از رایانه برای به روزرسانی یا بازیابی دستگاه ، چه کاری باید انجام دهید.
- Mac یا PC خود را به روز کنید
به روزرسانی ها را برای Mac خود نصب کنید. اگر رایانه شخصی دارید ، از Microsoft به روزرسانی کنید. اگر از iTunes استفاده می کنید ، مطمئن شوید که آخرین نسخه را دارید.
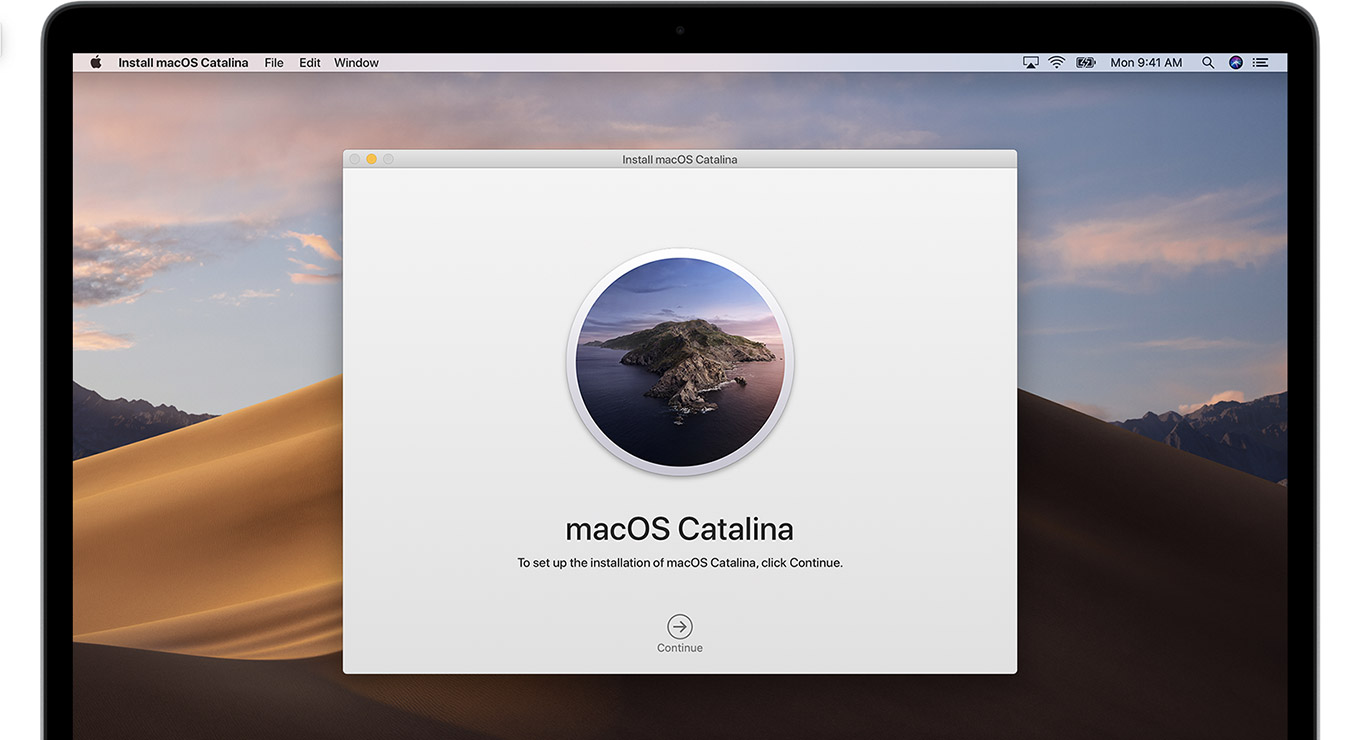
- مستقیماً به کامپیوتر خود وصل شوید
دستگاه iOS خود را مستقیماً به پورت USB رایانه خود وصل کنید (نه به صفحه کلید متصل یا هاب USB). اگر هنوز هشدار خطا مشاهده کردید ، کابل دیگری را امتحان کنید.

- راه اندازی مجدد
رایانه و دستگاه خود را خاموش کنید. سپس دوباره آنها را روشن کنید.

- نرم افزار امنیتی رایانه خود را بررسی کنید
ممکن است لازم باشد نرم افزاری را که می تواند در ارتباط رایانه شما با iTunes تداخل ایجاد کند ، به روز کنید ، تغییر دهید یا حذف نصب کنید.

- دوباره امتحان کنید
دستگاه خود را دوباره به روز کنید یا ری استور کنید.
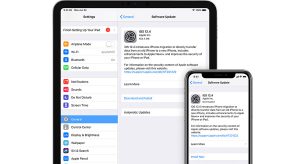
ابتدا این مراحل را امتحان کنید
در Mac با macOS Catalina 10.15 ، مطمئن شوید که Mac شما به روز است. اگر Mac با macOS Mojave 10.14 یا نسخه قبلی یا رایانه شخصی دارید ، مطمئن شوید که آخرین نسخه iTunes را دارید.
اگر دستگاه شما بازیابی نشد و پیغامی دریافت کردید که “خطای ناشناخته رخ داد [شماره خطا]” ، از این مراحل استفاده کنید.
اگر هنوز خطا را مشاهده کردید ، مراحل زیر را امتحان کنید.
شماره خطا یا پیام خود را انتخاب کنید
برای یادگیری اینکه چه کاری انجام دهید ، خطای خود را انتخاب کنید:
1 ، 2 ، 3 ، 4 ، 6 ، 9 ، 10 ، 11 ، 12 ، 13 ، 14 ، 16 ، 17
20 ، 21 ، 23 ، 26 ، 27 ، 28 ، 29 ، 34 ، 35 ، 36 ، 37 ،
40 ، 53 ، 56
1002 ، 1004 ، 1011 ، 1012 ، 1014 ، 1015
1600 ، 1601 ، 1602 ، 1603 ، 1604 ، 1611 ، 1638 ،
1643–1650 ، 1667 ، 1669 ، 1671
2001 ، 2002 ، 2005 ، 2006 ، 2009
3002 ، 3004 ، 3013 ، 3014 ، 3015 ، 3194 ، 3200
4005 ، 4013 ، 4014 ، 4037
“به روزرسانی تلفن همراه انجام نشد.”
“Apple Pay در این آیفون موجود نیست.”
“مشکلی در بارگیری نرم افزار وجود داشت.”
“دستگاه برای ساخت درخواستی واجد شرایط نیست.”
“پاسخ نامعتبر.”
“منبع مورد نیاز یافت نشد.”
نرم افزار را در Mac یا PC خود به روز کنید
اگر خطای 10 را مشاهده کنید ، دستگاه iOS شما ممکن است نسخه جدیدتری از iOS داشته باشد که توسط رایانه پشتیبانی نمی شود. قبل از اینکه بتوانید دستگاه iOS خود را به روز یا بازیابی کنید ، باید نرم افزار را در Mac یا iTunes خود در Windows به روز کنید.
macOS 10.11 به بعد:
قطع و سپس اتصال دستگاه iOS خود به رایانه را انجام دهید. ممکن است لازم باشد قفل دستگاه iOS خود را قبل از شناسایی توسط Mac خود باز کنید.
وقتی می بینید “برای اتصال به دستگاه iOS شما به بروزرسانی نرم افزار نیاز است” ، برای بارگیری و نصب نرم افزار روی Install کلیک کنید تا Mac شما بتواند دستگاه iOS شما را به روز یا بازیابی کند.
Windows: به جدیدترین نسخه iTunes به روز شوید.
اگر همچنان خطای 10 را مشاهده کردید ، یا گفتگویی را مشاهده نکردید که از شما می خواهد نرم افزار را در Mac خود به روز کنید ، با پشتیبانی Apple تماس بگیرید.
اطمینان حاصل کنید که دستگاه شما می تواند با سرورهای اپل ارتباط برقرار کند
اگر خطای 1671 را مشاهده کنید ، رایانه شما در حال بارگیری نرم افزارهای لازم است. منتظر بمانید تا بارگیری به پایان برسد ، سپس دوباره امتحان کنید.
اگر یکی از خطاهای زیر را مشاهده کنید ، ممکن است رایانه شما نتواند به سرورهای Apple یا iPhone ، iPad یا iPod touch شما متصل شود:
17 ، 1638 ، 3014 ، 3194 ، 3000 ، 3002 ، 3004 ، 3013 ، 3014 ، 3015 ، 3194 ، 3200
“مشکلی در بارگیری نرم افزار وجود داشت.”
“دستگاه برای ساخت درخواستی واجد شرایط نیست.”
آنچه در اینجا بررسی می شود:
اطمینان حاصل کنید که رایانه شما می تواند با سرورهای بروزرسانی نرم افزار Apple ارتباط برقرار کند.
نرم افزار امنیتی شخص ثالث خود را بررسی کنید.
اگر خطای 4037 را مشاهده کنید ، رایانه شما قادر به به روزرسانی دستگاه شما نیست زیرا کد عبور قفل است و قفل دستگاه برای به روزرسانی یا بازیابی قفل نشده است. قفل دستگاه خود را باز کنید و دوباره امتحان کنید. بیاموزید اگر رمز عبور خود را فراموش کنید چه باید بکنید.
اگر هنوز خطایی مشاهده کردید ، با پشتیبانی Apple تماس بگیرید.
به روزرسانی تلفن همراه انجام نشد یا هشدار Apple Pay در دسترس نیست
اگر بعد از به روزرسانی هشدار “Cellular Update Failed” یا “Apple Pay نیاز به به روزرسانی در این آیفون دارد” را مشاهده کردید ، یاد بگیرید چه کاری انجام دهید.
نرم افزار امنیتی خود را بررسی کنید
اگر خطای 9 را مشاهده کردید ، از این مراحل استفاده کنید.
اگر خطاهای 2 ، 4 ، 6 یا 1611 را مشاهده کردید ، نرم افزار امنیتی شخص ثالث خود را بررسی کنید. سپس اتصال USB خود را بررسی کنید.
اگر هنوز خطایی مشاهده کردید ، با پشتیبانی Apple تماس بگیرید.
اتصالات USB خود را بررسی کنید
اگر خطای 4005 ، 4013 یا 4014 را مشاهده کردید ، از این مراحل استفاده کنید.
اگر یکی از خطاهای زیر را مشاهده کردید ، اتصال USB ، کابل USB ، پورت USB یا رایانه خود را بررسی کنید:
13 ، 14 ، 1600 ، 1601 ، 1602 ، 1603 ، 1604 ، 1611 ، 1643–1650
2000 ، 2001 ، 2002 ، 2005 ، 2006 ، 2009
خطایی که شامل “پاسخ نامعتبر” است
در اینجا چیزی است که باید بررسی کنید. بعد از هر مرحله دوباره امتحان کنید:
از کابل USB همراه دستگاه خود استفاده کنید. اگر آن را ندارید ، کابل USB دیگر Apple را امتحان کنید.
به یک درگاه USB دیگر در رایانه خود بروید. به صفحه کلید خود وصل نکنید.
در رایانه دیگری به پورت USB بروید.
اگر هنوز خطا را مشاهده کردید ، سایر مشکلات USB را بررسی کنید ، نرم افزار امنیتی شخص ثالث خود را بررسی کنید ، سپس سخت افزار خود را بررسی کنید.
اگر هنوز خطایی مشاهده کردید ، با پشتیبانی Apple تماس بگیرید.
سخت افزار خود را بررسی کنید
اگر خطای 53 را مشاهده کردید ، از این مراحل استفاده کنید.
اگر یکی از خطاهای زیر را مشاهده کنید ، ممکن است مشکل سخت افزاری داشته باشید:
1 ، 3 ، 11 ، 12 ، 13 ، 14 ، 16
20 ، 21 ، 23 ، 26 ، 27 ، 28 ، 29 ، 34 ، 35 ، 36 ، 37 ، 40 ، 56
1002 ، 1004 ، 1011 ، 1012 ، 1014 ، 1667 ، 1669
در اینجا چیزی است که باید بررسی کنید. بعد از هر مرحله دوباره امتحان کنید:
اگر iTunes از قبل باز است ، آن را ترک کرده و دوباره باز کنید.
نرم افزار امنیتی شخص ثالث خود را بررسی کنید.
اطمینان حاصل کنید که کابل USB ، رایانه و شبکه شما قابل اعتماد هستند. سپس دو بار دیگر سعی کنید دستگاه خود را بازیابی کنید.
نرم افزار منسوخ یا اصلاح شده را بررسی کنید.
اگر هنوز خطا را مشاهده کردید ، با پشتیبانی Apple تماس بگیرید.
نرم افزار منسوخ یا اصلاح شده را بررسی کنید
اگر خطای 1015 یا پیغامی مبنی بر “یافتن منبع مورد نیاز” مشاهده نکردید ، ممکن است دستگاه شما دارای تغییرات نرم افزاری غیرمجاز باشد (جیلبریک). یا ممکن است در حال نصب نسخه قبلی iOS (دانگرید) باشید.
برای بازیابی دستگاه خود به آخرین نسخه نرم افزار ، از حالت ری استور استفاده کنید.
