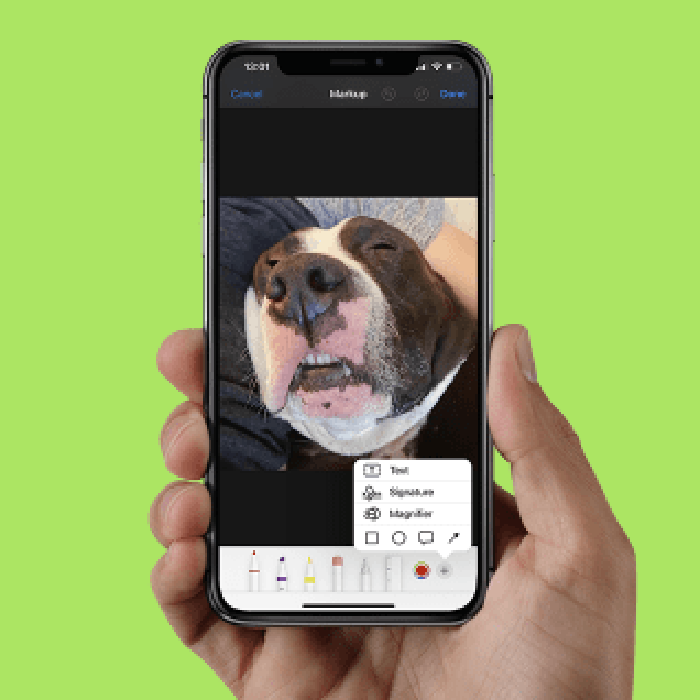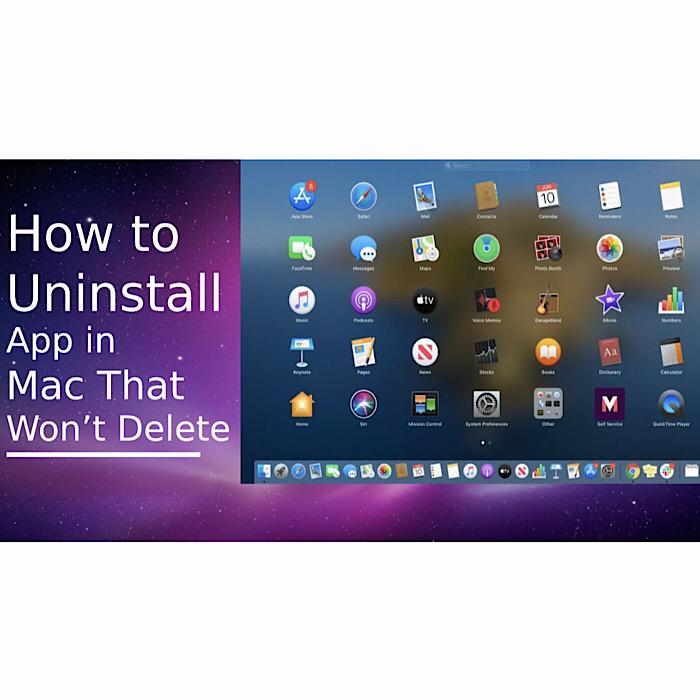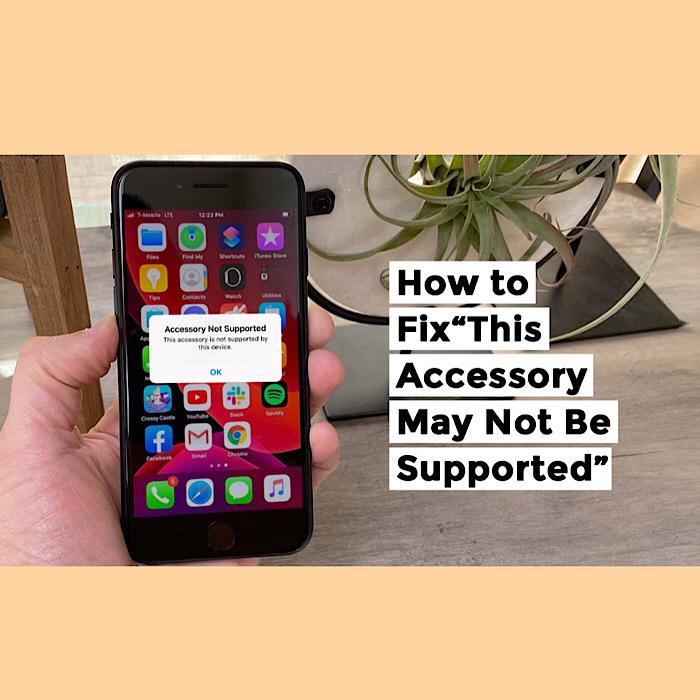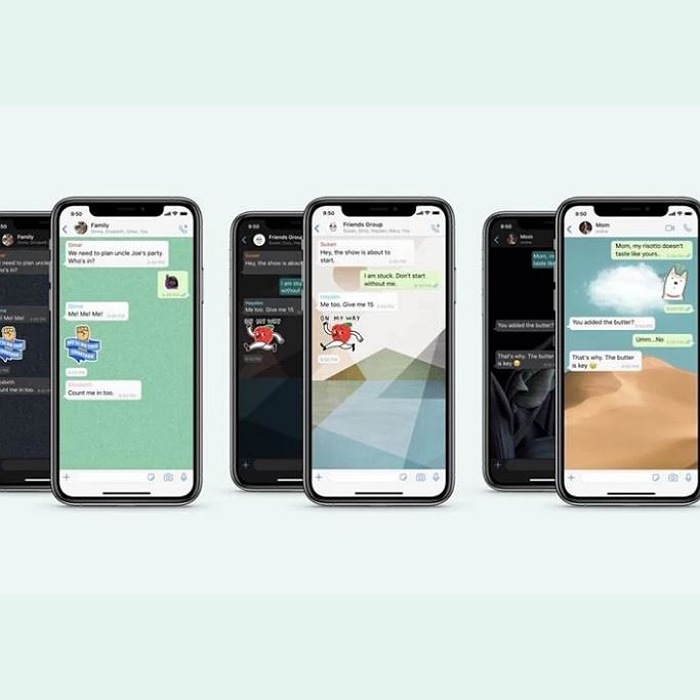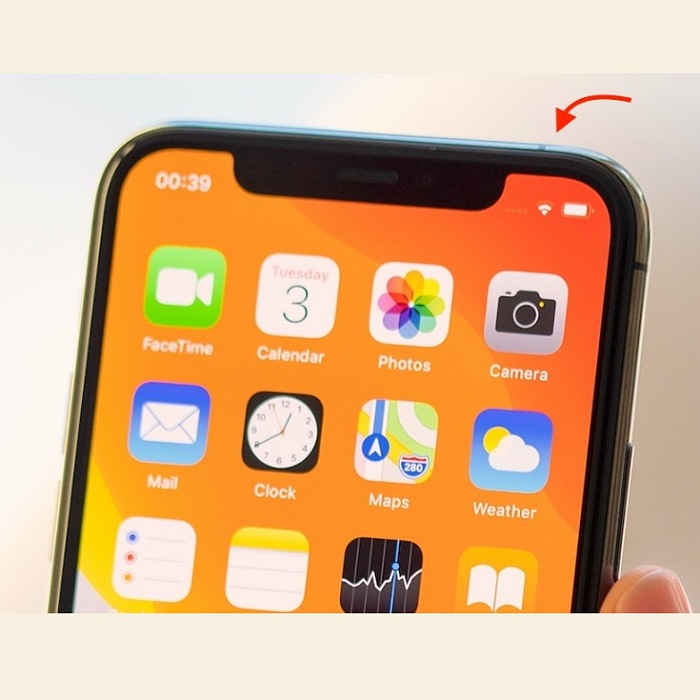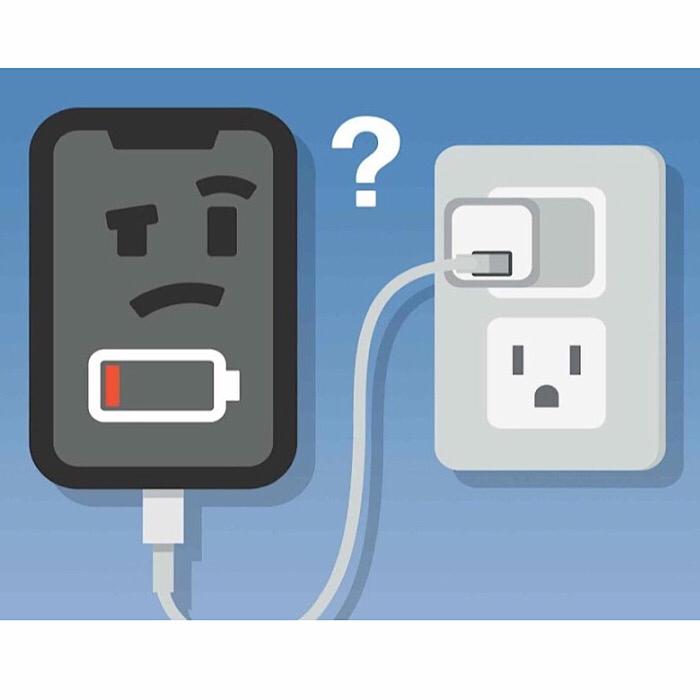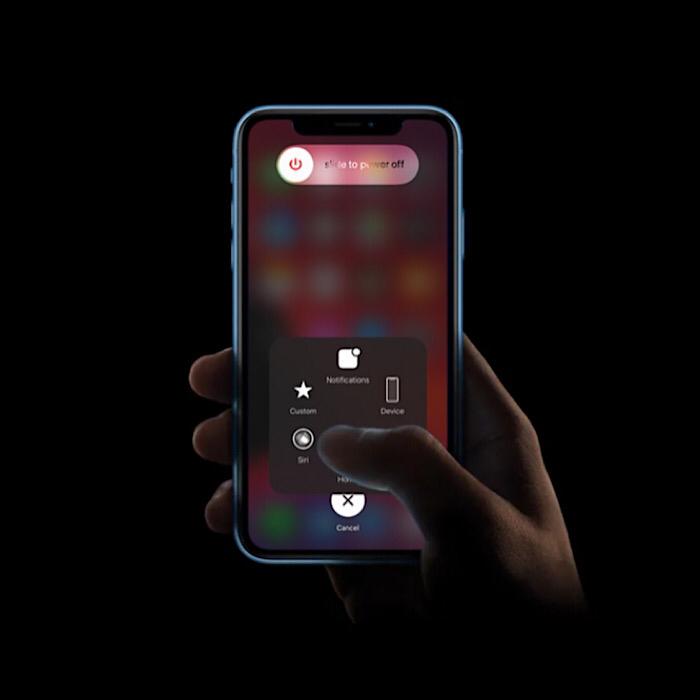تأیید صحت دو مرحله ای برای Apple ID
اگر نمی توانید از اعتبار سنجی دو عاملی با حساب خود استفاده کنید ، به عنوان مثال اگر دستگاه شما از iOS 8 یا OS X Yosemite یا نسخه های قبلی استفاده می کند ، می توانید با تأیید دو مرحله ای اپل آیدی خود را ایمن نگه دارید.
اگر از iOS 9 یا OS X El Capitan یا بالاتر استفاده می کنید ، احتمالاً به جای تأیید دو مرحله ای از احراز هویت دو عاملی استفاده می کنید. اگر مطمئن نیستید از کدام روش امنیتی استفاده می کنید ، با این مراحل بررسی کنید.
آیا تأیید صحت دو مرحله ای همان احراز هویت دو عاملی است؟
خیر. احراز هویت دو عاملی یک روش امنیتی جدیدتر است که مستقیماً در وب سایت های iOS ، macOS ، tvOS ، watchOS و Apple تعبیه شده است. این یک تجربه کاربری ساده تر را ارائه می دهد و برای استفاده از ویژگی های خاصی که نیاز به امنیت بیشتر دارند لازم است. احراز هویت دو عاملی با حداقل یک دستگاه با استفاده از iOS 9 یا OS X El Capitan یا نسخه های جدیدتر در دسترس کاربران iCloud است.
اگر دستگاه های Apple دارید که می توانند به iOS 9 یا بالاتر یا OS X El Capitan یا نسخه های بعدی به روز شوند ، باید در عوض احراز هویت دو عاملی را تنظیم کنید. اگر از تأیید صحت دو مرحله ای برای Apple ID خود استفاده می کنید و سپس به iOS 11 یا بالاتر یا macOS High Sierra یا بالاتر ارتقا می دهید ، ممکن است تنظیمات امنیتی شما به طور خودکار به احراز هویت دو عاملی ارتقا پیدا کنند.
تأیید صحت دو مرحله ای یک روش امنیتی قدیمی است که در اختیار کاربرانی است که دستگاه های Apple ندارند ، نمی توانند دستگاه های خود را به روز کنند یا در غیر اینصورت واجد شرایط احراز هویت دو عاملی نیستند.
تأیید صحت دو مرحله ای برای اپل آیدی چیست؟
تأیید صحت دو مرحله ای یک ویژگی امنیتی برای اپل آیدی است که برای جلوگیری از دسترسی یا استفاده از حساب کاربری توسط دیگران طراحی شده است ، حتی اگر آنها رمز ورود شما را بدانند.
پیش از این لازم است که هویت خود را با استفاده از یکی از دستگاه های خود یا روش تأیید شده دیگر تأیید کنید:
وارد صفحه حساب اپل آیدی خود شوید
با دستگاه جدید یا در iCloud.com به سیستم iCloud وارد شوید
به سیستم iMessage یا FaceTime وارد شوید
از دستگاه جدید iTunes ، Apple Books یا App Store خرید کنید
پشتیبانی مربوط به Apple ID را از Apple دریافت کنید
چگونه تأیید صحت دو مرحله ای را تنظیم کنم؟
با استفاده از پیوند زیر می توانید تأیید صحت دو مرحله ای را تنظیم کنید. کافی است روی پیوند کلیک کنید ، وارد صفحه حساب Apple ID خود شوید و دستورالعمل های ارائه شده را دنبال کنید.
اکنون تأیید صحت دو مرحله ای را تنظیم کنید.
چگونه کار می کند؟
هنگام تأیید صحت دو مرحله ای ، یک یا چند دستگاه قابل اعتماد را ثبت می کنید. دستگاه مطمئن دستگاهی است که شما کنترل آن را در اختیار دارید و می تواند کدهای تأیید 4 رقمی را با استفاده از پیامک یا Find My iPhone دریافت کند. شما باید حداقل یک شماره تلفن دارای پیامک ارائه دهید.
سپس ، هر زمان که برای مدیریت اپل آیدی خود ، ورود به سیستم iCloud یا خرید iTunes ، Apple Books یا App Store از یک دستگاه جدید وارد سیستم می شوید ، باید با وارد کردن رمزعبور و رمز ورود خود ، هویت خود را تأیید کنید.

بعد از ورود به سیستم ، می توانید به صورت ایمن به حساب خود دسترسی پیدا کنید یا طبق معمول خرید کنید. بدون رمز عبور و کد تأیید ، دسترسی به حساب شما ممنوع است.
همچنین یک کلید بازیابی 14 کاراکتری برای چاپ و نگهداری در مکان امن دریافت خواهید کرد. اگر هرگز دسترسی به دستگاه های قابل اعتماد یا شماره تلفن دارای پیامک را از دست دادید یا گذرواژه خود را فراموش کردید ، از کلید بازیابی خود برای دسترسی مجدد به حساب خود استفاده کنید.
آیا هنوز هم لازم است سوالات امنیتی را بخاطر بسپارم؟
با تأیید صحت دو مرحله ای ، نیازی به ایجاد یا به خاطر سپردن سال امنیتی ندارید. هویت شما منحصراً با استفاده از گذرواژه ، کدهای تأیید ارسال شده به دستگاه های قابل اعتماد یا شماره تلفن دارای قابلیت پیام کوتاه و کلید بازیابی شما تأیید می شود.
کدام شماره های پیام کوتاه را برای حساب خود تأیید کنم؟
شما باید حداقل یک شماره تلفن دارای پیامک برای حساب خود تأیید کنید. شما باید تأیید کنید که همه شماره تلفن های دارای پیام کوتاه را که معمولاً با آیفون یا تلفن همراه دیگر استفاده می کنید ، تأیید کنید. همچنین باید تأیید شماره تلفنی با قابلیت پیام کوتاه را که توسط یکی از نزدیکان شما مانند همسر یا یکی دیگر از اعضای خانواده استفاده شده است بررسی کنید. اگر موقتاً به دستگاههای خود دسترسی نداشته باشید ، می توانید از این شماره استفاده کنید.
برای تأیید دو مرحله ای نمی توانید از خدمات تلفن ثابت یا مبتنی بر وب (VOIP) استفاده کنید.
شماره پیامکی اضافه یا حذف کنید
به صفحه حساب Apple ID خود بروید و Apple ID و رمز ورود خود را وارد کنید.
در بخش Security ، ویرایش را کلیک کنید.
روی افزودن شماره تلفن معتمد کلیک کنید.
برای افزودن شماره ، شماره تلفن را وارد کنید و آن را با نوشتار تأیید کنید.
برای حذف شماره ، کنار شماره تلفنی که می خواهید حذف کنید کلیک کنید.
چگونه می توانم از اعلان های Find My iPhone برای دریافت کدهای تأیید استفاده کنم؟
با روشن کردن «یافتن آیفون من» از اعلان های Find My iPhone می توانید برای دریافت کدهای تأیید در هر دستگاه iOS استفاده کنید. با نحوه تنظیم Find My iPhone آشنا شوید.
باید کلید بازیابی را در کجا نگه دارم؟
کلید بازیابی خود را در مکانی امن در خانه ، محل کار یا مکان دیگر خود نگه دارید. چاپ بیش از یک نسخه را در نظر بگیرید تا بتوانید کلید خود را در بیش از یک مکان نگه دارید. در صورت نیاز به کلید ، راحت تر می توانید آن را پیدا کنید ، و در صورت گم شدن یا از بین رفتن یک کپی اضافی در اختیار دارید. شما نباید کلید بازیابی خود را در دستگاه یا رایانه خود ذخیره کنید ، زیرا این امر می تواند به کاربر غیر مجاز دسترسی فوری به کلید شما بدهد.
اگر هرگز به کلید بازیابی جدیدی نیاز دارید ، می توانید از صفحه حساب اپل آیدی خود یکی ایجاد کنید. فقط با گذرواژه و دستگاه مطمئن خود وارد سیستم شوید ، به بخش Security بروید و ویرایش را کلیک کنید ، سپس روی Replace Lost Key کلیک کنید.
بعد از ایجاد یک کلید جدید ، کلید بازیابی قدیمی شما کار نمی کند.
چگونه می توانم با استفاده از برنامه ای که از وارد کردن کدهای تأیید دو مرحله ای پشتیبانی نمی کند ، وارد حساب خود شوم؟
می توانید از صفحه حساب اپل آیدی خود یک گذرواژه خاص برنامه ایجاد کرده و آن را در قسمت گذرواژه برنامه وارد کنید که می خواهید به آن وارد شوید. با این کار می توانید به راحتی وارد سیستم شوید حتی اگر برنامه ای که استفاده می کنید از وارد کردن کدهای تأیید پشتیبانی نمی کند. به عنوان مثال ، ممکن است برای ورود به iCloud با استفاده از ایمیل شخص ثالث ، دفترچه آدرس یا برنامه تقویم ، از یک گذرواژه خاص برنامه استفاده کنید.
اگر می خواهید گذرواژه مخصوص برنامه ایجاد کنید ، وارد صفحه حساب Apple ID خود شوید. در بخش Security ، روی ویرایش> ایجاد گذرواژه کلیک کنید.
درباره گذرواژه های خاص برنامه بیشتر بدانید.
هنگام استفاده از تأیید صحت دو مرحله ای ، چه چیزهایی را باید به خاطر بسپارم؟
تأیید صحت دو مرحله ای امنیت اپل آیدی شما را ساده و تقویت می کند. پس از روشن کردن ، راهی برای دسترسی و مدیریت هیچ کس به حساب شما وجود ندارد جز استفاده از گذرواژه ، کدهای تأیید ارسال شده به دستگاه های قابل اعتماد یا شماره تلفن دارای قابلیت پیام کوتاه یا کلید بازیابی. فقط شما می توانید گذرواژه خود را بازنشانی کنید ، دستگاههای قابل اعتماد خود را مدیریت کنید یا یک کلید بازیابی جدید ایجاد کنید. پشتیبانی اپل می تواند در زمینه های دیگر خدمات به شما کمک کند ، اما آنها قادر به به روزرسانی یا بازیابی این سه مورد برای شما نیستند. هنگامی که از تأیید صحت دو مرحله ای استفاده می کنید ، مسئولیت این موارد بر عهده شماست:
رمز ورود خود را به خاطر بسپارید
ایمن نگه داشتن دستگاه های مورد اعتماد خود از نظر جسمی
نگه داشتن کلید بازیابی در مکانی امن
اگر دسترسی شما به دو مورد از این سه مورد به طور همزمان قطع شود ، می توانید برای همیشه از اپل آیدی قفل شوید.
اگر کلید بازیابی خود را گم کنم چه می کنم؟
می توانید با استفاده از گذرواژه Apple ID و یکی از دستگاههای معتبر خود وارد صفحه حساب اپل آیدی خود شوید و یک کلید بازیابی جدید ایجاد کنید.
به صفحه حساب اپل آیدی خود بروید.
با گذرواژه و دستگاه مطمئن خود وارد سیستم شوید.
در بخش Security ، روی Edit> Replace Lost Key کلیک کنید.
کلید بازیابی جدید خود را در مکانی امن نگه دارید. کلید بازیابی قدیمی شما دیگر کار نمی کند و نمی توانید از آن برای بازنشانی گذرواژه یا دسترسی به حساب خود استفاده کنید. اگر کلید بازیابی را در بخش امنیت نمی بینید ، از تأیید صحت دو مرحله ای استفاده نمی کنید.
اگر رمزعبور اپل آیدی خود را فراموش کنم چه می کنم؟
می توانید رمز عبور خود را در iforgot.apple.com تنظیم کنید.
پشتیبانی اپل نمی تواند رمز ورود شما را برای شما تنظیم کند. برای تنظیم مجدد رمز ورود خود ، باید کلید بازیابی داشته باشید و حداقل به یکی از دستگاه های مطمئن خود دسترسی داشته باشید.
اگر یکی از دستگاه های مورد اعتماد خود را گم یا هدیه کنم چه می شود؟
اگر دیگر به یکی از دستگاه های خود دسترسی ندارید ، در اسرع وقت به صفحه حساب Apple ID خود بروید تا آن دستگاه را از لیست دستگاه های قابل اعتماد خود حذف کنید. از آن دستگاه دیگر نمی توان برای کمک به تأیید هویت شما استفاده کرد.
اگر دیگر به هیچ یک از دستگاه های قابل اعتماد خود دسترسی نداشته باشم چه می شود؟
اگر نمی توانید به هیچ یک از دستگاه های مطمئن خود دسترسی پیدا کنید ، با استفاده از گذرواژه و کلید بازیابی یا با گذرواژه و شماره تلفن دارای پیامک همچنان می توانید به حساب خود دسترسی پیدا کنید. سپس باید دستگاه مورد اعتماد جدید را در اسرع وقت با استفاده از مراحل زیر تأیید کنید.
به صفحه حساب Apple ID خود بروید و Apple ID و رمز ورود خود را وارد کنید.
در صفحه تأیید هویت ، گزینه “آیا نمی توان به دستگاه های معتمد خود دسترسی پیدا کرد؟” را انتخاب کنید.
در پنجره بازشو ، کلید بازیابی خود را وارد کنید.
به بخش Security بروید و ویرایش را کلیک کنید.
دستگاهی را که دیگر نمی خواهید برای تأیید هویت خود استفاده کنید ، بردارید. اگر دستگاه های دیگری با Find My [دستگاه] فعال دارید ، می توانید آنها را به عنوان دستگاه های مطمئن تأیید کنید. همچنین می توانید شماره تلفن های معتبر دیگری اضافه کنید.
چرا از من خواسته شد قبل از تنظیم راستی آزمایی دو مرحله ای صبر کنم؟
اگر اخیراً تغییرات مهمی در اطلاعات حساب Apple ID شما ایجاد شده باشد ، به عنوان یک اقدام اساسی امنیتی ، اپل اجازه نمی دهد که راستی آزمایی دو مرحله ای انجام شود. تغییرات قابل توجه می تواند شامل بازنشانی گذرواژه یا س securityالات امنیتی جدید باشد. این دوره انتظار به اپل کمک می کند تا مطمئن شود شما تنها شخصی هستید که به حساب خود دسترسی پیدا می کنید یا آن را اصلاح می کنید. در حالی که در این دوره انتظار هستید ، می توانید به طور معمول با استفاده از حساب خود در تمام سرویس ها و فروشگاه های اپل استفاده کنید.
اپل به تمام آدرس هایی که روی پرونده دارید نامه ای برای شما ارسال می کند و دوره انتظار را به شما اطلاع می دهد و اگر فکر می کنید شخص دیگری به صورت غیر مجاز به حساب شما دسترسی دارد ، شما را به تماس با پشتیبانی اپل ترغیب می کند. می توانید پس از تاریخی که در صفحه حساب Apple ID شما و در ایمیلی که دریافت می کنید ، تأیید صحت دو مرحله ای را تنظیم کنید.
با پایان دوره انتظار ، 30 روز فرصت دارید تا تنظیم راستی آزمایی دو مرحله ای را انجام دهید. اگر پس از گذشت 30 روز تلاش کنید تنظیمات را انجام دهید یا در این مدت تغییرات قابل توجهی در حساب خود ایجاد کرده باشید ، ممکن است یک دوره انتظار دیگر ایجاد شود.
چگونه تأیید صحت دو مرحله ای را خاموش کنم؟
مطمئن شوید که هنوز در هر یک از دستگاه های خود به سیستم iCloud وارد شده اید. ممکن است از شما رمز Apple ID خود خواسته شود.
وارد صفحه حساب Apple ID خود شوید.
در بخش Security ، روی Edit کلیک کنید.
روی خاموش کردن تأیید صحت دو مرحله ای کلیک کنید. برای تأیید دوباره کلیک کنید.
س questionsالات امنیتی جدید ایجاد کنید و تاریخ تولد خود را تأیید کنید.
شما یک ایمیل دریافت خواهید کرد که تأیید صحت دو مرحله ای Apple ID شما خاموش است.
چگونه می توانم از تأیید صحت دو مرحله ای به تأیید اعتبار دو عاملی تبدیل شوم؟
اگر از تأیید صحت دو مرحله ای استفاده می کنید ، هنگام ورود به سیستم عامل iOS 11 یا بالاتر یا macOS High Sierra یا بالاتر ، حساب شما را به طور خودکار به احراز هویت دو عاملی به روز می کنیم. همچنین می توانید با استفاده از مراحل زیر حساب خود را از تأیید صحت دو مرحله ای به تأیید اعتبار دو عاملی تغییر دهید.
تأیید کنید که از کدام ویژگی استفاده می کنید
اگر مطمئن نیستید که تأیید صحت دو مرحله ای یا احراز هویت دو عاملی را تنظیم کرده اید ، از این مراحل استفاده کنید:
وارد صفحه حساب اپل آیدی خود شوید.
در بخش Security ، به دنبال تأیید صحت دو مرحله ای یا احراز هویت دو عاملی باشید ، سپس ببینید ویژگی غیرفعال است یا خاموش.
اگر تأیید صحت دو مرحله ای روشن است ، مراحل را برای خاموش کردن ادامه دهید ، و احراز هویت دو عاملی را روشن کنید. اگر احراز هویت دو عاملی فعال باشد ، شما قبلاً راه اندازی شده اید.
احراز هویت دو عاملی را روشن کنید
قبل از اینکه بتوانید احراز هویت دو عاملی را روشن کنید ، تأیید صحت دو مرحله ای را خاموش کنید. همچنین به یاد داشته باشید که مطمئن شوید که هنوز در هر یک از دستگاه های خود به سیستم iCloud وارد شده اید. ممکن است از شما رمز اپل آیدی خود بخواهید .
در iPhone ، iPad یا iPod touch خود:
به تنظیمات> [نام خود] بروید. اگر از iOS 10.2 یا بالاتر استفاده می کنید ، به تنظیمات> iCloud بروید ، سپس روی Apple ID خود ضربه بزنید.
روی گذرواژه و امنیت ضربه بزنید. در صورت درخواست ، رمز ورود Apple ID خود را وارد کنید.
روی روشن کردن احراز هویت دو عاملی ضربه بزنید.
در Mac شما:
منوی Apple > Preferences System را انتخاب کنید.
iCloud را کلیک کنید ، سپس روی جزئیات حساب کلیک کنید. در صورت درخواست ، رمز ورود اپل آیدی خود را وارد کنید.
روی برگه Security کلیک کنید.
روی روشن کردن احراز هویت دو عاملی کلیک کنید.
* اگر با اپل آیدی به سیستم Mac خود وارد می شوید ، باید رمز ورود به سیستم Mac خود را قبل از تنظیم احراز هویت دو عاملی تغییر دهید.