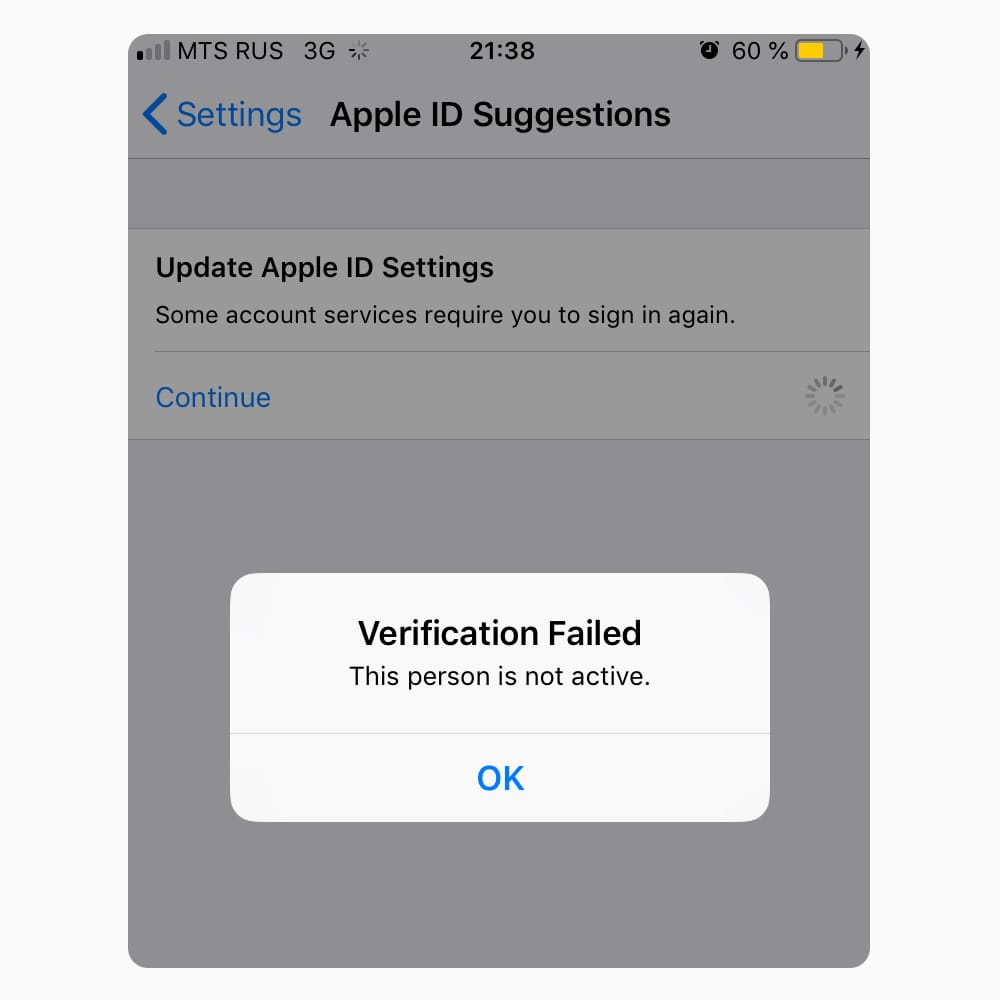با Google Voice ، یک شماره تلفن دریافت می کنید که در تلفن های هوشمند ، وب و تلفنهای رومیزی کار می کند. با داشتن یک شماره ، هرگز برای برقراری و دریافت تماس تلفنی ، پیام کوتاه (فقط ایالات متحده) یا دسترسی به پست صوتی به دستگاه فیزیکی متصل نیستید.
ممکن است سازمان شما شماره صوتی را به شما اختصاص دهد ، به شما اجازه دهد شماره خود را انتخاب کنید یا شماره موجود را منتقل کنید.
1. تنظیم صدا
با استفاده از دستورالعمل های موجود در ایمیل خوش آمدگویی صوتی ، Voice را در دستگاه همراه یا رایانه خود تنظیم کنید.
توجه: صدا در کشورهای خاص در دسترس است. اگر نمی توانید Voice را تنظیم کنید ، با سرپرست خود تماس بگیرید.
2. تماس بگیرید و تماس بگیرید
می توانید از طریق voice.google.com با رایانه خود تماس بگیرید و دریافت کنید یا از برنامه Google Voice در دستگاه همراه خود استفاده کنید.
هنگامی که در Voice تماس می گیرید ، می توانید از Wi-Fi و داده تلفن همراه به جای چند دقیقه از برنامه تلفن همراه خود استفاده کنید. اگر اتصال اینترنتی در دسترس نیست ، در صورت تنظیم شماره ، می توانید با استفاده از شماره پیوند داده شده از شرکت مخابراتی تلفن خود تماس بگیرید.
3. از متن و پیام صوتی استفاده کنید
می توانید از شماره صوتی خود برای ارسال پیام کوتاه (فقط ایالات متحده) به شماره های ایالات متحده و کانادا استفاده کنید. اگر به Wi-Fi متصل نیستید ، پیام های متنی در Voice از Wi-Fi یا داده تلفن همراه برنامه خدمات تلفن شما استفاده می کنند.
4- تماس ها را بایگانی یا حذف کنید
تماس ها ، پیام های متنی یا پیام های صوتی را که ممکن است بعداً بخواهید به آنها ارجاع دهید بایگانی کنید یا آنها را برای همیشه حذف کنید.
5. تنظیمات تماس را مدیریت کنید
می توانید مکان تماس با شماره صوتی خود را تغییر دهید ، تنظیمات اعلان خود را به روز کنید ، سابقه تماس خود را جستجو کنید و موارد دیگر.
5.1 مکان تماس خود را تغییر دهید
تغییر مکان دریافت تماس ، شماره پیوندی را از حساب شما پاک نمی کند.
روی دستگاه همراه
برنامه صدا را باز کنید.
در بالا سمت راست ، روی فهرست و سپس تنظیمات ضربه بزنید.
در بخش «تماس ها» ، روی تماس های ورودی ضربه بزنید.
در بخش «دستگاههای من» ، هر دستگاهی را که نمی خواهید با آن تماس بگیرید خاموش کنید.
مکانی را که از طریق تلفن همراه دریافت می کنید تغییر دهید
روی رایانه
به Google Voice بروید.
در بالا چپ ، روی تنظیمات تنظیمات کلیک کنید.
در سمت راست ، روی تماسها کلیک کنید.
در بخش «تماس های ورودی» ، مکان دریافت تماس را تغییر دهید:
تغییر اینکه کدام دستگاه ها تماس می گیرند: در بخش «دستگاه های من» ، دستگاههایی را که نمی خواهید تماس بگیرید ، خاموش کنید.
شماره های پیوندی را که تماس های ارسالی دریافت می کنند تغییر دهید: در بخش «انتقال تماس» ، هر شماره ای را که نمی خواهید تماس را بازارسال کنید خاموش کنید.
تماس ها را در قسمت تنظیمات انتخاب کنید تا مکان دریافت تماس را انتخاب کنید
5.2 اعلان ها را تغییر دهید
وقتی پیام متنی یا پیام صوتی جدیدی دریافت می کنید یا تماسی را از دست می دهید ، در دستگاه تلفن همراه خود اعلانی دریافت می کنید. در وب می توانید اعلانی را در مرورگر Chrome یا از طریق ایمیل دریافت کنید.
رونوشت پیام های متنی یا پست صوتی نیز به ایمیل شما ارسال می شود.
روی دستگاه همراه
اعلان های ایمیل را روشن یا خاموش کنید:
برنامه صدا را باز کنید.
در بالا سمت چپ ، روی فهرست و سپس تنظیمات ضربه بزنید.
در بخش تماس ها ، دریافت هشدارهای ایمیل برای تماس های از دست رفته را روشن کنید.
اعلان های دریافتی را تغییر دهید:
در دستگاه Android
برنامه Google Voice “” را باز کنید.
در بالا سمت راست ، روی «منو» و سپس «تنظیمات» ضربه بزنید.
در بخش پیام ها ، تماس ها یا پست صوتی ، روی تنظیمات اعلان ضربه بزنید:
اعلان های پیام
اعلان های تماس از دست رفته
اعلان های پست صوتی
روی روشن یا خاموش ضربه بزنید.
اگر روشن است ، گزینه های زیر را تنظیم کنید:
اهمیت – ضربه بزنید ، و سپس میزان اهمیت اعلان ها را انتخاب کنید.
صدا – روی یک آهنگ زنگ ضربه بزنید ، انتخاب کنید و سپس روی تأیید ضربه بزنید.
لرزش – روشن یا خاموش کردن. اگر اهمیت روی High یا Urgent تنظیم شود ، در دسترس است.
در صفحه قفل – ضربه بزنید ، و سپس محتوای اعلان را برای نمایش انتخاب کنید.
نمایش نقطه اعلان — روشن یا خاموش کنید.
Do Not Disturb را لغو کنید – روشن یا خاموش کنید. اگر اهمیت روی High یا Urgent تنظیم شود ، در دسترس است.
در دستگاه Apple iOS
در iPhone یا iPad ، برنامه تنظیمات را باز کنید.
روی اعلان ها و سپس صدا ضربه بزنید.
تنظیمات اعلانی را که می خواهید تغییر دهید روشن یا خاموش کنید.
رونوشت پیام را برای روشن یا خاموش کردن ایمیل روشن کنید:
برنامه Google Voice را باز کنید.
در بالا سمت چپ ، روی MenuMenuand سپس تنظیمات ضربه بزنید.
در بخش Messages یا Voicemail ، گزینه ارسال ایمیل را روشن یا خاموش کنید.
تنظیم کنید آیا برای تماس های از دست رفته در تلفن همراه هشدارهای ایمیل دریافت می کنید
روی رایانه
اعلان های ایمیل را روشن یا خاموش کنید:
در رایانه ، به voice.google.com بروید.
در بالا سمت چپ ، روی تنظیمات “” کلیک کنید.
در سمت راست ، روی تماسها کلیک کنید.
دریافت هشدارهای ایمیل برای تماسهای از دست رفته را روشن کنید.
تنظیم کنید اگر برای تماسهای از دست رفته هشدار ایمیل دریافت کنید
اعلان ها را در مرورگر Chrome دریافت کنید:
در رایانه ، به voice.google.com بروید.
در بالا ، کادری را مشاهده خواهید کرد که می گوید: “voice.google.com می خواهد: نمایش اعلان ها”.
اجازه را کلیک کنید.
برای اطلاعات بیشتر ، به روشن یا خاموش کردن اعلان ها مراجعه کنید.
رونوشت پیام را برای روشن یا خاموش کردن ایمیل روشن کنید:
صدای باز
در بالا سمت چپ ، روی تنظیمات تنظیمات کلیک کنید.
در بخش Messages یا Voicemail ، گزینه ارسال ایمیل را روشن یا خاموش کنید.
به Voice اجازه دهید اعلان ها را نشان دهد
5.3 تنظیمات صدا را تغییر دهید
در رایانه می توانید میکروفون و بلندگوهایی را که می خواهید استفاده کنید انتخاب کنید. می توانید قبل یا هنگام تماس تغییراتی ایجاد کنید.
روی رایانه
صدای باز
در بالا سمت چپ ، روی تنظیمات صوتی کلیک کنید.
در زیر میکروفن ، زنگ یا بلندگوها ، روی پیکان رو به پایین کلیک کنید و دستگاهی را انتخاب کنید.
(اختیاری) برای تست میکروفن خود ، شروع به صحبت کنید. وقتی میکروفن صحبت کردن را تشخیص می دهد هیچ صوتی به “صوتی” تغییر نمی کند.
(اختیاری) برای تست زنگ یا بلندگوها ، روی تست کلیک کنید. باید صدای زنگ بشنوید.
تنظیمات صوتی را برای تنظیم میکروفن و بلندگوها انتخاب کنید
5.4 تاریخچه خود را جستجو کنید
می توانید سابقه تماس ، پیامک یا پست صوتی خود را جستجو کنید تا مواردی را از افراد خاص ، در یک تاریخ خاص یا در یک پوشه خاص پیدا کنید.
Voice یا برنامه Google Voice را باز کنید.
در کادر جستجو ، یک عبارت جستجو وارد کنید.
(اختیاری) برای محدود کردن جستجوی خود ، هر یک از عملگرهای جستجوی زیر را اضافه کنید:
Google Voice را جستجو کنید
مثال توصیف اپراتور جستجو
از جانب:
نام یا شماره تلفن کسی را اضافه کنید تا تماس ها یا پیام های وی را پیدا کنید.
از: ترزا اسمیت
همه تماس ها و پیام های متنی را از ترزا اسمیت پیدا می کند.
به:
نام یا شماره تلفن کسی را اضافه کنید تا تماس ها یا پیام هایی را که برای او ارسال کرده اید پیدا کنید.
به: 555-555-5555
همه تماس ها و پیام های متنی را به شماره 555-555-5555 پیدا می کند.
با:
برای یافتن تماس ها یا پیام هایی که ارسال یا دریافت کرده اید ، نام یا شماره تلفن کسی را اضافه کنید.
با: ترزا
همه تماس ها و پیام های متنی را به یا از ترزا پیدا می کند.
شماره:
شماره تلفن کسی را اضافه کنید تا تماس ها یا پیام هایی را که ارسال یا دریافت کرده اید پیدا کنید.
شماره: 555-555-5555
همه تماس ها و پیام های متنی را به شماره 555-555-5555 یا از آن پیدا می کند.
پیام:
پیام های متنی یا پست صوتی حاوی کلمه کلیدی مورد نظر خود را پیدا کنید.
پیام: seattle به: 555-555-5555
همه پیام های متنی یا پست صوتی را به شماره 555-555-5555 با ذکر سیاتل پیدا می کند.
قبل: YYYY-MM-DD
تماس ها یا پیام های ارسالی یا دریافتی قبل از یک تاریخ خاص را پیدا کنید.
قبل از: 2015-11-6
همه تماس ها و پیام های متنی را که قبل از 6 نوامبر 2015 ارسال یا دریافت شده اند ، پیدا می کند.
بعد از: YYYY-MM-DD
تماس ها یا پیام های ارسالی یا دریافتی پس از یک تاریخ خاص را پیدا کنید.
پس از: 2015-11-6
همه تماس ها و پیام های متنی را که پس از 6 نوامبر 2015 ارسال یا دریافت شده اند ، پیدا می کند.
در: صندوق ورودی
تماس ها یا پیام ها را در صندوق ورودی خود پیدا کنید.
در: صندوق ورودی از: mike
همه تماس ها و پیام های متنی Mike را در صندوق ورودی شما پیدا می کند.
در: sms
پیام های متنی پیدا کنید.
در: sms از: mike
همه پیام های متنی Mike را پیدا می کند.
در: پست صوتی
پیام های پست صوتی را پیدا کنید.
در: پست صوتی از: mike
همه پیام های پست صوتی مایک را پیدا می کند.
در: خوانده نشده
تماس ها یا پیام های جدید یا خوانده نشده را پیدا می کند.
در: خوانده نشده از: mike
همه تماس ها و پیام های جدید یا خوانده نشده Mike را پیدا می کند.
در: سطل زباله
تماس ها و پیام ها را در حذف شده های شما پیدا می کند.
در: زباله از: مایک
همه تماس های پاک شده و پیام های متنی یا پست صوتی را از Mike پیدا می کند.
5.5 تماس های ناخواسته را مسدود کنید
می توانید از طریق تماس صوتی با دیگران تماس برقرار نکنید.
مهم: اگر احساس می کنید در معرض خطر هستید ، با پلیس محلی یا اورژانس تماس بگیرید.
وقتی شماره تلفن را در Voice مسدود می کنید:
تماس های موجود و پیام های متنی از شماره با علامت گذاری شده مسدود شده
وقتی شماره با شما تماس می گیرد ، تماس گیرنده پیامی را که در سرویس نیست ، می شنود
وقتی شماره به شما پیام می دهد ، پیام متنی دریافت نمی کنید
همچنین می توانید هرزنامه را مسدود کنید. هر گونه تماس از طریق شماره ای که Google می داند هرزنامه است مسدود شده است و همه تماس ها و پیام های شماره به طور خودکار به صورت هرزنامه در Voice منتقل می شوند
روی دستگاه همراه
شماره را مسدود کنید:
در دستگاه Android
برنامه صدا را باز کنید.
در پایین ، روی تب Messages Messages ، تب Calls Calls یا برگه Voicemail Voicemail ضربه بزنید.
مسدود کردن مخاطب:
برای مسدود کردن متن: از مخاطبی که می خواهید مسدود کنید متن را باز کنید و سپس روی گزینه های بیشتر و سپس People & options و سپس Block [number] و سپس Block را بزنید.
برای مسدود کردن تماس یا پیام صوتی: تماس یا پیام صوتی را از مخاطبی که می خواهید مسدود کنید باز کنید و سپس روی گزینه های بیشتر روی More و سپس Block [number] و سپس Block ضربه بزنید.
در دستگاه Apple iOS
برنامه صدا را باز کنید.
برگه را برای برگه Messages Messages ، تب Calls Calls یا برگه Voicemail Voicemail باز کنید.
از شماره ای که می خواهید مسدود کنید پیام ، تماس یا پیام صوتی را باز کنید.
روی گزینه های بیشتر بر روی Moreand then Block number و سپس Block ضربه بزنید.
مسدود کردن هرزنامه به طور خودکار:
برنامه صدای را باز کنید.
در بالا سمت چپ ، روی فهرست و سپس تنظیمات ضربه بزنید.
در بخش «امنیت» ، فیلتر هرزنامه را روشن کنید.
شماره ای را که به اشتباه به عنوان هرزنامه علامت گذاری شده رفع انسداد کنید:
برنامه صدای را باز کنید.
در بالا سمت چپ ، روی ” فهرست و “هرزنامه” ضربه بزنید.
از مخاطبی که می خواهید علامت گذاری به عنوان هرزنامه باشد ، روی یک پیام ، تماس یا پیام صوتی ضربه بزنید.
روی گزینه های بیشتر روی More ضربه بزنید و سپس علامت گذاری به عنوان هرزنامه را لمس کنید.
شماره را در تلفن همراه مسدود کنید
روی رایانه
شماره را مسدود کنید:
در رایانه ، به voice.google.com بروید.
برگه را برای برگه Messages Messages ، تب Calls Calls یا برگه Voicemail Voicemail باز کنید.
پیام متنی ، تماس یا پیام صوتی را باز کنید.
روی “بیشتر” کلیک کنید و سپس شماره را مسدود کنید.
برای تأیید روی Block کلیک کنید.
(اختیاری) برای رفع انسداد شماره ، روی رفع انسداد شماره کلیک کنید.
مسدود کردن هرزنامه به طور خودکار:
به Google Voice بروید.
در بالا سمت چپ ، روی تنظیمات کلیک کنید.
در سمت راست ، روی Security کلیک کنید.
فیلتر هرزنامه را روشن کنید.
شماره ای را که به اشتباه به عنوان هرزنامه علامت گذاری شده رفع انسداد کنید:
به Google Voice بروید.
در بالا سمت راست ، روی برگه هرزنامه کلیک کنید.
پیام ، تماس یا پیام صوتی را باز کنید.
گزینه های بیشتر “” را کلیک کنید و سپس علامت گذاری به عنوان هرزنامه را لغو کنید.
شماره را مسدود کنید یا به عنوان هرزنامه علامت گذاری کنید
خرید گوگل ویس نامبر