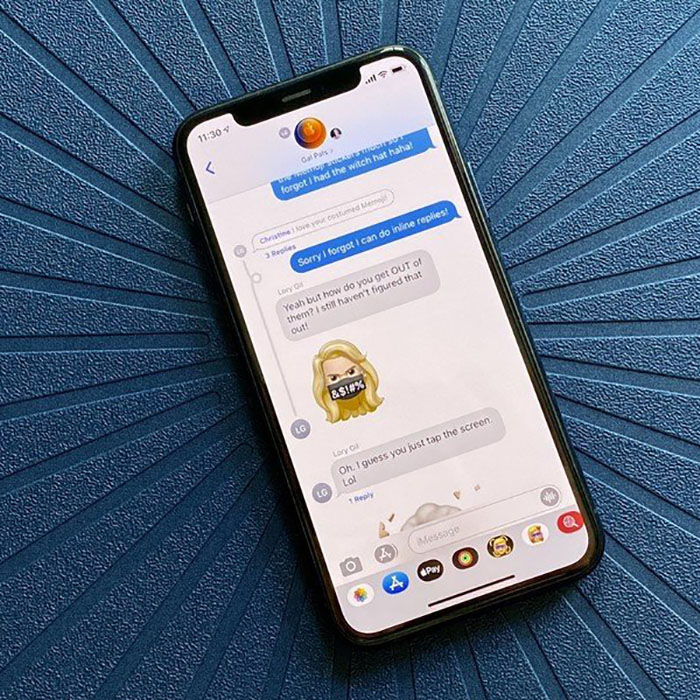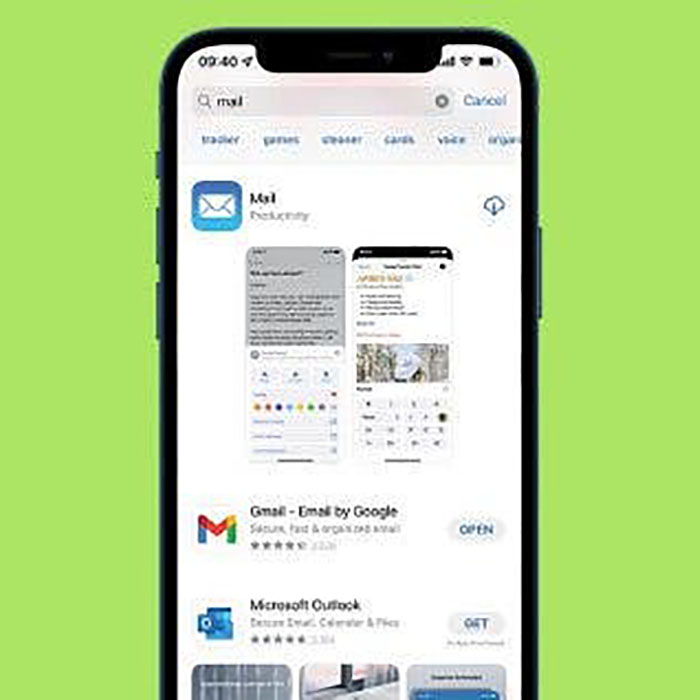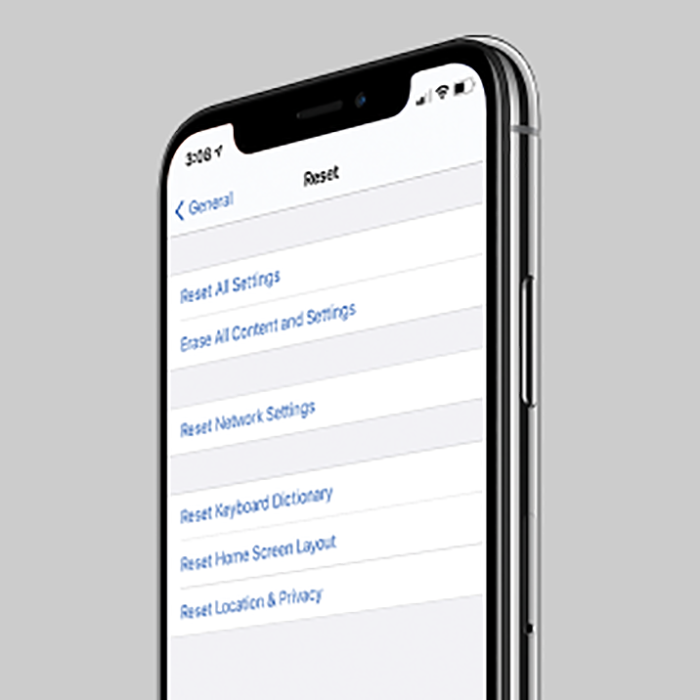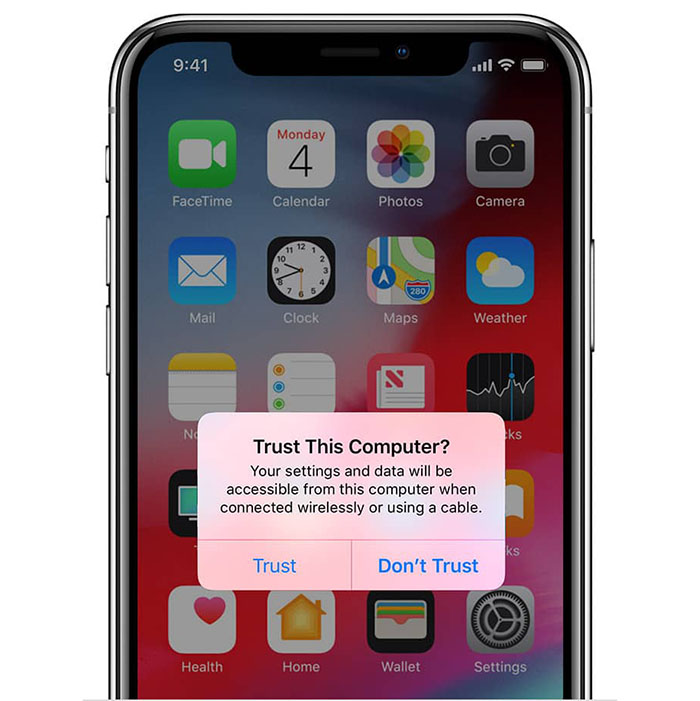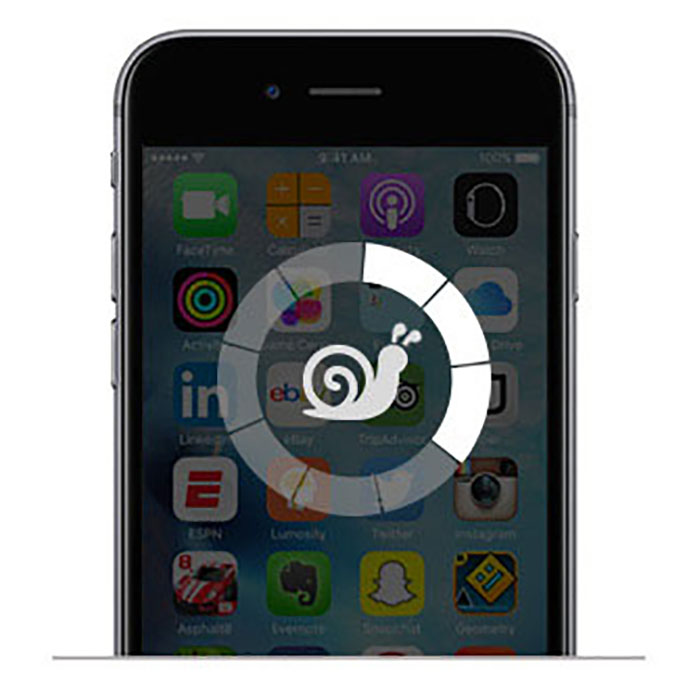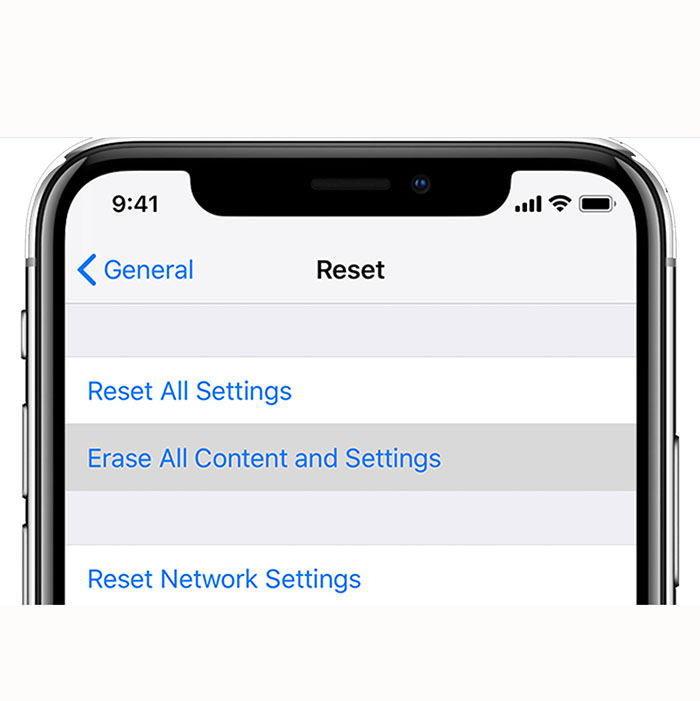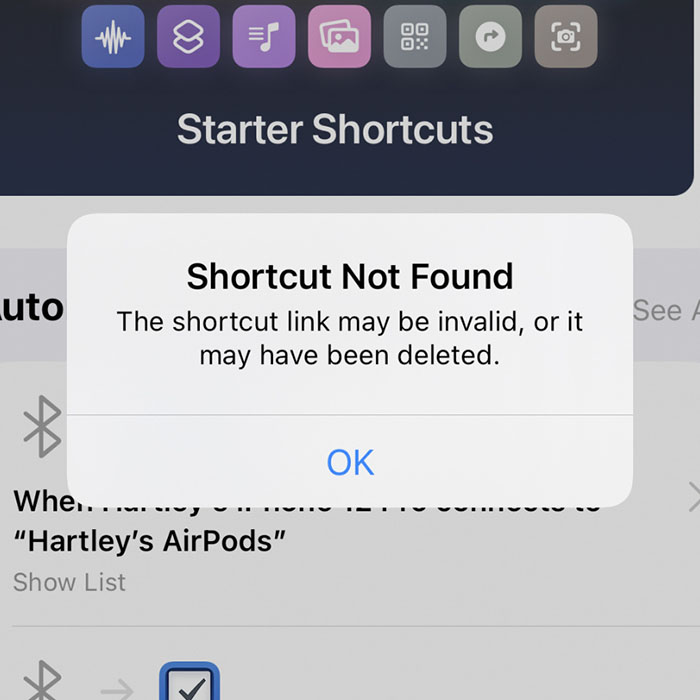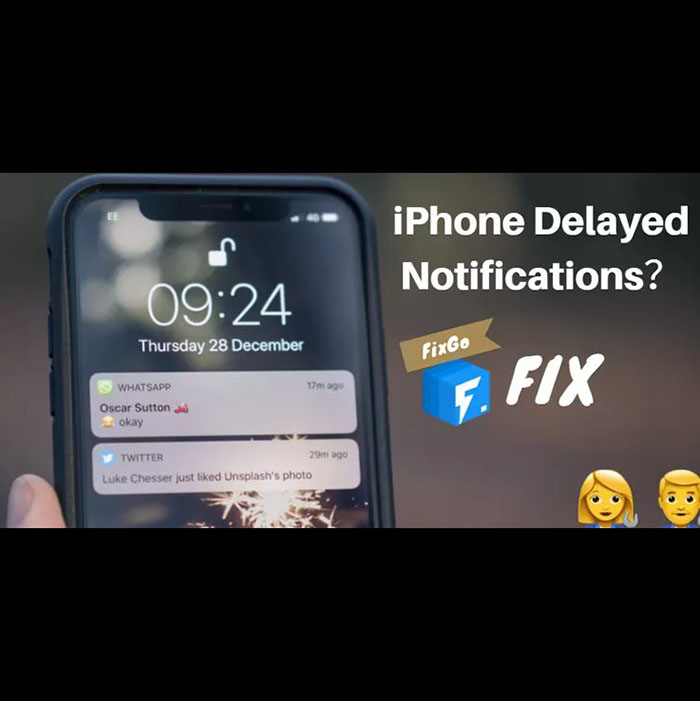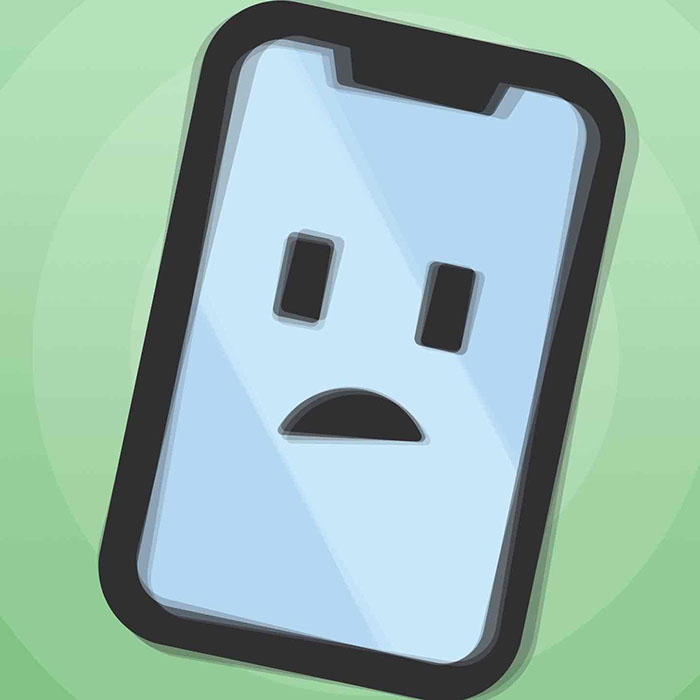آموزش و بررسی شیوه استفاده از Screen Unlocker
بنابراین رمز عبور آیفون خود را فراموش کرده اید یا به دلیل تنظیم کد psss توسط والدینتان از Screen Time Passcode خود اطلاعی ندارید؟ خب، UnlockGo – Screen Unlocker می تواند به شما کمک کند مشکل را به راحتی حل کنید. بیشتر از این، اگر یک دستگاه iOS دست دوم خریدهاید و نمیتوانید از Apple ID خارج شوید یا قفل MDM دارید، میتوانید از این ابزار برای باز کردن قفل این رمزها نیز استفاده کنید. بیایید نگاهی به نحوه استفاده از آن بیندازیم!
بخش 1. رمز عبور صفحه را باز کنید
مراحل زیر برای باز کردن قفل رمز عبور صفحه در iPhone، iPad یا iPod touch شما هستند. همچنین میتوانید ویدیوی زیر را بررسی کنید تا نحوه استفاده از UnlockGo – Screen Unlocker را برای باز کردن قفل صفحه در دستگاه خود به راحتی باز کنید.
مرحله 1: مطمئن شوید که دستگاه به رایانه شما متصل است
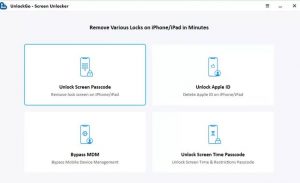
هنگامی که دستگاه خود را به رایانه خود وصل کردید، باید به طور خودکار توسط برنامه ما شناسایی شود. در رابط اصلی، برای ادامه، «Unlock Screen Passcode» را انتخاب کنید.
رابط باز کردن قفل صفحه
در صورتی که iPhone/iPad شما توسط کامپیوتر شما شناسایی نشد، دستگاه خود را با دنبال کردن دستورالعملهای زیر در حالت Recovery Mode یا DFU Mode قرار دهید تا قابل شناسایی باشد.
چگونه دستگاه خود را در “حالت بازیابی” قرار دهید:
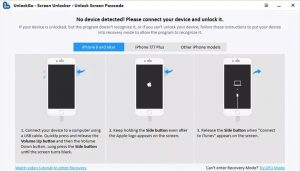
رمز عبور صفحه را باز کنید
چگونه دستگاه خود را در حالت DFU Mode قرار دهید:
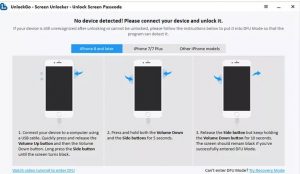
دستگاه خود را در حالت DFU Mode قرار دهید
مرحله 2: آخرین سیستم عامل را دانلود کنید
در مرحله بعد، آخرین بسته سیستم عامل باید با انتخاب یک مسیر ذخیره و انتخاب «دانلود» دانلود شود. اگر قبلاً بسته سفتافزار را دانلود کردهاید، فقط روی «انتخاب» کلیک کنید تا میانافزار وارد برنامه شود.
بسته سیستم عامل اغلب یک فایل بسیار بزرگ است، بنابراین فرآیند دانلود ممکن است مدتی طول بکشد. داشتن اتصال اینترنتی پایدار به سرعت بخشیدن به این روند کمک می کند.
مرحله 3: فرآیند باز کردن قفل را شروع کنید
پس از دانلود سفتافزار لازم، میتوانید با انتخاب «شروع باز کردن»، رمز عبور آیفون خود را حذف کنید.
سیستم عامل دانلود شد
لطفاً مطمئن شوید که دستگاه شما در طول فرآیند حذف رمز عبور که ممکن است چند دقیقه طول بکشد به رایانه شما متصل باشد.
فرآیند حذف رمز عبور
پس از حذف موفقیت آمیز رمز عبور دستگاه، می توانید رمز عبور جدید، Touch ID و تنظیمات Face ID را برای آیفون خود تنظیم کنید. می توانید اطلاعات خود را از نسخه پشتیبان قبلی iTunes/iCloud به دستگاه خود بازیابی کنید.
رمز عبور دستگاه شما با موفقیت حذف شد
بخش 2. Apple ID را بدون رمز عبور باز کنید
برای حذف Apple ID بدون رمز عبور با استفاده از UnlockGo به سادگی دستورالعمل ها را دنبال کنید. یا ویدیوی زیر را تماشا کنید تا یاد بگیرید چگونه از UnlockGo برای حذف آسان Apple ID در دستگاه خود استفاده کنید.
مرحله 1. iToolab UnlockGo را راه اندازی کنید
در رایانه خود، iToolab UnlockGo را باز کرده و «Unlock Apple ID» را انتخاب کنید، دستگاه iOS خود را به رایانه متصل کنید، «Trust» را از صفحه نمایش iPhone/iPad خود انتخاب کنید.
قابلیت Unlock Apple ID را انتخاب کنید
مرحله 2. Apple ID را دور بزنید
برای حذف Apple ID و اکانت iCloud که در حال حاضر با دستگاه iOS شما مرتبط است، تب “Unlock Now” را انتخاب کنید.
توجه: ویژگی «باز کردن قفل اپل آیدی» UnlockGo – Screen Unlocker از دستگاههایی که iOS 11.4 یا جدیدتر دارند با قفل رمز عبور و احراز هویت دو مرحلهای فعال در حال حاضر پشتیبانی میکند.
روی باز کردن قفل کلیک کنید
در مرحله بعد، باید تأیید کنید که صفحه قفل و تأیید هویت دو مرحله ای در دستگاه شما روشن شده است.
قفل صفحه را تایید کنید
شما باید به صورت دستی بررسی کنید که احراز هویت دو مرحله ای با رفتن به تنظیمات > Apple ID > رمز عبور و امنیت فعال شده است. برای ادامه، اگر این گزینه فعال است، “بله” را انتخاب کنید.
تایید احراز هویت دو عاملی
پس از انتخاب پاسخ، باید سفتافزار را دانلود کنید. مدل دستگاه شما به طور خودکار توسط UnlockGo شناسایی می شود. نسخه سیستم عامل مناسب را انتخاب کنید و “دانلود” را انتخاب کنید. چند دقیقه طول می کشد تا آن را تمام کنید.
فریمور را دانلود کنید
پس از بارگیری سیستم عامل، روی «آنلاک کن» کلیک کنید تا باز کردن قفل اپل آیدی شروع شود.
دوباره روی باز کردن قفل کلیک کنید
چند دقیقه طول می کشد تا باز کردن قفل کامل شود. در طول فرآیند، مطمئن شوید که دستگاه شما همچنان به رایانه شما متصل است.
مرحله 3. دستگاه خود را راه اندازی کنید
در نهایت، Apple ID شما با موفقیت حذف خواهد شد و لطفاً راهنمای موجود در رابط را برای تنظیم دستگاه خود دنبال کنید.
پس از راه اندازی مجدد، لطفاً دستگاه خود را راه اندازی کنید. “باز کردن قفل با رمز عبور” را در صفحه نمایش انتخاب کنید. سپس، «Use Device Passcode» را انتخاب کنید، سپس رمز عبور صفحه را وارد کنید.
پس از آن، می توانید یک Apple ID جدید ایجاد کنید و از تمام ویژگی های دستگاه خود لذت ببرید.
اپل آیدی حذف شده است
بخش 3. نحوه دور زدن رمز عبور زمان صفحه نمایش
اگر دستگاه شما Screen Time را فعال کرده باشد، هنگام استفاده از تلفن خود تحت محدودیت های مختلفی خواهید بود. زمان نمایش را فراموش کرده اید و نمی دانید چگونه باید این کار را انجام دهید؟ راهنمای زیر را برای دور زدن رمز عبور Screen Time دنبال کنید.
مرحله 1: دستگاه خود را به رایانه متصل کنید
پس از اتصال دستگاه خود، iToolab UnlockGo را باز کنید و “Unlock Screen Time Passcode” را انتخاب کنید و روی “Unlock Now” کلیک کنید.
گذرواژه باز کردن قفل صفحه را انتخاب کنید رمز عبور زمان صفحه باز کردن را کلیک کنید
مرحله 2: رمز عبور را برای Trust Computer وارد کنید
در مرحله بعد، باید قفل دستگاه خود را باز کنید و روی دکمه «Trust» کلیک کنید، سپس با دنبال کردن مراحل روی صفحه، Find My iPhone را روشن کنید.
رمز عبور را برای رایانه مطمئن وارد کنید
مرحله 3: رمز عبور زمان صفحه را باز کنید
اکنون، UnlockGo باز کردن رمز عبور زمان صفحه را شروع می کند، کل فرآیند چند ثانیه طول می کشد. پس از تکمیل، صفحه نمایش با موفقیت حذف شده را مشاهده خواهید کرد.
باز کردن قفل زمان صفحه نمایش رمز عبور باز کردن قفل زمان صفحه نمایش انجام شد
بخش 4. نحوه دور زدن MDM بدون از دست دادن داده ها
تعجب می کنم که چگونه
از قفل MDM عبور کنید تا کنترل کامل آیفون خود را در دست بگیرید؟ با iToolab UnlockGo می توانید به راحتی قفل MDM را دور بزنید. برای شروع مراحل را دنبال می کنیم!
مرحله 1: دستگاه خود را وصل کنید
iToolab UnlockGo را راه اندازی کنید و ویژگی «Bypass MDM» را انتخاب کنید و برای دور زدن قفل MDM روی «شروع» کلیک کنید. در صفحه بعدی، از شما خواسته می شود که به رایانه خود اعتماد کنید، لطفاً قفل دستگاه خود را باز کنید و روی “اعتماد” کلیک کنید.
برای دور زدن mdm روی دور زدن mdm روی دکمه شروع کلیک کنید
مرحله 2: دور زدن MDM
پس از کلیک بر روی Trust و UnlockGo به صورت خودکار MDM را دور می زند، چند دقیقه صبر کنید و قفل MDM شما حذف خواهد شد.
دور زدن mdmbypass mdm موفقیت آمیز بود.
بدین شکل شیوه استفاده از Screen Unlocker را آموختیم و بررسی کرده ایم.