با هر به روز رسانی سیستم عامل جدید، شکایت هایی در مورد عمر باتری وجود دارد و iOS 16 نیز از این قاعده مستثنی نیست.
اغلب اوقات پس از بهروزرسانی به دلیل همگامسازی و بهروزرسانی پشت صحنه، دورههایی از تخلیه سریع باتری وجود دارد، اما گاهی اوقات مشکلات ممکن است طولانیتر باقی بمانند.
مشکلات عمر باتری می تواند ناشی از ویژگی های جدیدی باشد که اپل پیاده سازی کرده است، اشکالاتی که باید برطرف شوند، یا صرفاً افزایش استفاده پس از به روز رسانی.
علت هرچه که باشد، ما پیشنهاداتی را گردآوری کردهایم که چگونه میتوانید باتری بیشتری از آیفون خود در شرایطی که آخرین ذره مهم است، مصرف کنید.
توجه داشته باشید که پیشنهادات زیادی وجود ندارد که ویژگیهای کلیدی را در آیفون غیرفعال نمیکند، بنابراین باید با مجموعه ویژگیهایی که میخواهید فعال باشد، میزان تخلیه باتری را متعادل کنید، و در صورت نیاز در صورت نیاز به عمر باتری بهتر، همه چیز را خاموش و روشن کنید.
1. Live Activities را خاموش کنید
با iOS 16.1، اپل یک ویژگی Live Activities را اضافه کرد که به برنامهها اجازه میدهد اعلانهای مداوم را روی صفحه قفل یا جزیره پویا آیفون 14 پرو نگه دارند. از Live Activities میتوان برای مواردی مانند ردیابی یک بازی ورزشی، دنبال کردن همراه با پرواز، پیشرفت در تمرین و موارد دیگر، مستقیماً از صفحه قفل یا Dynamic Island استفاده کرد.

هر کاری که در آیفون خود انجام می دهید، از جمله Live Activities، باتری را خالی می کند.
گزارشهایی در Reddit درباره غیرفعال کردن ویژگی بهبود عمر باتری منتشر شده است، و تعجب آور نیست که خاموش کردن یک اعلان دائمی باعث توقف تخلیه بیش از حد باتری شود.
با دنبال کردن مراحل زیر میتوانید Live Activities را غیرفعال کنید:
- برنامه تنظیمات را باز کنید.
- به Face ID & Passcode بروید.
- رمز عبور خود را وارد کنید تا قفل آیفون باز شود.
- به پایین بروید و Live Activities را خاموش کنید.
این کار از نمایش فعالیتهای زنده در صفحه قفل جلوگیری میکند، اما شما میخواهید این کار را یک قدم جلوتر ببرید.
در بخشهای جداگانه برنامه در برنامه تنظیمات، میتوانید Live Activities را بهصورت برنامه به برنامه غیرفعال کنید یا از استفاده از ویژگیهای Live Activities در برنامهها اجتناب کنید.
نمیتوانید بهطور کامل جزیره پویا را غیرفعال کنید، اما میتوانید روی هر انیمیشن در حال اجرا انگشت خود را به چپ بکشید تا آن را رد کنید.
2. ابزارک های صفحه قفل را حذف کنید
با iOS 16، اپل قفل صفحه را بازبینی کرد و گزینه ای برای ویجت ها اضافه کرد.
ویجتها دائماً در صفحه قفل قابل مشاهده هستند و بسیاری از آنها در پسزمینه تازهسازی میشوند، به این معنی که در حال مصرف باتری هستند.
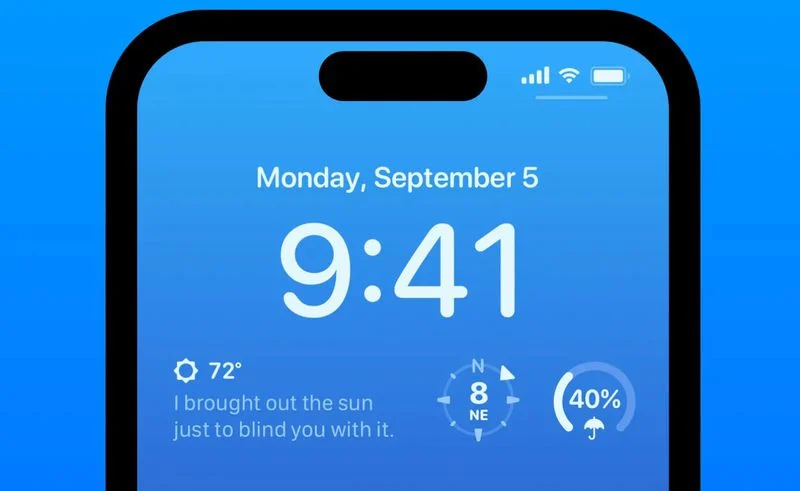
اگر نگران عمر باتری هستید، ممکن است بخواهید یک صفحه قفل ایجاد کنید که ویجت نداشته باشد.
خوشبختانه، iOS 16 از چندین صفحه قفل پشتیبانی میکند که میتوانید بین آنها تعویض کنید، بنابراین اگر گهگاه میخواهید از ویجتها استفاده کنید، میتوانید.
برای جزئیات اضافه کردن ویجتها، حذف ویجتها و ایجاد Lock Screen، راهنمای اختصاصی iOS 16 Lock Screen را داریم.
ویجتها همچنین میتوانند روی صفحه اصلی شما، یک ویژگی قبل از iOS 16، قرار بگیرند.
توصیه می کنیم برای کسانی که نگران عمر باتری هستند از ویجت های صفحه اصلی استفاده نکنید.
3. بازخورد صفحه کلید Haptic را غیرفعال کنید
اپل در iOS 16 یک ویژگی سرگرم کننده نیز اضافه کرده است که هنگام استفاده از صفحه کلید روی صفحه به شما بازخورد لمسی می دهد.
برای تجربه تایپ رضایتبخشتر، با هر ضربه کلید میلرزد، اما چیزی که ممکن است ندانید این است که باتری را تخلیه میکند.
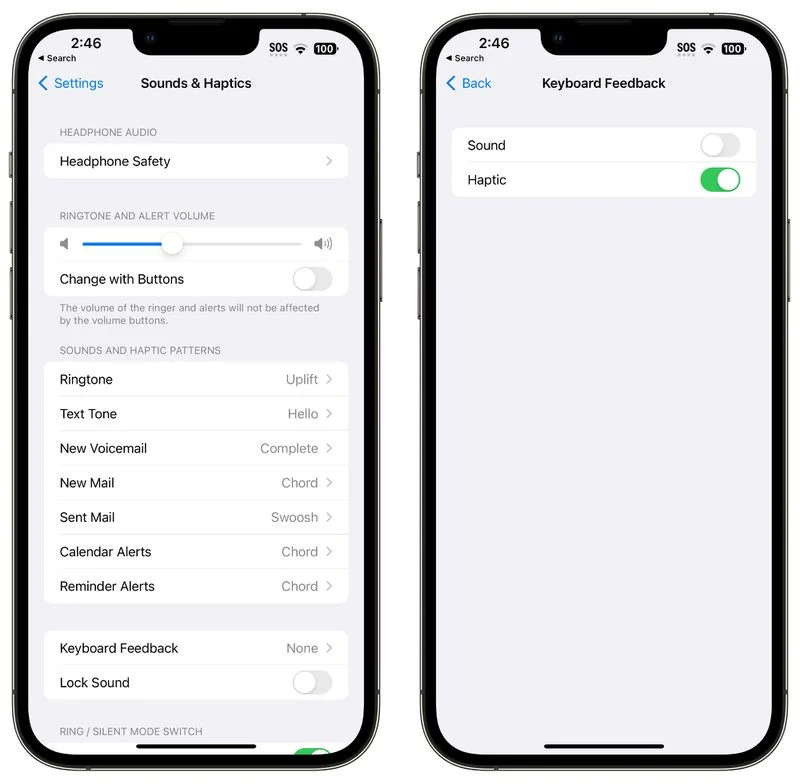
اپل دقیقاً در یک سند پشتیبانی میگوید که لمس صفحه کلید ممکن است بر عمر باتری تأثیر بگذارد، بنابراین زمانی که باتری ندارید از آن استفاده کنید.
به طور پیشفرض روشن نیست، اما اگر آن را فعال کردهاید، میتوانید با دنبال کردن این مراحل آن را خاموش کنید:
- برنامه تنظیمات را باز کنید.
- روی Sounds & Haptics ضربه بزنید.
- روی Keyboard Feedback ضربه بزنید.
- Haptic را خاموش کنید.
4. نمایشگر همیشه روشن (iPhone 14 Pro) را خاموش کنید
نمایشگر همیشه روشن یک ویژگی iOS 16 نیست، اما مماس است زیرا با آیفون 14 پرو و پرو مکس، اولین دستگاه هایی که با iOS 16 از پیش نصب شده عرضه می شوند، معرفی شد.
همانطور که از نام آن پیداست، نمایشگر همیشه روشن زمان، تصویر زمینه، ویجتها و فعالیتهای زنده شما را حتی زمانی که آیفون شما قفل است روی صفحه قفل قابل مشاهده میگذارد.
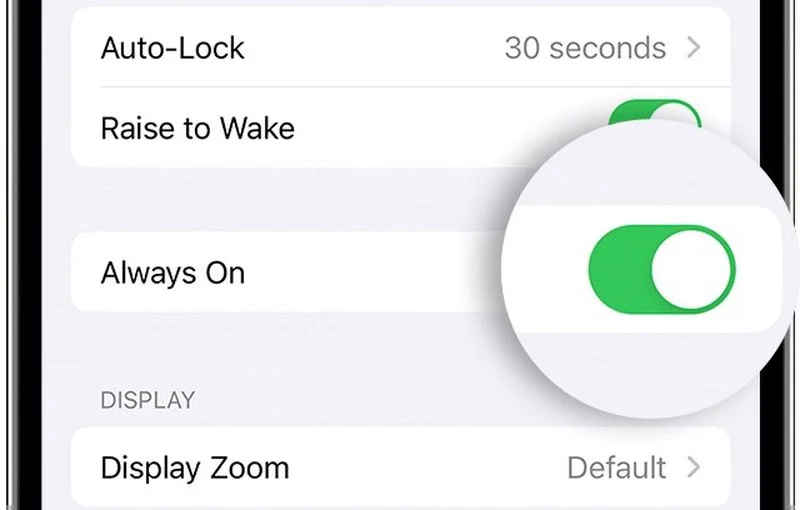
نمایشگر از نرخ تازهسازی 1 هرتز برای حفظ باتری استفاده میکند، و اپل از ترفندهای منظمی مانند خاموش کردن صفحه نمایش در زمانی که اپل واچ متصل دیگر در نزدیکی آن نیست (که نشان میدهد صاحب آیفون از اتاق خارج شده است) یا آیفون در جیب است، استفاده میکند.
اما نمایشگر همیشه روشن همچنان باتری را سریعتر از صفحه نمایش همیشه روشن خالی می کند.
با دنبال کردن مراحل زیر می توانید صفحه نمایش همیشه روشن را خاموش کنید:
- برنامه تنظیمات را باز کنید.
- روی Display & Brightness ضربه بزنید.
- همیشه روشن را خاموش کنید.
واقعاً مشخص نیست که عمر باتری نمایشگر همیشه روشن چقدر خالی میشود، زیرا در موارد استفاده متفاوت است، اما حتی اگر فقط چند درصد باشد، ارزش خاموش کردن آن را دارد، به خصوص اگر ویژگیای نباشد که شما پیدا میکنید.
5. از iCloud Shared Photo Library استفاده نکنید
iCloud Shared Photo Library یک ویژگی iOS 16.1 است که به شما امکان می دهد از یک Photo Library استاندارد در کنار پنج نفر دیگر استفاده کنید و همه می توانند تصاویر را آپلود، ویرایش و حذف کنند.
استفاده از iCloud Shared Photo Library میتواند باعث شود که عکسهای دیگران در زمانهای نامناسب با آیفون شما همگام شوند و عمر باتری را تمام کند.
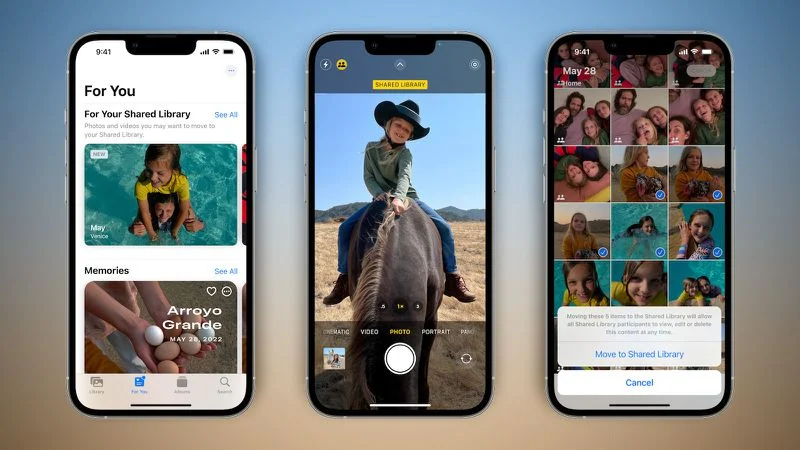
اگر نگران باتری هستید، یکی از ویژگیهایی است که با راهاندازی نکردن آن و نپذیرفتن دعوتنامهها برای پیوستن، میتواند مفید باشد.
اگر میخواهید از کتابخانه عکس مشترک iCloud استفاده کنید، اما همچنان مصرف باتری و داده را کاهش دهید، میتوانید تنظیماتی را فعال کنید که فقط امکان همگامسازی از طریق Wi-Fi را فراهم میکند.
- برنامه تنظیمات را باز کنید.
- به پایین بروید و به Photos بروید.
- روی Cellular Data ضربه بزنید.
- داده سلولی را خاموش کنید.
آپلودها به Wi-Fi محدود میشوند، بنابراین عکسهای به اشتراکگذاشتهشده با شما زمانی که فقط یک اتصال تلفن همراه دارید در دستگاهتان دانلود نمیشوند.
6. تصاویر پس زمینه غیر متحرک را انتخاب کنید
برخی از تصاویر پس زمینه فانتزی که اپل با iOS 16 اضافه کرده است متحرک هستند و یک کاغذ دیواری متحرک فقط کمی بیشتر از یک کاغذ دیواری استاتیک باتری خالی می کند.
اگر در حال بهینه سازی هستید و زیاد به انیمیشن ها اهمیت نمی دهید، چیزی را انتخاب کنید که در طول روز به روز نمی شود.
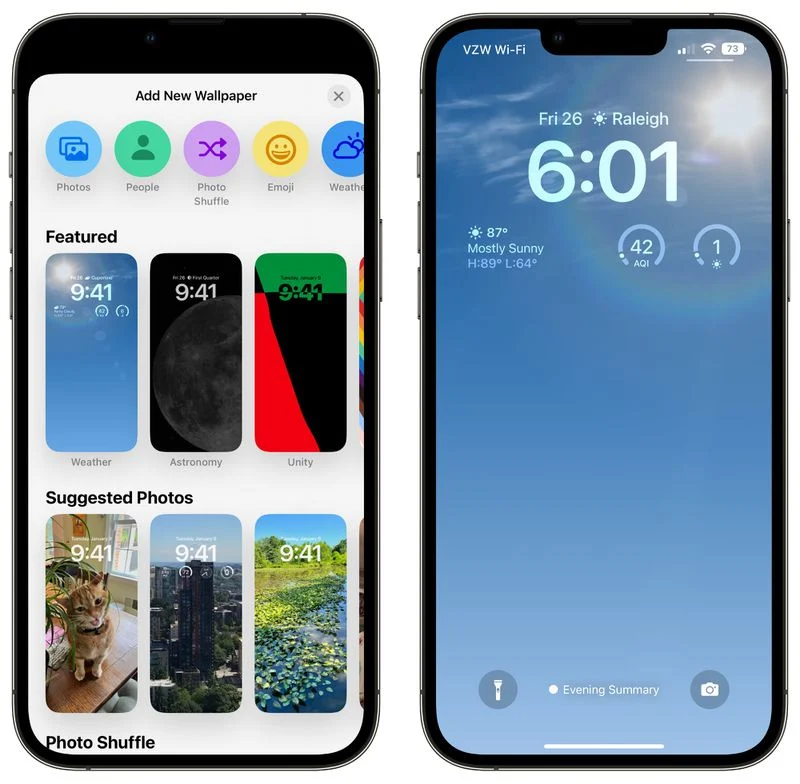
برای مثال والپیپر Weather بر اساس شرایط تغییر می کند و گزینه Photo Shuffle عکس های انتخابی شما را در طول روز جابه جا می کند.
والپیپر Astronomy نیز بر اساس شرایط فعلی تغییر می کند.
7. از حالت های فوکوس استفاده کنید
استفاده از گزینه فوکوس داخلی اپل میتواند تعداد اعلانهایی را که در طول روز دریافت میکنید کاهش دهد و اعلانهای کمتر به معنای فرصت کمتری برای برنامهها برای بیدار کردن صفحه نمایش شما و تخلیه باتری است.
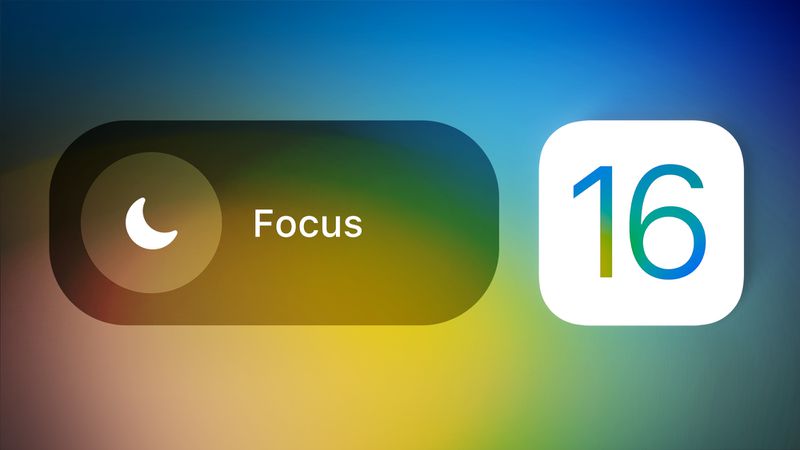
حالتهای فوکوس به شما امکان میدهد انتخاب کنید کدام برنامهها و افراد میتوانند برای شما اعلان ارسال کنند و چه زمانی، بنابراین در ساعات کاری میتوانید مطمئن شوید که فقط اعلانهای کاری دریافت میکنید و در زمان شخصی، میتوانید اعلانهای کاری خود را محدود کنید.
می توانید اعلان ها را هنگام رانندگی، زمانی که خواب هستید، زمانی که در حال تمرین هستید و در هر سناریوی دیگری که فکرش را بکنید محدود کنید.
فیلترهای فوکوس حتی به شما امکان میدهند ایمیلها، پیامها، تقویمها و موارد دیگر را فیلتر کنید.
وقتی حالت فوکوس تمام میشود، همچنان همه اعلانهای خود را دریافت خواهید کرد، اما همه آنها در یک هشدار به جای چندگانه.
خاموش کردن اعلانهای ناخواسته از برنامهها همچنان بهترین روش برای صرفهجویی در مصرف باتری است، اما Focus به شما امکان میدهد اعلانهای خود را حفظ کنید و در عین حال تعداد دریافتی را در هر زمان معین کاهش دهید.
اپل حالتهای فوکوس را برای راهاندازی در iOS 16 آسانتر کرده است، اما هنوز برای اجرای همه چیز کمی کار میشود، بنابراین ما یک راهنمای اختصاصی فوکوس داریم.
8. از App Summary استفاده کنید
همچنین ارزش این را دارد که مطمئن شوید هر برنامهای که اعلانهای غیر مهم ارسال میکند به App Summary منتقل میشود، که اعلانها را ذخیره میکند و یک یا دو بار در روز برای شما ارسال میکند.
خلاصه برنامه یک ویژگی iOS 16 نیست، اما اگر قبلاً از آن استفاده نمیکنید، ارزش بررسی کردن را دارد.
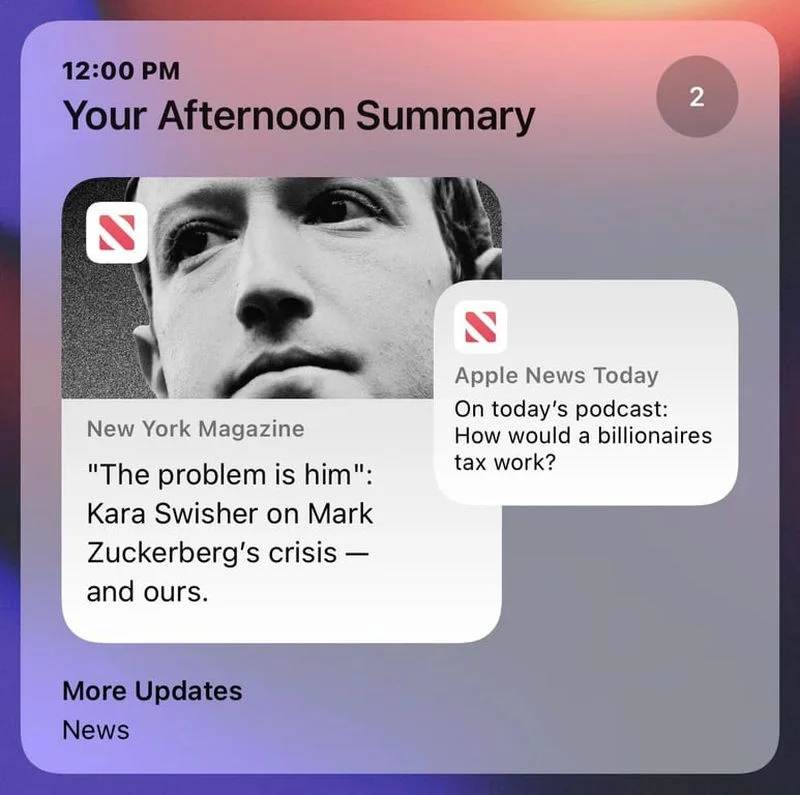
میتوانید در بخش اعلانها در برنامه تنظیمات، خلاصه برنامه را برای برنامهها تغییر دهید.
9. زمان و تعداد دفعات دسترسی برنامه ها به مکان را محدود کنید
این چند نکته بعدی مختص iOS 16 نیستند، اما همیشه خوب است که این تنظیمات را بررسی کنید تا مطمئن شوید برنامهها و سرویسها کارهایی را انجام نمیدهند که شما نمیخواهید انجام دهند.

محدود کردن برنامههایی که به مکان شما دسترسی دارند و تعداد دفعاتی که برنامهها میتوانند به آن دادهها دسترسی داشته باشند، میتواند باعث صرفهجویی در مصرف باتری شود.
- برنامه تنظیمات را باز کنید.
- Privacy را انتخاب کنید.
- روی Location Services ضربه بزنید.
- با ضربه زدن روی نام هر برنامه در لیست، فهرست را مرور کنید و تنظیمات را ویرایش کنید.
شما چهار انتخاب ممکن برای تنظیمات مکان برای هر برنامه دارید، اگرچه هر چهار گزینه همیشه برای هر برنامه بسته به کاری که انجام می دهد در دسترس نخواهد بود.
میتوانید موارد زیر را انتخاب کنید: هرگز، دفعه بعد سؤال کنید یا وقتی به اشتراک میگذارم، هنگام استفاده از برنامه و همیشه.
هرگز مانع از دسترسی یک برنامه به موقعیت مکانی شما نمی شود، و مگر اینکه نیاز خاصی به یک برنامه برای دانستن مکان شما وجود داشته باشد، مانند یک برنامه نقشه برداری، تنظیم دسترسی به مکان روی Never بهترین انتخاب است.
Ask Next Time از برنامهای میخواهد تا دفعه بعد که مکان شما را میخواهد با یک پنجره بازشو از شما بپرسد، بنابراین میتوانید موقتاً آن را تأیید کنید.
با این تنظیم، دسترسی به موقعیت مکانی غیرفعال است تا زمانی که به صراحت از طریق پنجره بازشو اجازه داده شود.
هنگام استفاده از برنامه به برنامه اجازه میدهد موقعیت مکانی شما را تنها زمانی شناسایی کند که برنامه باز است و به طور فعال از آن استفاده میشود.
اگر برنامه را ببندید یا به برنامه دیگری بروید، دسترسی به موقعیت مکانی به پایان می رسد.
همیشه به یک برنامه اجازه میدهد تا همیشه به مکان شما دسترسی داشته باشد، صرف نظر از باز یا بسته بودن آن.
این منجر به تخلیه بیشتر باتری می شود و باید فقط به برنامه هایی که بیشتر به آنها نیاز دارید محدود شود.
بسیاری از برنامهها اطلاعات مکانی را میخواهند که واقعاً برای عملکرد به آن نیازی ندارند، بنابراین پاک کردن کرفت باعث میشود اطمینان حاصل کنید که هیچ برنامه ای بدون اجازه صریح به مکان شما دسترسی ندارد.
همچنین میتوانید سرویسهای مکان را با هم خاموش کنید، اما ایدهآل نیست زیرا میتواند بر برنامههای مهمی مانند Maps تأثیر بگذارد.
10. برنامه ها را با استفاده از بلوتوث محدود کنید
وقتی برنامهها بلوتوث درخواست کردهاند، آیفون شما به شما اطلاع میدهد، و تعداد کمی از برنامهها هستند که میخواهند به بلوتوث برای ردیابی موقعیت مکانی، اسکن دستگاههای Chromecast یا دیگر دلایل نه چندان مفید دسترسی داشته باشند.
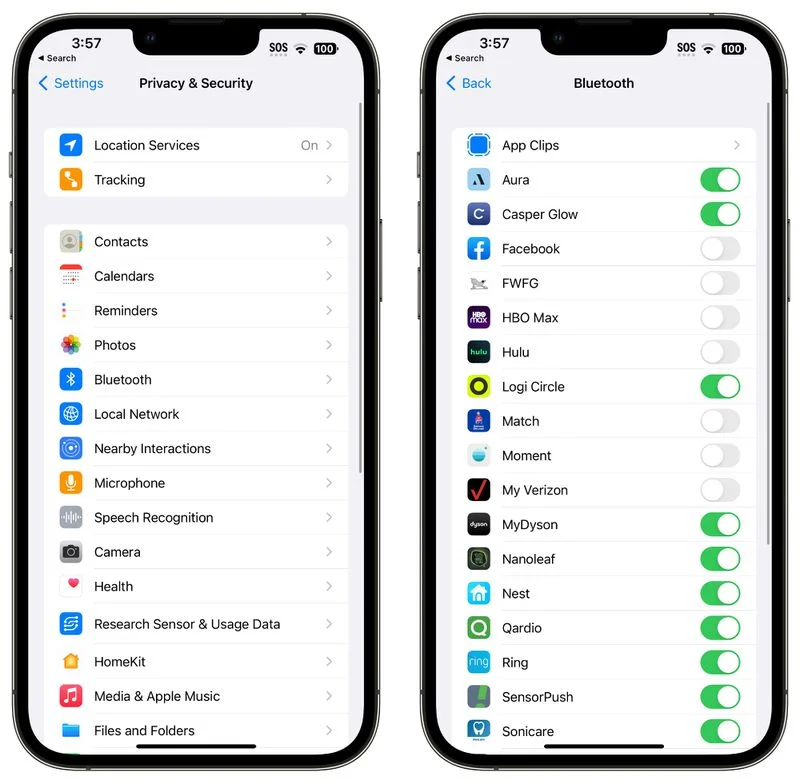
بررسی برنامهها با استفاده از بلوتوث ارزشمند است تا مطمئن شوید که برنامهای ندارید که بدون اجازه شما به منابع بلوتوث متصل شود و باتری آن را خالی کند.
برای دسترسی به تنظیمات بلوتوث:
- برنامه تنظیمات را باز کنید.
- روی Privacy ضربه بزنید.
- روی بلوتوث ضربه بزنید.
برنامههایی مانند فیسبوک، HBO Max، Hulu و سایرین در بیشتر موارد به دسترسی بلوتوث نیاز ندارند، بنابراین هر برنامهای را که برای عملکرد به اتصال بلوتوث نیاز ندارد، خاموش کنید.
اگر یک ویژگی در برنامه از کار افتاد، میتوانید آن را دوباره روشن کنید.
غیرفعال کردن بلوتوث نیز یک گزینه است، اما برای ایرپاد، اپل واچ و سایر لوازم جانبی استفاده می شود، بنابراین خاموش کردن آن برای اکثر افراد امکان پذیر نیست.
11. از حالت کم مصرف استفاده کنید
استفاده آزادانه از حالت کم مصرف یک انتخاب واضح برای حفظ باتری بدون نیاز به تنظیمات زیاد است و میتوانید آن را از مرکز کنترل، برنامه تنظیمات یا استفاده از سیری روشن کنید.
حالت کم مصرف فعالیت پسزمینه را کاهش میدهد، صفحه نمایش شما را پس از عدم فعالیت سریعتر خاموش میکند، نرخ بهروزرسانی نمایشگر را محدود میکند، واکشی ایمیل را محدود میکند، جلوههای بصری را کاهش میدهد و موارد دیگر.
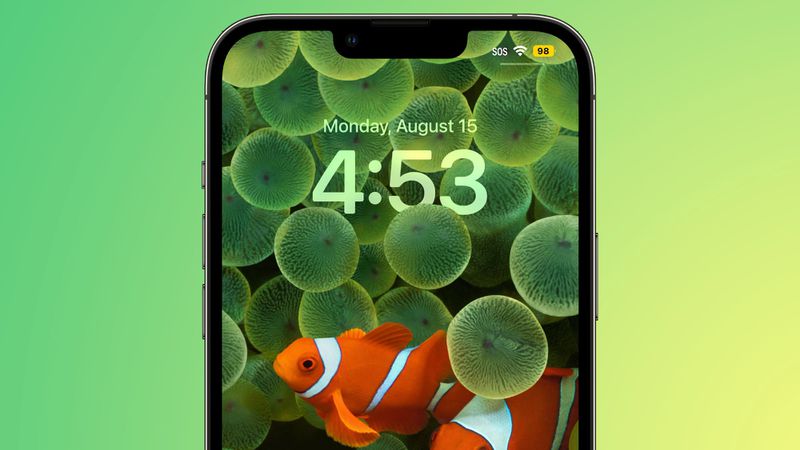
حالت کم مصرف را می توان با استفاده از Shortcuts طوری تنظیم کرد که با درصد باتری مشخصی روشن شود، که روشی مفید برای روشن شدن خودکار آن در صورت نیاز است.
12. از Wi-Fi و حالت هواپیما استفاده کنید
در صورت امکان، بهتر است برای به حداکثر رساندن عمر باتری به Wi-Fi متصل شوید،این یکی از نکاتی است که اپل ارائه می دهد برای حفظ باتری.
در خانه یا محل کار، به جای استفاده از سیگنال تلفن همراه، مطمئن شوید که به Wi-Fi متصل هستید.
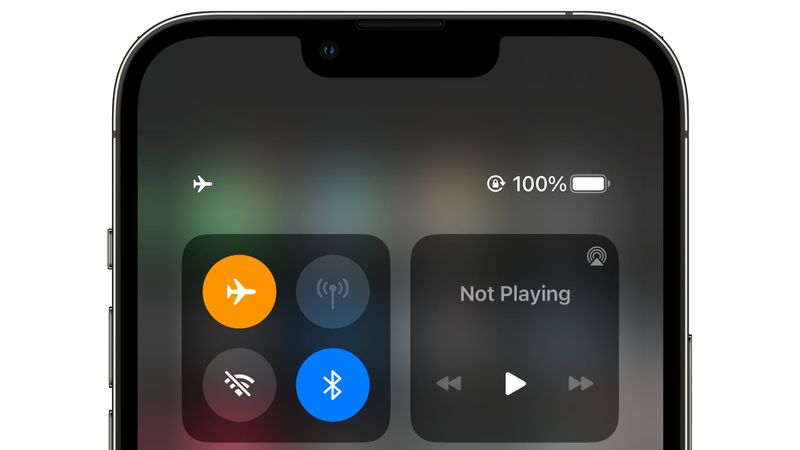
اگر در منطقهای هستید که Wi-Fi ندارد و میدانید سیگنال تلفن همراهتان کم است، حالت هواپیما را روشن کنید یا اتصال تلفن همراه خود را خاموش کنید تا باتری شما در تلاش برای اتصال خالی نشود.
البته این فقط زمانی کار میکند که در حال حاضر نیازی به اتصال سلولی نداشته باشید، اما میتواند تأثیر زیادی داشته باشد و احتمالاً نمیتوانید کار زیادی با سیگنال کم انجام دهید.
13. برنامه ها را در حال تخلیه باتری مدیریت کنید
آیفون شما به شما میگوید کدام برنامهها بیشترین مصرف باتری را دارند، بنابراین میتوانید مطمئن شوید که بدون اطلاع شما هیچ چیز مخفیانه باتری شما را خالی نمیکند.
با باز کردن برنامه تنظیمات و ضربه زدن روی بخش باتری، میتوانید آمار مصرف باتری خود را بررسی کنید.

نمودارهای مصرف باتری به شما امکان میدهند سطح باتری خود را در 24 ساعت گذشته یا در 10 روز گذشته مشاهده کنید، به علاوه میتوانید ببینید کدام برنامهها بیشترین مصرف باتری را داشتهاند.
اگر برنامهای وجود دارد که به آن نیاز ندارید و باعث تخلیه بیش از حد باتری میشود، آن را حذف کنید.
اگر به برنامه نیاز دارید، تعداد دفعات استفاده از آن و مجوزهای آن مانند موقعیت مکانی را تعدیل کنید.
14. محدود کردن فعالیت پس زمینه
تقریباً همه برنامهها حتی زمانی که باز نیستند از تازهسازی پسزمینه برای بهروزرسانی استفاده میکنند، و فعالیتهای محدود پسزمینه و تازهسازی پسزمینه گزینهای مورد علاقهی طولانیمدت برای کاهش مصرف باتری است.
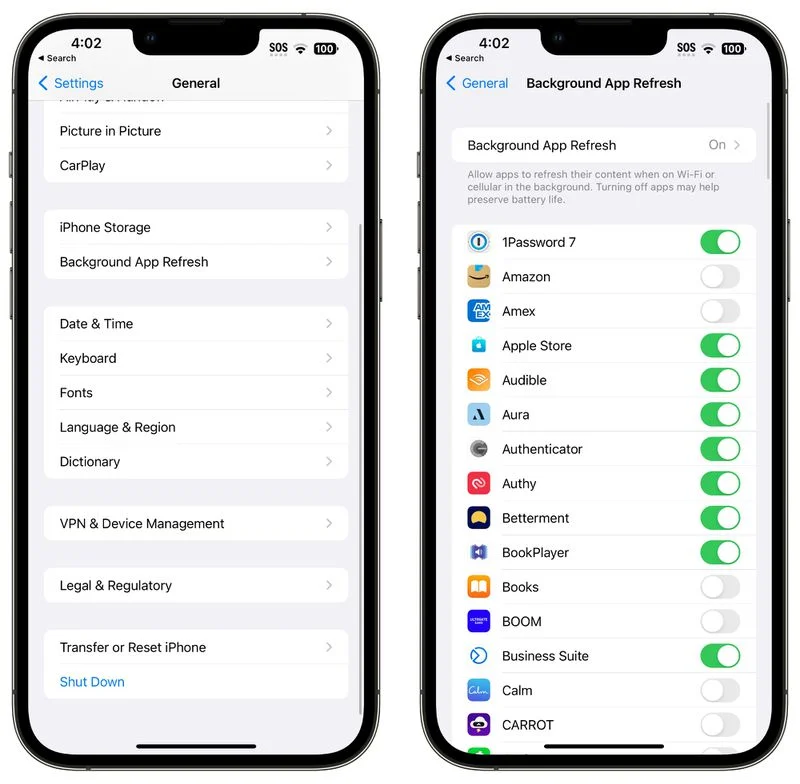
میتوانید «بازسازی برنامه پسزمینه» را با هم خاموش کنید یا انتخاب کنید کدام برنامهها میتوانند در پسزمینه بازخوانی شوند.
- برنامه تنظیمات را باز کنید.
- General را انتخاب کنید.
- Background App Refresh را انتخاب کنید.
از اینجا، میتوانید دوباره روی گزینه Background App Refresh ضربه بزنید تا Background App Refresh را با هم غیرفعال کنید یا انتخاب کنید که فقط در صورت اتصال به WiFi فعال شود، که به اندازه بارگیری از طریق تلفن همراه باتری را تخلیه نمیکند.
همچنین میتوانید با ضربه زدن روی کلید کنار هر برنامه در لیست، بازخوانی پسزمینه برنامه را فقط برای برنامههای پرکاربردتان روشن کنید.
15. تنظیمات ایمیل خود را تغییر دهید
در کنار خاموش کردن «بازخوانی پسزمینه»، تغییر زمان و تعداد دفعات بررسی ایمیلهای جدید توسط برنامه Mail میتواند باعث صرفهجویی در مصرف باتری شود.
- برنامه تنظیمات را باز کنید.
- روی Mail ضربه بزنید.
- روی Accounts ضربه بزنید.
- روی «واکشی دادههای جدید» در پایین ضربه بزنید.
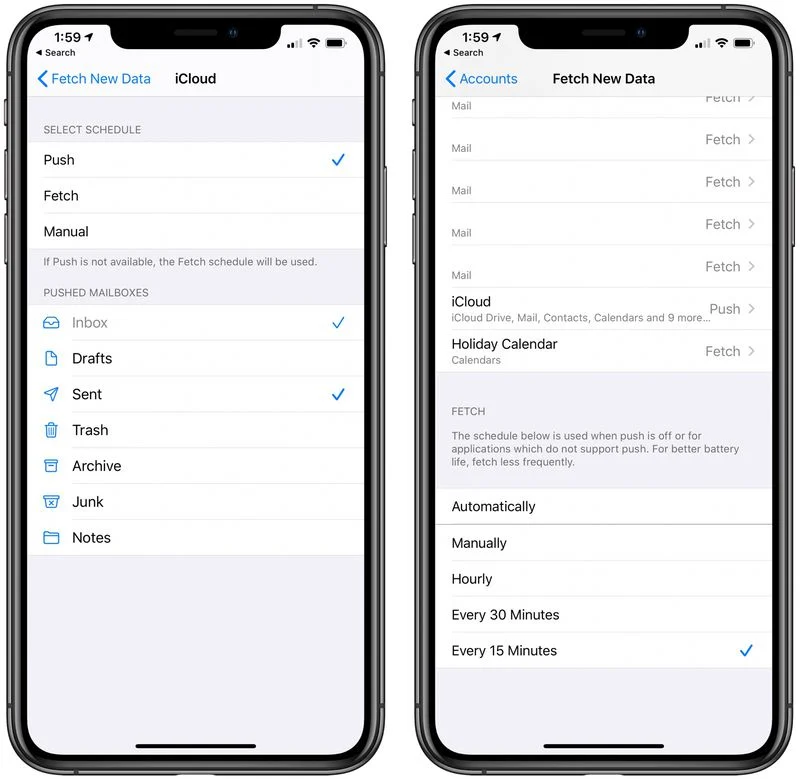
از اینجا، میتوانید Push را خاموش کنید (که به شما اطلاع میدهد وقتی یک پیام ایمیل جدید در دسترس است) و تنظیمات Fetch را بر اساس هر حساب برای حسابهایی که از Push پشتیبانی نمیکنند (مانند حسابهای Gmail) تنظیم کنید.
تنظیم تنظیمات Fetch برای داشتن فواصل طولانیتر قبل از بررسی پیامهای جدید، میتواند به صرفه جویی در مصرف باتری کمک کند، همانطور که میتواند به غیرفعال کردن واکشی همه با هم به نفع بررسیهای دستی که پیامهای جدید را تنها زمانی که برنامه Mail باز میشود، دانلود کند.
می توانید تنظیمات زیر را انتخاب کنید: به صورت خودکار، دستی، ساعتی، هر 30 دقیقه و هر 15 دقیقه.
