با آیکلود برای ویندوز ، عکس ها ، اسناد و نشانک های رایانه شخصی شما به طور خودکار در دستگاه های Apple به روز می شوند.
قبل از اینکه شروع کنی
مطمئن شوید که iCloud را در iPhone ، iPad یا iPod touch یا Mac خود تنظیم کرده و با Apple ID وارد سیستم شده اید. سپس مراحل زیر را برای بارگیری و تنظیم iCloud برای ویندوز دنبال کنید.
آیا می خواهید به آخرین ویژگی های iCloud دسترسی پیدا کنید؟ الزامات توصیه شده سیستم را مشاهده کنید. iCloud به اتصال اینترنت نیاز دارد. iCloud ممکن است در همه مناطق در دسترس نباشد و ویژگی ها متفاوت است. اگر از شناسه Apple Managed استفاده می کنید ، iCloud برای Windows پشتیبانی نمی شود.
آیکلود را برای ویندوز تنظیم کنید
iCloud را برای Windows از طریق رایانه بارگیری کنید.
Windows 10: برای بارگیری iCloud برای ویندوز به Microsoft Store بروید.
نسخه های قبلی ویندوز *: iCloud را برای Windows از apple.com بارگیری کنید.
اگر به طور خودکار نصب نشد ، به File Explorer بروید و iCloud Setup را باز کنید.
رایانه خود را دوباره راه اندازی کنید.
مطمئن شوید iCloud برای ویندوز باز است. اگر به طور خودکار باز نشد ، به Start بروید ، Apps یا Programs را باز کنید و iCloud را برای Windows باز کنید.
برای ورود به سیستم iCloud Apple ID خود را وارد کنید.
ویژگی ها و محتوایی را که می خواهید در دستگاه هایتان به روز باشد انتخاب کنید.
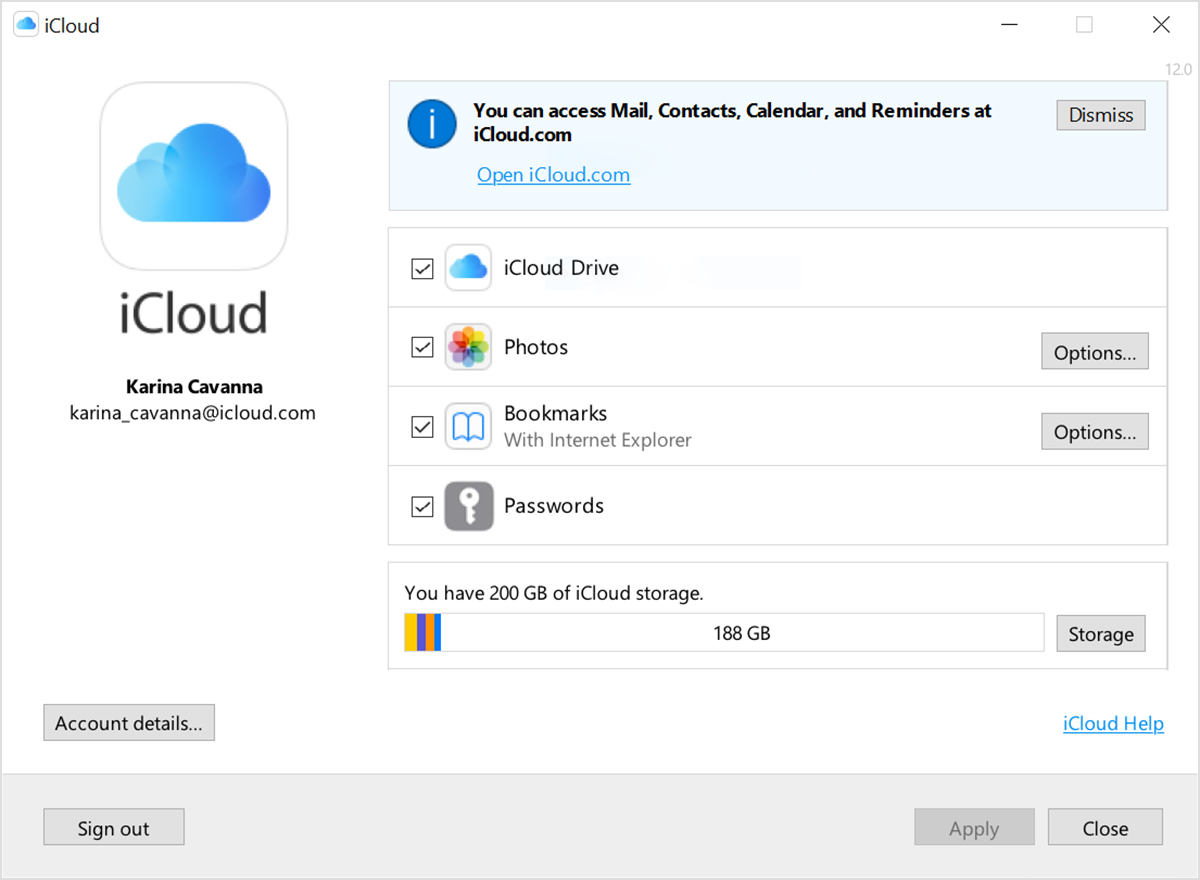
روی Apply کلیک کنید.
عکسهای خود را بارگیری و به اشتراک بگذارید
وقتی Photos را روشن می کنید ، iCloud برای Windows پوشه Photos را در File Explorer به نام iCloud Photos ایجاد می کند. iCloud Photos عکسها و فیلمهای جدیدی را که به پوشه iCloud Photos در رایانه خود اضافه می کنید بارگذاری می کند تا بتوانید آنها را در برنامه Photos در iPhone ، iPad ، iPod touch و Mac و iCloud.com مشاهده کنید. عکس ها و فیلم های جدیدی که می گیرید به طور خودکار از iCloud Photos بارگیری می کنید.
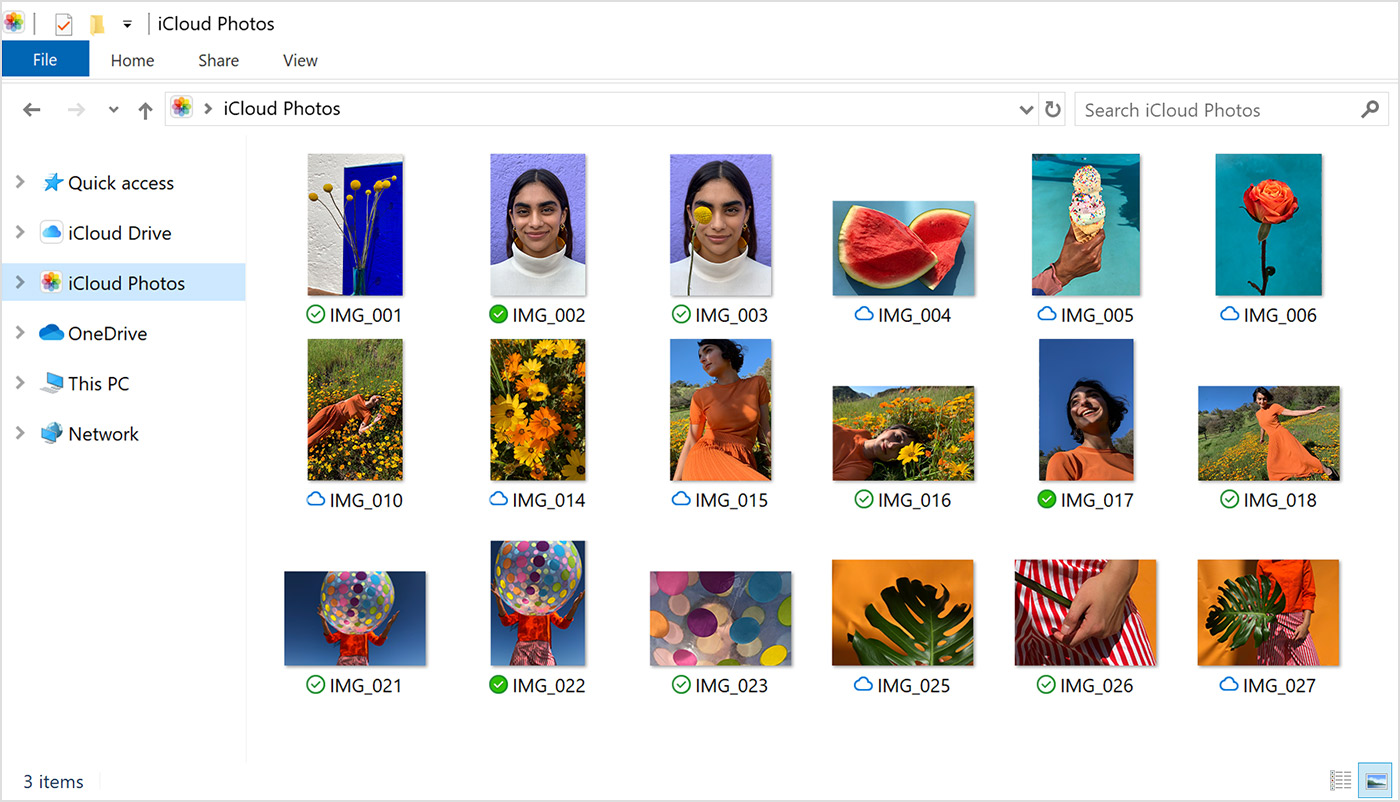
عکس های خود را به اشتراک بگذارید
همچنین می توانید عکس های خود را به اشتراک بگذارید. آلبوم های به اشتراک گذاشته شده به شما امکان می دهد عکس ها و فیلم هایی که با دیگران به اشتراک می گذارید را مشاهده ، به اشتراک بگذارید و درباره آنها نظر دهید. و اگر از آخرین نسخه iCloud برای ویندوز استفاده می کنید ، می توانید عکس ها را پین کنید تا در دستگاه شما محلی باشند. وقتی پین آنها را بردارید ، در عوض در iCloud بارگذاری می شوند.
با نحوه تنظیم و استفاده از iCloud Photos آشنا شوید.
با iCloud Drive فایلها و پوشه های خود را مشاهده کنید
هنگامی که iCloud Drive را روشن می کنید ، iCloud برای Windows یک پوشه iCloud Drive در File Explorer ایجاد می کند. می توانید اسنادی را که در iCloud ذخیره کرده اید در این پوشه پیدا کنید. وقتی فایلی را در رایانه شخصی خود ایجاد می کنید و آن را در پوشه iCloud Drive ذخیره می کنید ، در سایر دستگاه های شما نیز ظاهر می شود.
اگر می خواهید روی پرونده ها با دوستان یا همکاران خود کار کنید ، می توانید پرونده های منفرد را به اشتراک بگذارید یا یک پوشه مشترک ایجاد کنید تا گروهی از پرونده ها را به اشتراک بگذارید. همچنین می توانید پرونده ها و پوشه ها را پین کنید تا بتوانید از آنها به صورت آفلاین استفاده کنید و به راحتی وضعیت یک بارگیری یا پرونده به اشتراک گذاشته شده را بررسی کنید. در iCloud برای ویندوز 12 ، می توانید فایل های پاک شده از iCloud Drive در 30 روز گذشته را در اخیراً حذف شده در iOS ، iPadOS یا iCloud.com ، در حذف شده ها در macOS و در سطل آشغال در ویندوز پیدا و بازیابی کنید. اگر از حذف یا حذف همه در حذف شده اخیر استفاده کرده یا سطل زباله را در macOS خالی کنید ، پرونده ها قابل بازیابی نیستند. اگر فایل هایی را که می خواهید بازیابی کنید نمی بینید ، می توانید پرونده های پاک شده در 30 روز گذشته را در iCloud.com بازیابی کنید.
همچنین می توانید در iCloud.com به پرونده ها و پوشه های iCloud Drive خود دسترسی پیدا کنید.

اگر هنگام انتقال فایلی از iCloud برای Windows خطایی دریافت کردید ، ممکن است لازم باشد فایل را در رایانه شخصی Windows بارگیری کنید. پس از بارگیری فایل ، دوباره آن را منتقل کنید.
برنامه های خود را به روز نگه دارید
وقتی از iCloud در همه دستگاه های خود استفاده می کنید ، می توانید نامه ، مخاطبین ، تقویم ها و وظایف * خود را بدون توجه به اینکه از کدام دستگاه استفاده می کنید ، به روز نگه دارید. فقط با استفاده از مراحل زیر مطمئن شوید که iCloud در رایانه شخصی ، iPhone ، iPad ، iPod touch یا Mac شما راه اندازی شده باشد.
روی رایانه شخصی
iCloud را برای ویندوز باز کنید.
نامه ، مخاطبین ، تقویم ها و کارها را انتخاب کرده و سپس روی اعمال کلیک کنید.
حساب iCloud Mail خود را در پوشه سمت چپ Microsoft Outlook 2007 تا Outlook 2016 مشاهده خواهید کرد.
اگر با استفاده از برنامه نامه شخص ثالث خارج از iCloud برای ویندوز به سیستم iCloud وارد شدید ، با نحوه ایجاد رمز عبور خاص برنامه برای به روز نگه داشتن اطلاعات در دستگاه های خود آشنا شوید.
در iPhone ، iPad یا iPod touch خود
روی تنظیمات> [نام خود] ضربه بزنید ، سپس iCloud را انتخاب کنید.
نامه ، مخاطبین ، تقویم ها و یادآوری ها را روشن کنید.
روی Mac شما
منوی Apple > System Preferences را انتخاب کنید ، سپس روی Apple ID کلیک کنید.
iCloud را کلیک کنید ، سپس نامه ، مخاطبین ، تقویم ها و یادآوری ها را انتخاب کنید.
درباره نحوه مدیریت برنامه هایی که از iCloud استفاده می کنند بیشتر بیاموزید.
گذرواژه های خود را در دستگاه ها ذخیره کنید
اگر از احراز هویت دو عاملی با Apple ID خود استفاده می کنید و دستگاهی با سیستم عامل iOS 14 یا بالاتر دارید ، می توانید گذرواژه های مهم وب را ذخیره کرده و آنها را در Safari در iPhone ، iPad یا iPod touch و در Chrome در رایانه خود به روز نگه دارید. .
گذرواژه ها را در پنجره ترجیحی iCloud برای Windows روشن کنید.
افزونه رمزهای عبور iCloud را در فروشگاه وب Chrome بارگیری کنید.
پس از نصب ، هنگام بازدید از وب سایتی که اعتبارنامه را در آن ذخیره کرده اید ، به سادگی روی نماد برنامه افزودنی iCloud Passwords Chrome کلیک کنید.
استفاده از ذخیره سازی iCloud و اطلاعات حساب خود را مدیریت کنید
ما استفاده از iCloud خود را ذخیره کنید
برای دیدن فضای ذخیره سازی iCloud موجود ، iCloud را برای Windows باز کنید.
برای مدیریت فضای ذخیره سازی خود ، روی ذخیره سازی کلیک کنید. یک برنامه را انتخاب کنید تا ببینید چه مقدار از فضای ذخیره سازی خود را استفاده می کنید ، یا برای ارتقا. طرح ذخیره سازی خود ، خرید بیشتر فضای ذخیره سازی را کلیک کنید.
اگر از iCloud برای ویندوز 10 یا بالاتر استفاده می کنید ، می توانید فایل ها را پین کنید تا در دستگاه شما محلی باشند. وقتی پین آنها را بردارید ، در عوض در iCloud بارگذاری می شوند.
اطلاعات حساب خود را مدیریت کنید
اگر می خواهید در Apple ID خود تغییراتی ایجاد کنید ، از جمله به روزرسانی ایمیل ، آدرس پستی یا سایر اطلاعات حساب ، iCloud را برای Windows باز کنید و روی جزئیات حساب کلیک کنید. روی مدیریت Apple ID کلیک کنید.
نسخه iCloud خود را برای ویندوز به روز کنید
در iCloud برای ویندوز 10 یا بالاتر:
برای بررسی به روزرسانی های نرم افزار به Microsoft Store بروید.
در نسخه های قبلی iCloud برای ویندوز:
برای بررسی به روزرسانی ها ، Apple Software Update را در رایانه باز کنید. برای مطلع شدن از زمان در دسترس بودن به روزرسانی از طریق Apple Software Update ، ویرایش> تنظیمات برگزیده را انتخاب کنید و انتخاب کنید چه زمانی می خواهید به روزرسانی ها را بررسی کنید. می توانید روزانه ، هفتگی ، ماهانه یا هرگز را انتخاب کنید.
به کمک بیشتری نیاز دارید؟ اگر نمی توانید iCloud را برای Windows بارگیری یا نصب کنید ، باید چه کاری انجام دهید.
iCloud را برای Windows خاموش یا حذف کنید
اگر سرویسی را در iCloud برای Windows خاموش کنید ، اطلاعات شما به طور خودکار در iCloud به روز نخواهند شد و به روزرسانی های دیگر دستگاه هایتان را نمی بینید. برای خاموش کردن سرویس یا iCloud این مراحل را دنبال کنید:
برای خاموش کردن یک سرویس در رایانه خود ، iCloud را برای Windows باز کنید ، سپس آن سرویس را انتخاب یا لغو انتخاب کنید. برای ذخیره تغییرات ، روی اعمال کلیک کنید.
برای خاموش کردن iCloud برای ویندوز ، iCloud را برای Windows باز کنید ، سپس از سیستم خارج شوید.
اگر می خواهید iCloud را برای Windows حذف نصب کنید ، به یاد داشته باشید که از داده های iCloud خود کپی تهیه کرده و در رایانه ذخیره کنید. سپس از طریق iCloud برای Windows در رایانه خود خارج شوید و این مراحل را دنبال کنید:
ویندوز 8 یا بالاتر:
به صفحه شروع بروید ، در گوشه پایین سمت راست کلیک راست کنید یا کلیک کنید ، سپس Control Panel را انتخاب کنید.
روی حذف برنامه کلیک کنید.
iCloud> حذف نصب را کلیک کنید.
هنگام تأیید ، بله را انتخاب کنید.
ویندوز 7:
از فهرست شروع> صفحه کنترل استفاده کنید.
روی برنامه ها> برنامه و ویژگی ها کلیک کنید.
iCloud> حذف نصب را انتخاب کنید.
برای ادامه روی تأیید کلیک کنید.
