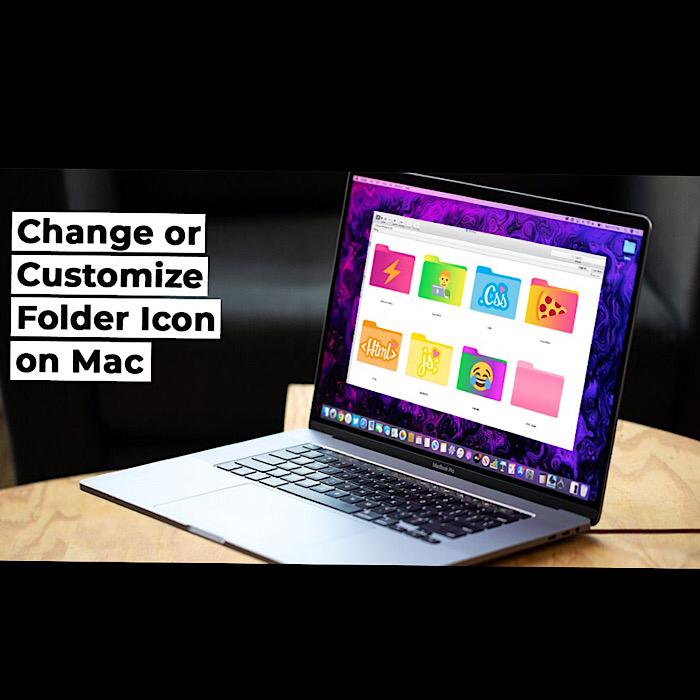آموزش تغییر یا سفارشی کردن نماد پوشه در مک
دادن لمس شخصی به نمادهای فایل و پوشه در مک سرگرم کننده است. بنابراین، اگر به سفارشیسازی علاقه دارید و دوست دارید موارد خود را با سلیقه خود هماهنگ کنید، حتماً باید آن را امتحان کنید. خوشبختانه، تغییر یا سفارشی کردن نماد پوشه در مک بسیار ساده است. و شما می توانید این کار را بدون نیاز به استفاده از ابزارهای شخص ثالث انجام دهید. اگر به دنبال این هستید، اجازه دهید به شما کمک کنیم تا در یادداشت درست شروع کنید.
برای تغییر یا سفارشی کردن نماد پوشه در مک از یک تصویر به عنوان نماد فایل/پوشه استفاده کنید
در مورد استفاده از یک تصویر زیبا به عنوان نماد یک پوشه، فایل یا میانبر در مک خود چطور؟ اگر میخواهید به دنبال شخصیسازی پیشرفته باشید، این یکی میتواند ارزش امتحان کردن را داشته باشد.
به سادگی، تصویری را که می خواهید استفاده کنید کپی کنید. بر روی عکس کلیک راست کرده و در منو گزینه Copy را انتخاب کنید. شما حتی می توانید یک تصویر را مستقیماً از اینترنت به همین روش کپی کنید.
پوشه را در مک خود سفارشی کنید
پس از آن، فایل/پوشه ای را که می خواهید نماد آن را تغییر دهید، انتخاب کنید. سپس روی File کلیک کرده و Get Info را انتخاب کنید.
تغییر آیکون در مک
در مرحله بعد، روی نماد پوشه آبی پیش فرض واقع در بالای پنجره اطلاعات کلیک کنید. سپس بر روی Edit کلیک کرده و Paste را انتخاب کنید. همچنین می توانید از کلید میانبر Command + V برای انجام همین کار استفاده کنید.
وایلا! این تغییر فورا اعمال می شود و یک نماد پوشه جدید ظاهر می شود.

از یک نماد از یک فایل یا پوشه دیگر استفاده کنید
همچنین می توان از یک نماد از یک فایل یا پوشه دیگر استفاده کرد. بنابراین، اگر می خواهید برخی از پوشه های شخصی شما با یکدیگر هماهنگ باشند، باید این هک را انجام دهید.
پوشه ای که می خواهید از نماد آن استفاده کنید را انتخاب کنید و سپس روی File کلیک کنید. پس از آن بر روی دریافت اطلاعات کلیک کنید.
روی نماد پوشه در بالای پنجره Info کلیک کنید. سپس روی Edit کلیک کنید و Copy را انتخاب کنید یا روی صفحه کلید Command + C را فشار دهید. حالا پوشه دیگری را که می خواهید از این نماد استفاده کنید انتخاب کنید و یک بار دیگر File را انتخاب کنید. سپس بر روی دریافت اطلاعات کلیک کنید و روی نماد پوشه آبی پیش فرض که در بالای پنجره قرار دارد کلیک کنید.
در مرحله بعد، روی Edit کلیک کنید و Paste را انتخاب کنید یا Command + V را روی صفحه کلید فشار دهید.



خودشه! نماد پوشه پیش فرض بلافاصله با نمادی که انتخاب کرده اید جایگزین می شود.
نماد اصلی یک مورد را بازیابی کنید
اگر تصمیم خود را تغییر دادید و میخواهید نماد پوشه اصلی را برای هر پوشه یا فایلی بازیابی کنید، میتوانید به راحتی این کار را انجام دهید.
به سادگی، مورد مورد نظر را انتخاب کنید و روی فایل کلیک کنید. پس از آن بر روی دریافت اطلاعات کلیک کنید.
نماد سفارشی واقع در بالای پنجره را انتخاب کنید. پس از آن بر روی Edit > Cut کلیک کنید.
بازیابی آیکون اصلی مک
اکنون آیکون اصلی کار را به دست خواهد گرفت. برای بازیابی نماد سایر موارد نیز می توانید همین مراحل را تکرار کنید.
اگرچه macOS مانند رقیب اصلی خود ویندوز برای سفارشی سازی کامل شناخته نشده است، اما وقتی صحبت از تنظیم دقیق موارد اساسی به میان می آید، کار چندان دشواری نیست. با دانستن اینکه اپل با ارائه تعداد زیادی گزینه سفارشیسازی در iOS 14 چقدر قید و بند قدیمی را شکسته است، ما معتقدیم که دروازه مشابهی برای macOS در نزدیکی گوشه است.
با بازگشت به سفارشیسازی پوشه در مک، انجام آن را بسیار آسان و سرگرمکننده میدانیم، وقتی که بدانید چگونه. جدا از اینکه آیتمها را از بقیه متمایز میکند، یکنواختی نگاه کردن به نمادهای پوشه آبی را نیز از بین میبرد. اگر چیزی وجود دارد که مایلیم به آن اضافه کنیم تا تنظیم دقیق آیکون های پوشه را هیجان انگیزتر کنیم، آن معرفی یک بسته آیکون همراه با توانایی ایجاد برنامه و نماد پوشه خود است. این بازی شخصی سازی را به سطح بعدی می برد.
علاوه بر این، گنجاندن یک بسته موضوعی که می تواند به طور خودکار در تصاویر انتخاب شده از قبل حرکت کند، یک افزوده خوشایند خواهد بود. مهم نیست که هر کاغذ دیواری چقدر جذاب به نظر می رسد، پس از مدتی خسته کننده می شود. و اینجاست که یک بسته موضوعی چشم نواز نقش مهمی را ایفا می کند.