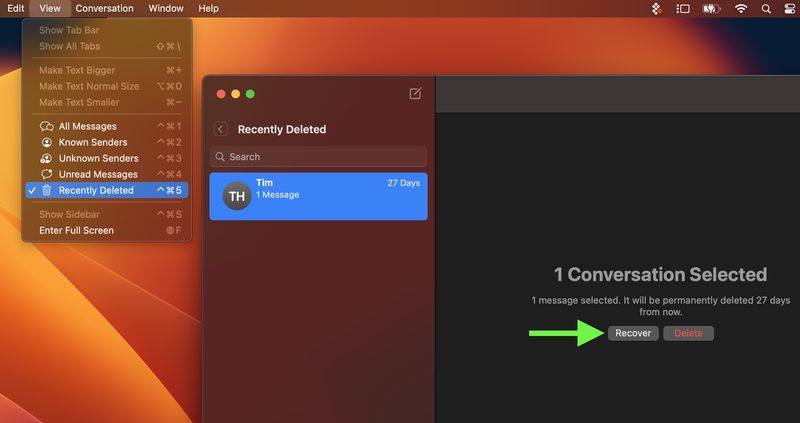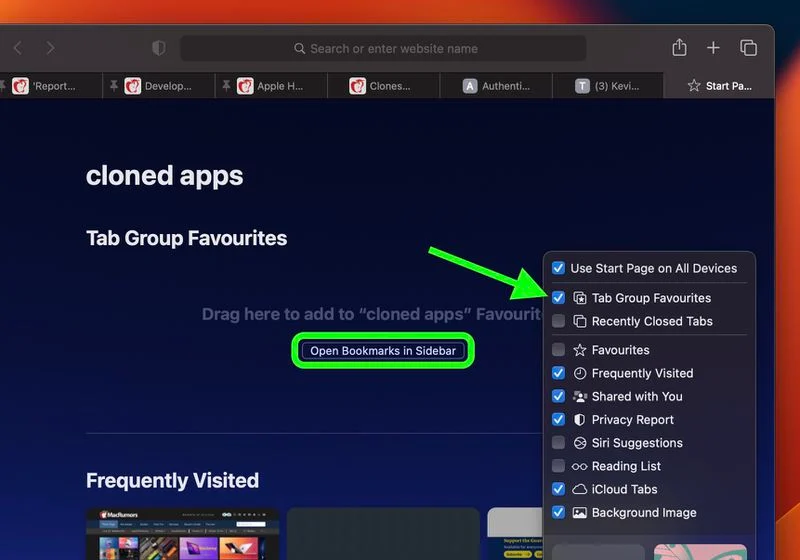اپل امروز macOS Ventura، آخرین نسخه سیستم عامل مک این شرکت را منتشر کرد. macOS Ventura بهروزرسانی قابلتوجهی است که تجربه چندوظیفهای جدید را در قالب Stage Manager معرفی میکند، برنامههای سهام متعدد مانند Mail و Messages را اصلاح میکند و قابلیتهای بهروز شده را در سراسر پلتفرم اضافه میکند.
در زیر، ما 50 ویژگی جدید و تغییرات کمتر شناخته شده را انتخاب کردهایم که در صورت ارتقاء ارزش بررسی کردن را دارند، و یک ویدیو گردآوری کردهایم که 25 مورد از آنها را برجسته میکند. توجه داشته باشید که macOS 13 با مک های 2017 به بعد سازگار است.
1. لغو ارسال ایمیل
در Apple Mail، اگر به هر دلیلی از ارسال پیام بلافاصله پس از فشار دادن Send پشیمان هستید، اکنون می توانید ایمیل را لغو ارسال کنید – البته تا زمانی که سریع عمل کنید.
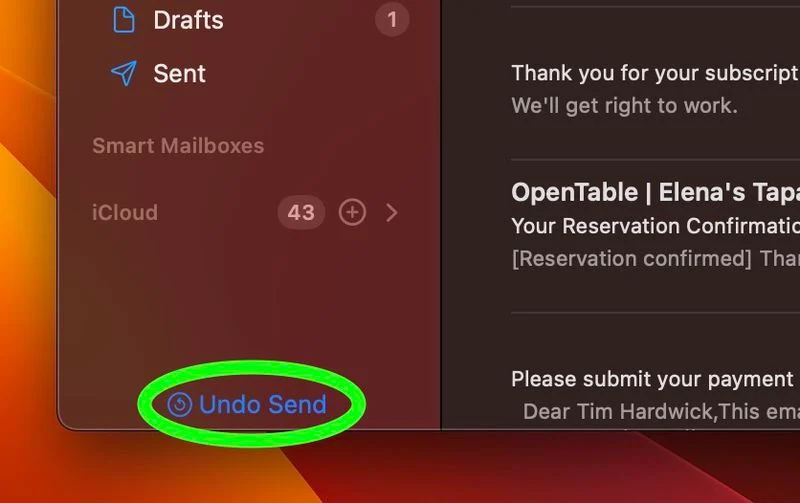
پس از ارسال ایمیل، گزینه Undo Send در پایین نوار کناری ظاهر می شود (اگر نوار کناری نمایش داده نمی شود، View -> Show Sidebar را در نوار منو انتخاب کنید). بهطور پیشفرض، قبل از ناپدید شدن گزینه، 10 ثانیه فرصت دارید تا روی آن کلیک کنید، پس از آن پیام نمیتواند ارسال نشود، اما میتوانید فاصله زمانی را نیز روی 20 یا 30 ثانیه تنظیم کنید یا به طور کامل برای ارسال فوری خاموش کنید.
2. از Nearby iPhone به عنوان ورودی میکروفون استفاده کنید
ویژگی جدید دوربین تداومی macOS Ventura به شما امکان میدهد از دوربین آیفون خود به عنوان وبکم برای مک خود استفاده کنید، اما همچنین به شما امکان میدهد آیفون نزدیک خود را به عنوان ورودی میکروفون، بدون ویدیو، انتخاب کنید.
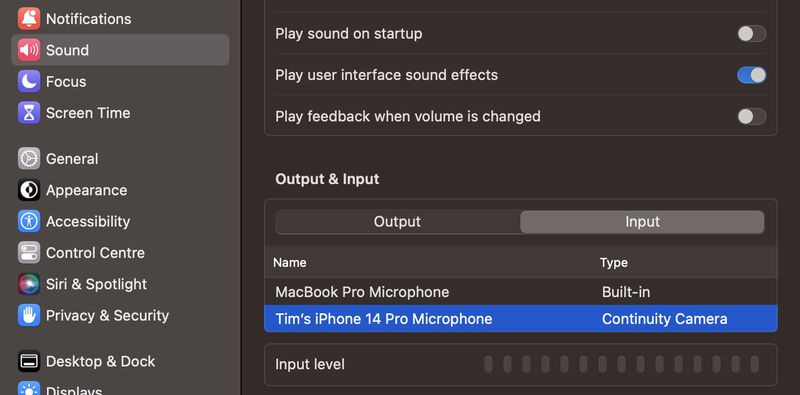
برای فعال کردن آن، به تنظیمات سیستم -> صدا بروید، سپس روی زبانه ورودی در زیر «خروجی و ورودی» کلیک کنید و باید بتوانید نام آیفون خود را که بهعنوان نوع «دوربین تداومی» فهرست شده است، ببینید و انتخاب کنید.
3. پیگیری ایمیل
اگر ایمیلی برای درخواست چیزی با شخصی ارسال میکنید و مدتی است پاسخی دریافت نکردهاید، Mail به صورت هوشمند پیام را در صندوق ورودی شما نمایش میدهد و از شما میپرسد که آیا میخواهید ایمیل را “پیگیری” کنید یا خیر.
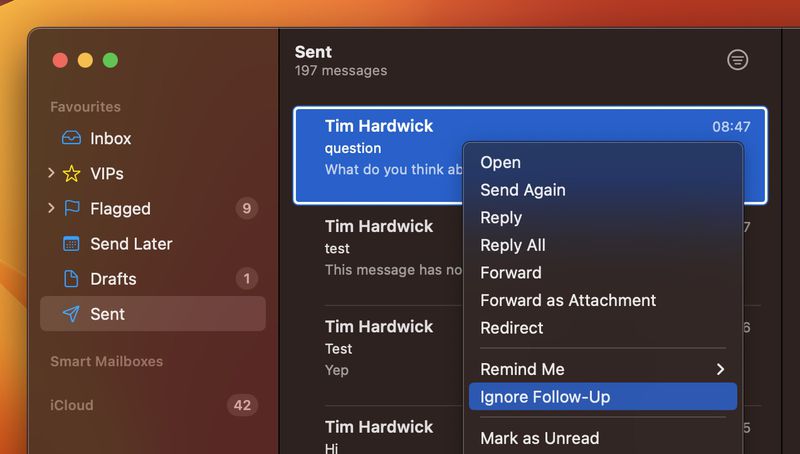
اگر نیازی به پاسخ به ایمیل مورد نظر ندارید، انگشت خود را روی صفحه لمسی به سمت چپ بکشید تا آن را رد کنید، یا روی پیام کلیک راست کرده و گزینه Ignore Follow-Up را در منوی زمینه انتخاب کنید
.
4. به من یادآوری کن تا به ایمیل پاسخ دهم
اگر ایمیلی دریافت کردید که ترجیح می دهید بعداً به آن پاسخ دهید، Mail می تواند به شما یادآوری کند تا فراموش نکنید.
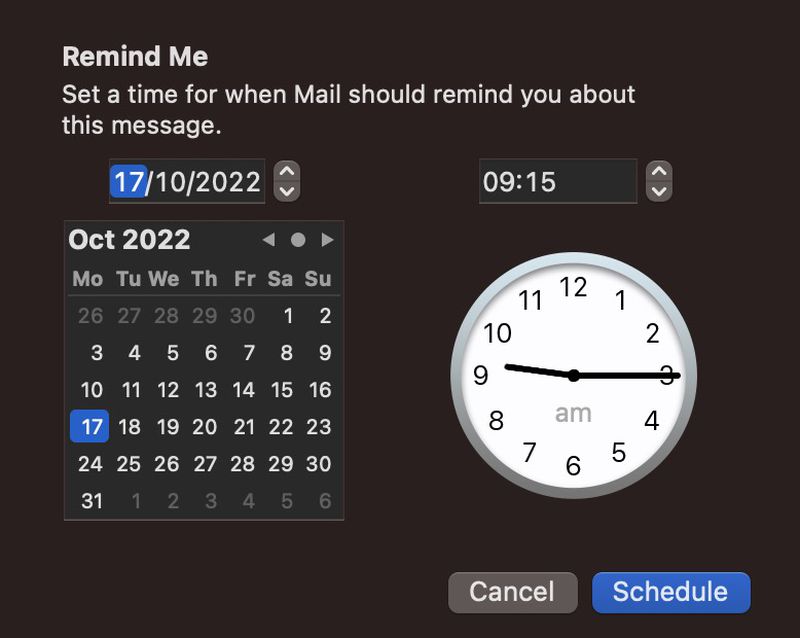
به سادگی روی پیام موجود در صندوق ورودی خود کلیک راست کنید، سپس از منوی کشویی Remind Me را انتخاب کنید. گزینه هایی از جمله Remind Me in 1 Hour، Remind Me Tonight، Remind Me Tomorrow و Remind Me Later را خواهید دید… آخرین گزینه یک ساعت و تقویم را برای شما نمایش می دهد تا زمان و تاریخ خاصی را تنظیم کنید. پس از انجام این کار، روی زمانبندی کلیک کنید.
5. ارسال ایمیل برنامه ریزی شده
اکنون میتوانید هر زمان که برایتان مناسب باشد پیامها را در Mail بنویسید و برای ارسال آنها در زمان و تاریخ آینده برنامهریزی کنید.
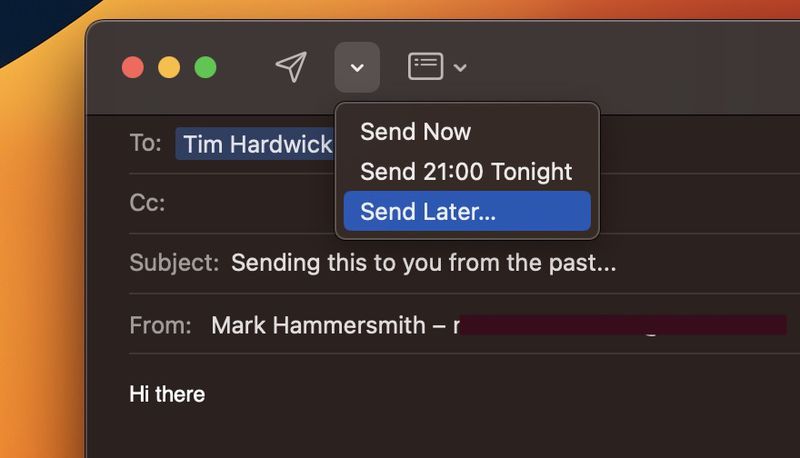
در پنجره نوشتن، روی chevron در کنار نماد ارسال کلیک کنید. از منوی کشویی گزینه Send Now، Send Tonight/Tomorrow یا Send Later را انتخاب کنید… با کلیک بر روی آخرین گزینه یک ساعت و تقویم برای شما ظاهر می شود تا زمان و تاریخ خاصی را تنظیم کنید. پس از انجام این کار، روی زمانبندی کلیک کنید.
6. Spotlight Quick Look
در macOS Ventura، میتوانید فایلهای شناسایی شده را با Quick Look پیشنمایش کنید، درست مثل Finder.
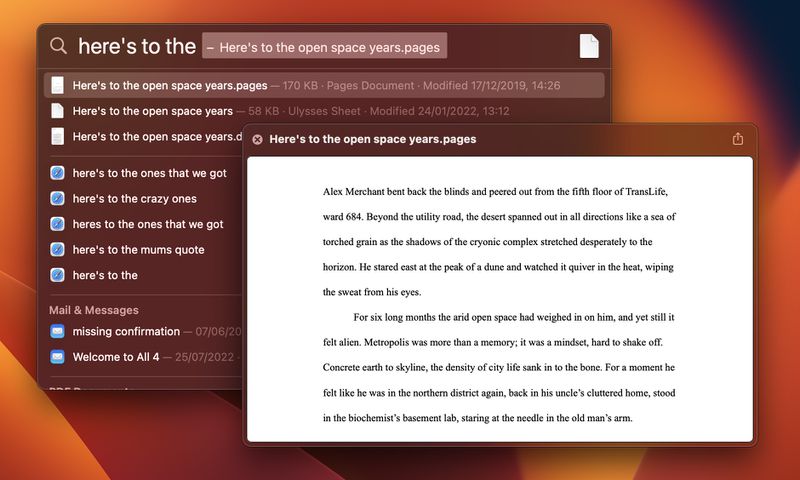
به سادگی نوار Space را روی یک نتیجه فشار دهید تا یک پنجره پیش نمایش باز شود. اسناد مبتنی بر متن همچنین شامل پشتیبانی کامل از انتخاب کپی هستند.
7. Spotlight Quick Actions
در یکی دیگر از بهبودهای توربو شارژ Spotlight، اکنون میتوانید بدون باز کردن برنامه مربوطه، اقدامات سریع را از قسمت جستجو انجام دهید.
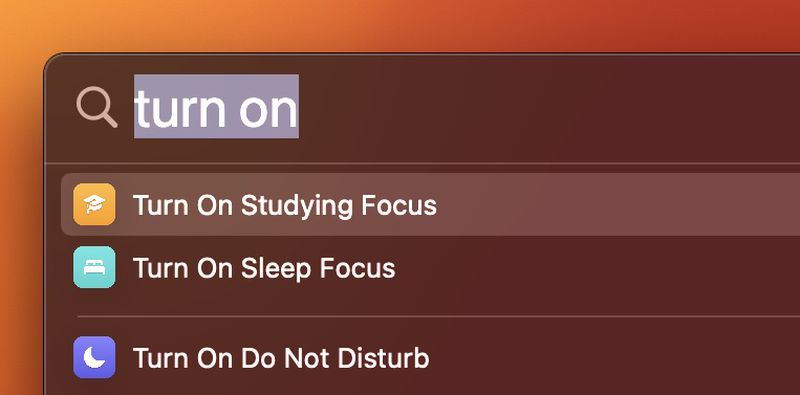
برای مثال، میتوانید با تایپ کردن «شروع یک تایمر» یک تایمر ایجاد کنید و برنامه ساعت یک کادر محاورهای را نشان میدهد که «برای چه مدت؟» سایر اقدامات سریع عبارتند از تنظیم زنگ هشدار، روشن کردن فوکوس، اجرای میانبر، یافتن نام آهنگ با Shazam و موارد دیگر.
8. برگه های پین شده در گروه های برگه
هنگامی که اپل برای اولین بار ویژگی Tab Groups را برای سافاری معرفی کرد، یکی از معایب استفاده از آنها این بود که نمیتوانستید تبها را به سمت چپ نوار برگه پین کنید. با این حال، در macOS Ventura، اکنون میتوانید برگه یک وبسایت در یک Tab Group را به سمت چپ نوار برگه بکشید و آن را میچسبید.
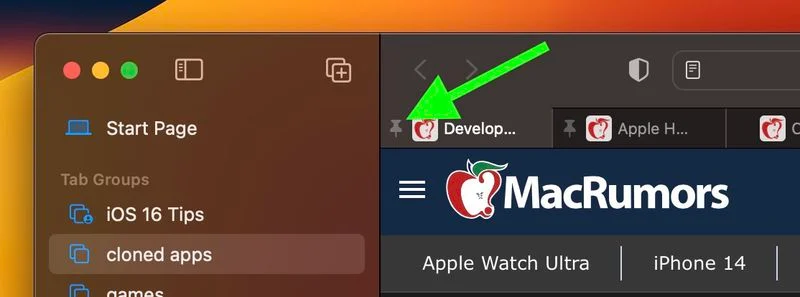
اگر دوست دارید وبسایتهای خاصی را باز کنید که معمولاً در طول روز از آنها بازدید میکنید، برگههای پین شده بسیار مفید هستند.
9. رمز عبور Wi-Fi در تنظیمات شبکه
به اندازه کافی عجیب، در نسخه های قبلی macOS، اگر به یک شبکه Wi-Fi متصل بودید اما نمی توانستید رمز عبوری را که برای اتصال به آن استفاده کرده بودید به خاطر بسپارید، هیچ راهی برای دسترسی به آن در تنظیمات برگزیده شبکه وجود نداشت، به این معنی که باید مکان یابی کنید. آن را در Keychain Access.
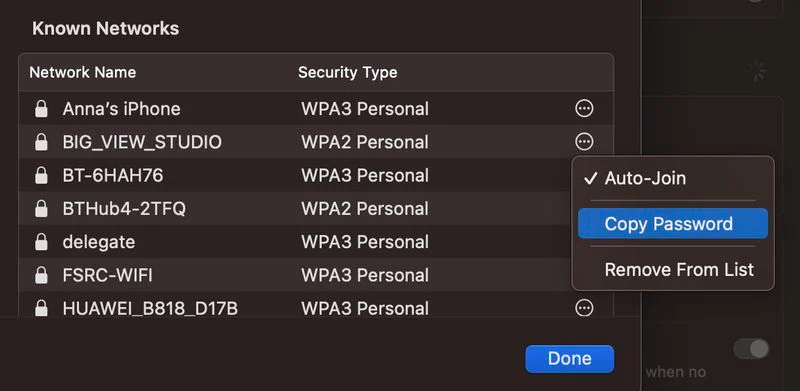
خوشبختانه، اپل این مشکل را در macOS Ventura با افزودن یک گزینه مناسب جدید Copy Password در تنظیمات سیستم -> Wi-Fi اصلاح کرده است.
10. ویرایش قوی رمز عبور
ویژگی پیشنهاد رمز عبور داخلی مرورگر سافاری به تازگی راحتتر شده است، زیرا اکنون گزینهای برای ویرایش رمز عبور قوی پیشنهاد شده توسط اپل وجود دارد که به آن اجازه میدهد تا با نیازهای خاص سایت سازگار شود.
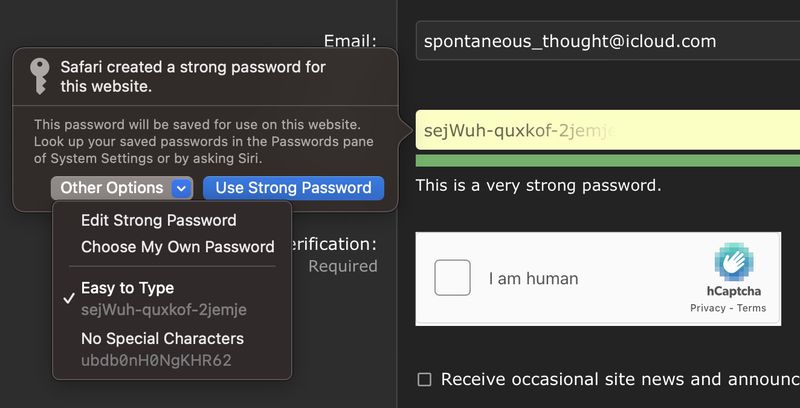
وبسایتها گاهی اوقات نیازمندیهایی برای ایجاد رمز عبور دارند که شامل کاراکترهای خاص میشود، کاراکترهای خاص را مجاز نمیدانند، به طول خاصی نیاز دارند، یا درخواست سفارشیسازیهای دیگری میکنند که با الزامات رمز عبور قوی مطابقت ندارند، که اکنون میتوان با گزینه ویرایش آن را برطرف کرد.
روی رمز عبور پیشنهادی کلیک کنید، سپس گزینه های دیگر را برای دسترسی به منوی کشویی ویرایش رمز عبور قوی انتخاب کنید. از اینجا می توانید کاراکترهای پیشنهادی را تغییر دهید. همچنین می توانید گزینه Easy to Type یا No Special Characters را با دسترسی سریع انتخاب کنید.
11. Safari Tab Groups را به اشتراک بگذارید
در یک Tab Group، میتوانید به راحتی برگههای مرتبط را جمعآوری و ذخیره کنید، خواه از صفحات وب برای کمک به برنامهریزی سفر یا کار بر روی یک پروژه استفاده شود. و در macOS Ventura، میتوانید آن برگهها را با همکاران، دوستان و خانواده به اشتراک بگذارید و به افراد متعدد اجازه دهید پیوندها را به اشتراک بگذارند و با هم کار کنند.
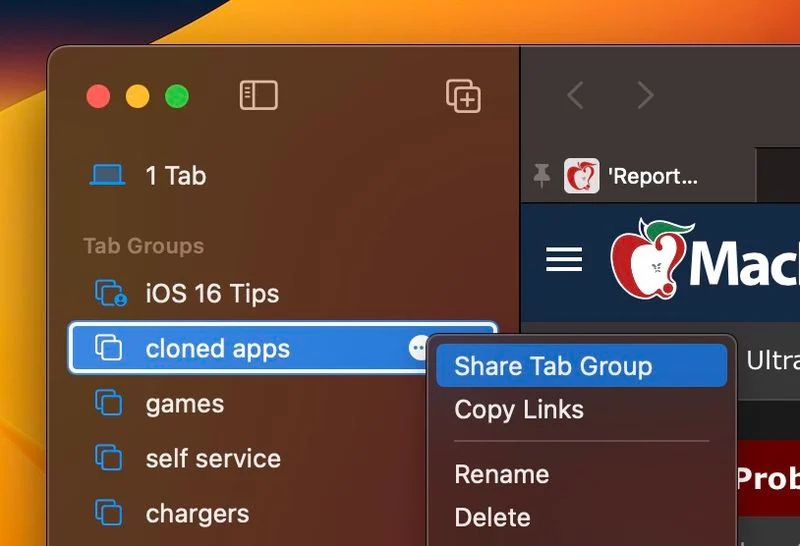
برای اشتراکگذاری یک Tab Group، نوار کناری Safari را باز کنید، سپس روی دکمه بیضی (سه نقطه دور) در کنار یک Tab Group در لیست کلیک کنید و Share Tab Group را انتخاب کنید. یک منوی Share Sheet برای شما نمایش داده می شود تا روش اشتراک گذاری مورد نظر را انتخاب کنید.
12. پیام های ارسال شده را ویرایش کنید
اپلیکیشن Messages گزینه ای را که در iOS 16 مشاهده می شود برای ویرایش پیام های ارسالی به ارث برده است. حداکثر تا 15 دقیقه پس از ارسال پیام می توانید آن را ویرایش کنید. به سادگی روی پیام مورد نظر کلیک راست کرده، سپس از منوی متنی Edit را انتخاب کنید.
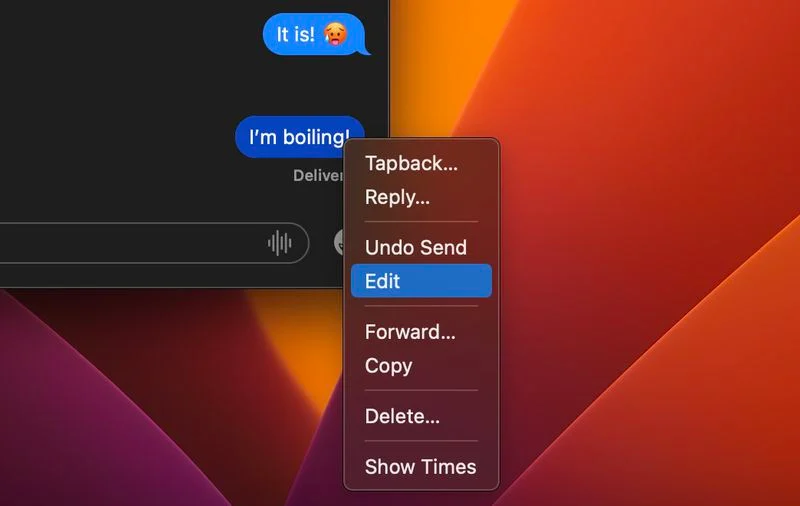
این ویژگی فقط با iMessages کار میکند، نه پیامهای SMS، بنابراین هر دو نفر باید یک دستگاه اپل داشته باشند که جدیدترین نرمافزار را اجرا کند تا بتواند به طور موثر کار کند. افرادی که از نسخههای قبلی macOS یا iOS (و نسخههای اندرویدی) استفاده میکنند، هنگام دریافت iMessage ویرایششده، متنی را مشاهده میکنند که عبارت «Edited to [text]» را نشان میدهد.
توجه داشته باشید که وقتی پیامی را ویرایش می کنید، تاریخچه ویرایش به همراه ویرایش برای گیرنده ارسال می شود، بنابراین محتوای اصلی همچنان قابل مشاهده است.
13. علامت گذاری پیام ها به عنوان خوانده نشده
برنامه های ایمیل مدت هاست که به کاربران این امکان را می دهند که پیام ها را به عنوان خوانده نشده علامت گذاری کنند. این ویژگی مفید است زیرا به این معنی است که اگر پیامی دریافت کردید و وقت ندارید آن را بخوانید یا به محتوای آن بپردازید، می توانید آن را به عنوان خوانده نشده علامت بزنید تا دوباره به عنوان یک پیام جدید ظاهر شود.
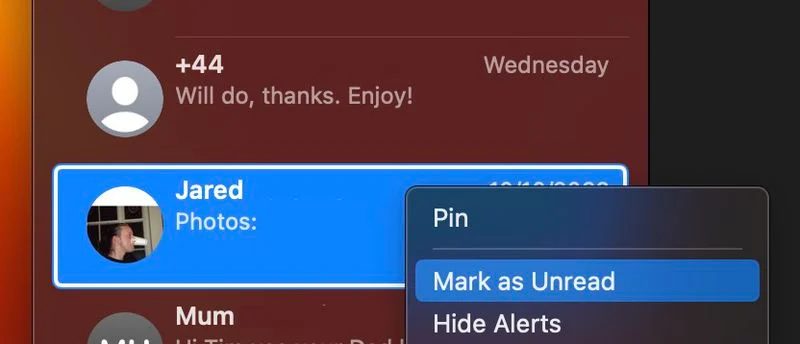
در macOS Ventura و iOS 16، اپل بالاخره همین ویژگی را در اپلیکیشن Messages خود آورده است، بنابراین میتوانید یک پیام کوتاه یا iMessage را بهعنوان جدید علامتگذاری کنید و از این طریق نقطه آبی را به پیام بازگردانید تا به شما یادآوری کند که به آن پیام بازگردید.
14. پیوست ایمیل را ندارید؟
بسیاری از مردم ارسال ایمیلی را تجربه کردهاند که به یک پیوست اشاره میکند، اما وقتی خیلی دیر شده است متوجه میشوند که کاملا فراموش کردهاند که آن را اضافه کنند.
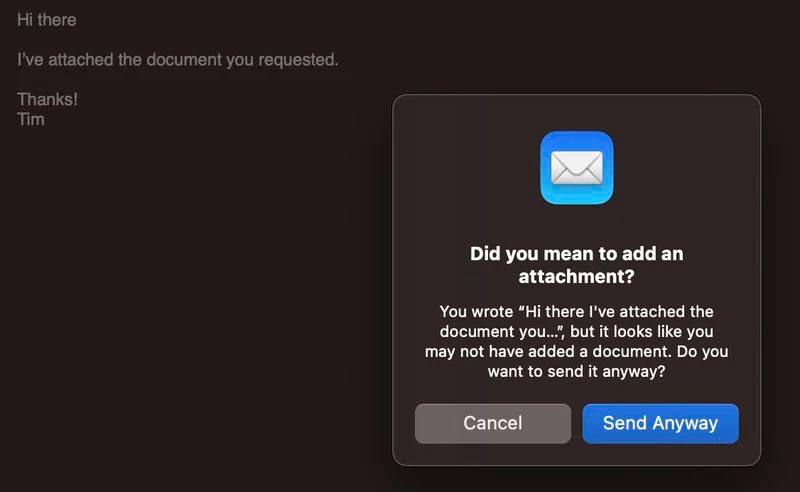
خوشبختانه دیگر بعید به نظر می رسد که این اتفاق بیفتد، زیرا Mail اکنون به اندازه کافی هوشمند است که اگر فراموش کردید یک پیوست را قبل از ارسال پیام اضافه کنید، به شما اطلاع می دهد. ایمیل همچنین اگر فکر کند گیرندگان فیلد To را از دست داده اید به شما هشدار می دهد.
15. لغو ارسال پیام
در macOS Ventura، مانند iOS 16، اکنون امکان لغو ارسال iMessage تا دو دقیقه پس از تحویل وجود دارد. اگر بیش از دو دقیقه از ارسال پیام گذشته باشد، دیگر نمی توانید آن را لغو ارسال کنید (اگرچه ممکن است همچنان بتوانید iMessage را ویرایش کنید).
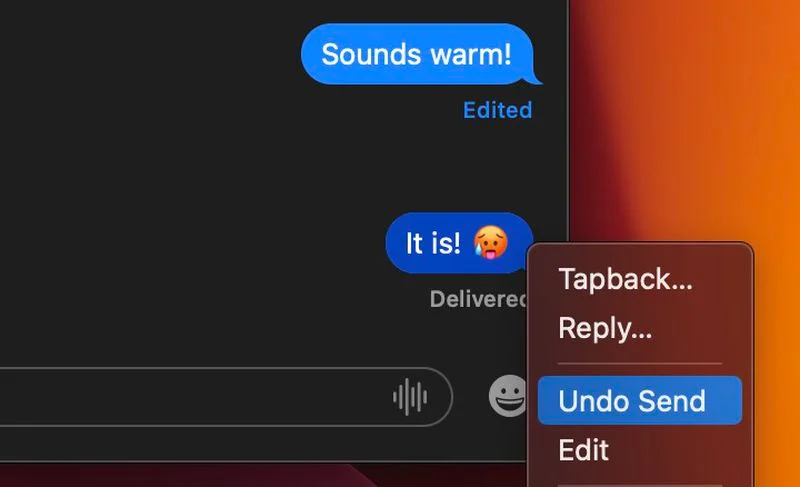
برای استفاده از این ویژگی در پیامها، کافی است روی حباب پیام کلیک راست کرده و Undo Send را انتخاب کنید. توجه داشته باشید که اگر سعی کنید از قابلیت لغو ارسال در پیامی که برای شخصی که نسخه قبلی macOS یا iOS 15 یا نسخههای قبلی را اجرا میکند استفاده کنید، کار نمیکند و پیام ارسال نمیشود.
16. نماد Stage Manager را به نوار منو اضافه کنید
اگر دوست دارید در استفاده از ویژگی مدیریت پنجره برنامه جدید Stage Manager در Ventura انتخابی باشید، میتوانید یک آیتم نوار منو را فعال کنید که به شما امکان دسترسی سریع به کلید روشن/خاموش را میدهد.
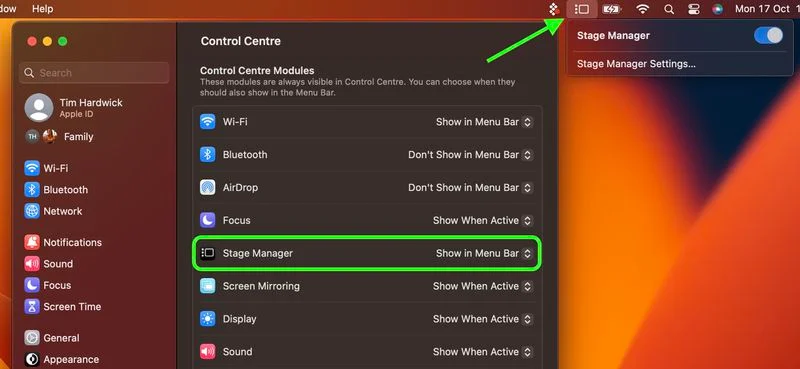
به System Settings -> Control Center بروید، مدخل Stage Manager را پیدا کنید، سپس Show in Menu Bar را در منوی کشویی کنار آن انتخاب کنید.
17. مجموعه برنامه ها در Stage Manager
هنگام استفاده از «Stage Manager» با چندین مجموعه برنامه، میتوانید برنامههای جداگانه را از مجموعههای غیرفعال به مجموعه فعالی که در جلو و مرکز قرار دارد بیاورید.
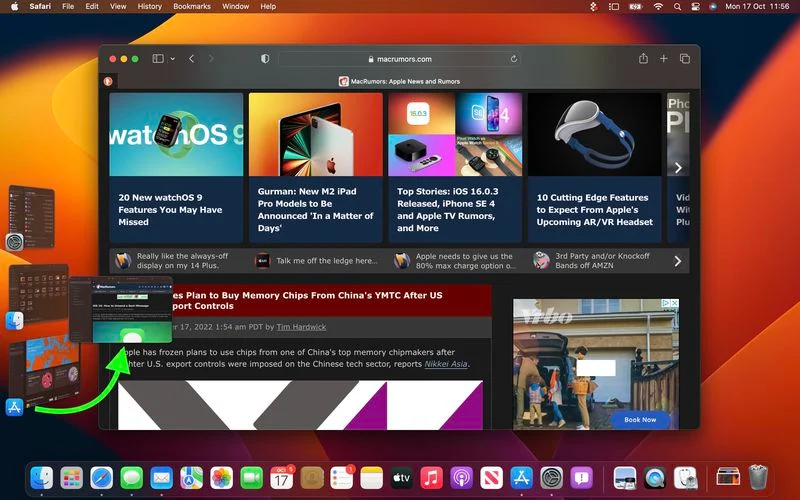
یا پنجره های برنامه را از مجموعه های پارک شده بکشید، یا بهتر است روی آنها کلیک کنید تا آنها را به مجموعه فعال بیاورید.
18. دوربین تداوم
در Ventura، Continuity Camera به شما امکان میدهد از آیفون (مدلهای XR و جدیدتر) بهعنوان وبکم در FaceTime، Photo Booth، Zoom و هر برنامه دیگری که میتواند از دوربین استفاده کند، از جمله مرورگرهای وب، استفاده کنید.
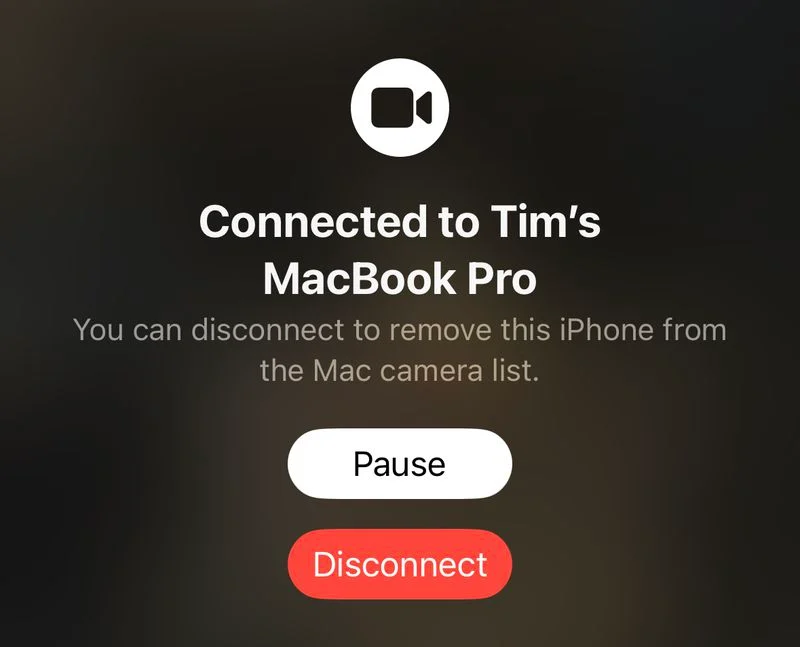
بهصورت سیمی یا بیسیم کار میکند و مک شما بهطور خودکار به استفاده از آیفون بهعنوان ورودی دوربین زمانی که آن را به مک نزدیک میکنید تغییر میدهد. فقط مطمئن شوید که هر دو دستگاه دارای Wi-Fi و بلوتوث فعال هستند و هر دو با استفاده از Apple ID یکسان وارد سیستم شده باشند.
19. جلوه های ویدئویی دوربین تداومی
همانطور که گویی دوربین تداومی به اندازه کافی چشمگیر نبود، دامنه جلوه های ویدئویی را نیز به مک ها می آورد، از جمله حالت پرتره (آیفون XR و نسخه های جدیدتر)، استودیو نور (آیفون 12 و جدیدتر)، نمای رومیزی که دوربین بالای سر را تقلید می کند (آیفون 11و بعد از آن)، و مرکز مرحله (آیفون 11 و جدیدتر)، که در حین حرکت کادربندی را تنظیم می کند تا شما را در مرکز کادر نگه دارد.

با فعال بودن دوربین تداومی، Control Center را از نوار منو باز کنید، سپس روی جلوههای ویدیویی کلیک کنید تا بین حالتهای مختلف جابجا شوید.
20. آلبوم های پنهان و اخیراً حذف شده را در عکس ها قفل کنید
در نسخههای قبلی macOS، آلبوم مخفی در کتابخانه عکس شما به راحتی میتواند از طریق گزینه نوار منو در برنامه Photos قابل مشاهده باشد، در حالی که هر عکسی که اخیراً حذف شده است برای همه در دسترس است تا وقتی قفل مک شما باز است، آنها را مطالعه کنند.

اما در Ventura، آلبومهای Hidden و Recently Deleted در برنامه Photos به طور پیشفرض قفل هستند و تنها با استفاده از رمز ورود یا Touch ID باز میشوند.
21. به روز رسانی پاسخ امنیتی سریع
در گذشته، برخی از مهمترین نسخههای MacOS اپل با بهروزرسانیهای امنیتی حیاتی مرتبط بودند که برای حفظ امنیت و امنیت آنلاین شما و دادههای خصوصیتان طراحی شدهاند.
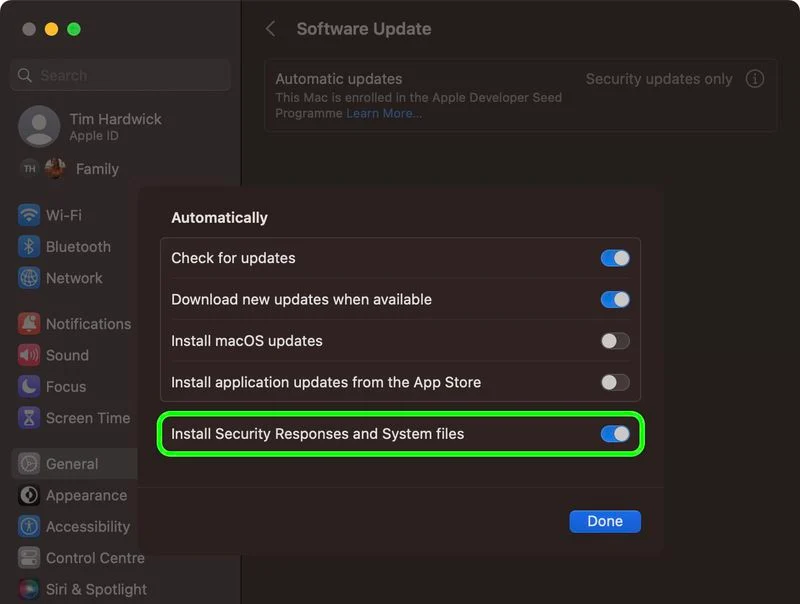
با این حال، در Ventura، ویژگی جدید Rapid Security Response به شما امکان میدهد بدون نیاز به بهروزرسانی کل سیستم عامل، بهروزرسانیهای امنیتی مهم را دریافت کنید و میتوانید بین بهروزرسانیهای نرمافزار استاندارد، آنها را بهطور خودکار دریافت کنید. میتوانید ضامن مربوطه را در تنظیمات سیستم -> عمومی -> بهروزرسانی نرمافزار کنترل کنید. روی نماد دایرهشده «i» ضربه بزنید تا سوئیچ مورد نیاز را تغییر دهید.
22. صداهای پس زمینه
در iOS 15 و iPadOS 15، یکی از چندین ویژگی دسترسی جدید که اپل معرفی کرد، Background Sounds بود که برای کمک به شما در حفظ تمرکز، آرام ماندن و به حداقل رساندن حواس پرتی طراحی شده است. اکنون میتوانید به همان صداهای پسزمینه در تنظیمات سیستم Ventura، زیر Accessibility -> Audio دسترسی داشته باشید.
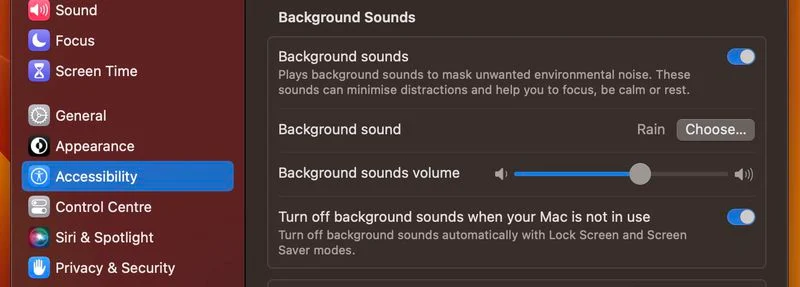
صداهای ارائه شده شامل نویز متعادل، روشن و تاریک و همچنین صداهای طبیعی مانند اقیانوس، باران و جریان است. همه صداها را میتوان طوری تنظیم کرد که در پسزمینه پخش شوند تا نویزهای محیطی یا خارجی ناخواسته را بپوشانند، و صداها با صداهای صوتی و سیستمی دیگر مخلوط میشوند یا در زیر صداهای دیگر پخش میشوند.
هنگامی که صدای پسزمینه را دانلود کردید، میتوانید مورد Hearing را به Control Center یا نوار منو برای دسترسی سریعتر به آنها اضافه کنید (System Settings -> Control Center).
23. برنامه ساعت در مک
در نهایت، اپلیکیشن ساعت در iPad و iPhone اکنون در مک در دسترس است. زمانی که در داک قرار می گیرد، زمان فعلی را نشان می دهد.
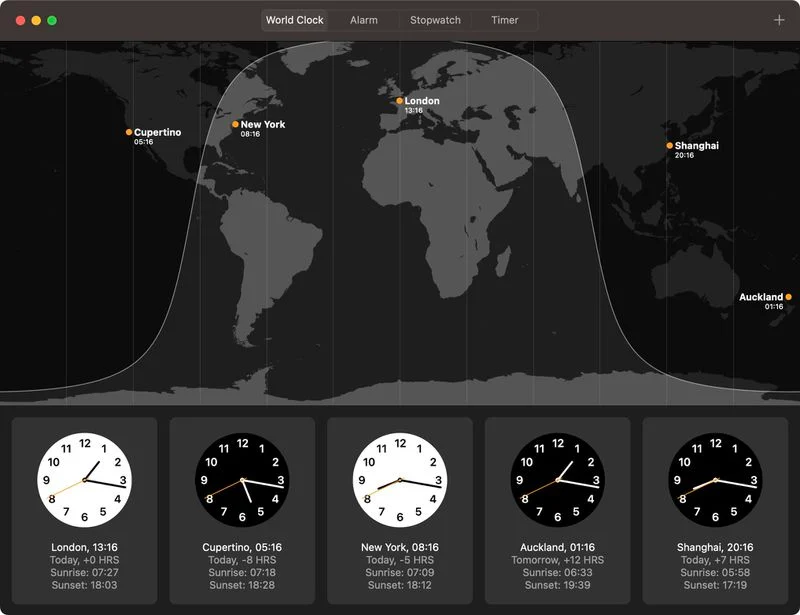
همانطور که انتظار دارید، نه تنها گزینه های منطقه زمانی، بلکه زنگ هشدار، کرونومتر و تایمر را نیز شامل می شود که همه از طریق چهار زبانه در رابط برنامه ساعت قابل دسترسی هستند.
24. انتخاب متن زنده در ویدیو
در Ventura، از ویژگی Live Text اپل میتوان در فریمهای ویدیویی متوقفشده استفاده کرد، بنابراین میتوانید از عملکردهایی مانند کپی و جایگذاری، جستجو و ترجمه استفاده کنید.
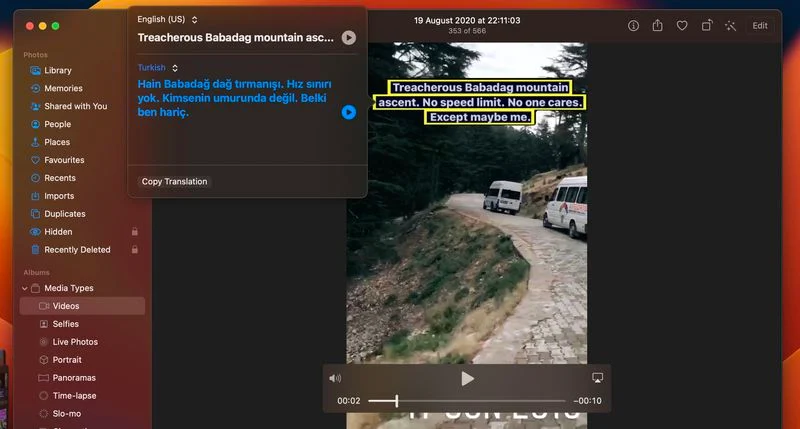
Live Text در Photos، Quick Look، Safari و سایر برنامههایی که از ویدیو پشتیبانی میکنند کار میکند. اپل همچنین تشخیص زبان متن ژاپنی، کره ای و اوکراینی را اضافه کرده است.
25. مسیریابی چند مرحله ای در Maps
در Ventura، برنامه Maps به شما امکان می دهد مسیری را برنامه ریزی کنید که به جای یک مقصد، چندین توقف داشته باشد. در حالی که Google Maps مدتی است این ویژگی را دارد، این اولین نسخه از برنامه Maps اپل است که از آن پشتیبانی می کند.
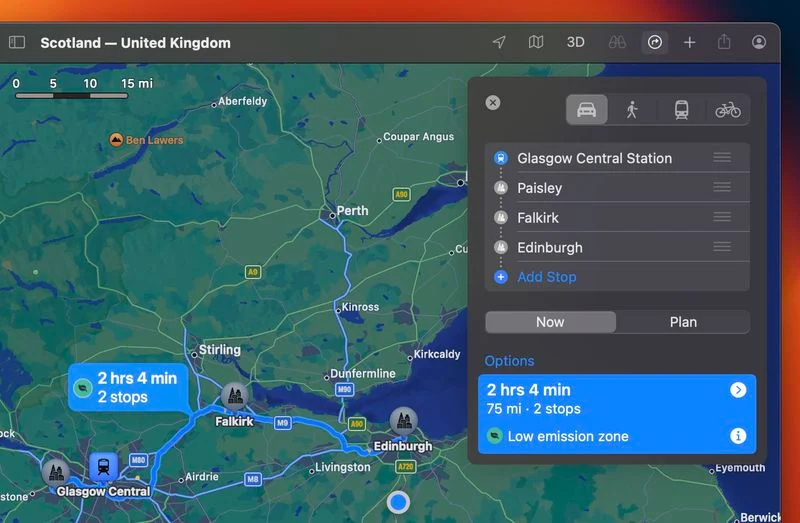
هنگام ورود به مقصد، Apple Maps به شما اجازه میدهد تا 15 مکان را برای توقف در مسیر اضافه کنید و برنامه مسیر هر ایستگاه را به ترتیب به شما نشان میدهد.
26. تشخیص تکراری عکس ها
اپل آلبوم Duplicates جدیدی را به عنوان یک آیتم نوار کناری در برنامه Photos اضافه کرده است که به طور خودکار هر گونه تکراری را در کتابخانه شما شناسایی می کند و آنها را برای بازرسی شما با هم ترکیب می کند. (به خاطر داشته باشید که آلبوم فقط در صورتی ظاهر می شود که تصاویر تکراری در کتابخانه خود داشته باشید.)
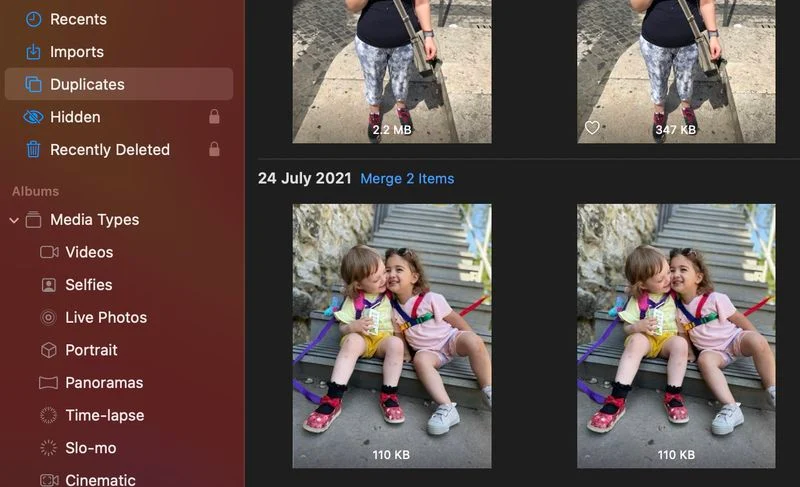
در داخل آلبوم Duplicates، موارد تکراری را میبینید که به ترتیب زمانی فهرست شدهاند و یک دکمه Merge در کنار هر مجموعه وجود دارد. برای ادغام مجموعههای تکراری در یک عکس، میتوانید روی این دکمه ضربه بزنید. حتی اگر دو عکس با هم بگیرید که بسیار شبیه هم هستند، ویژگی ادغام اپل به طور هوشمندانه بالاترین جزئیات و بیشترین متادیتا را حفظ می کند و بهترین تصویر ممکن را ایجاد می کند.
27. ویرایش های عکس را کپی و جایگذاری کنید
اگر چندین عکس دارید که میخواهید به روشی مشابه آنها را ویرایش کنید، یا اگر در یک عکس تغییراتی ایجاد کردهاید که میخواهید در عکس دیگری تکرار کنید، میتوانید از ابزارهای ویرایش کپی و پیست جدید در برنامه Photos استفاده کنید.
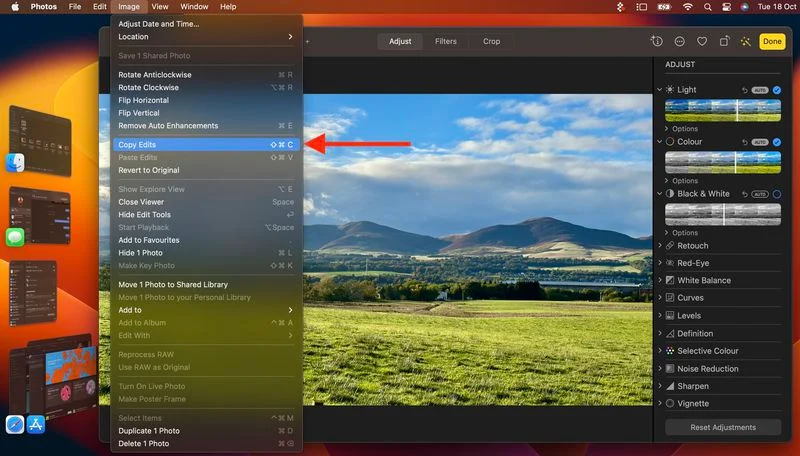
برای استفاده از گزینه جدید ابتدا یک تصویر را باز کرده و روی Edit کلیک کنید سپس تغییرات خود را انجام دهید. وقتی کارتان تمام شد، Image -> Copy Edits را از نوار منو انتخاب کنید، سپس تصویر (یا تصاویر) را انتخاب کنید که می خواهید آنها را در آن جایگذاری کنید. در نهایت، Image -> Paste Edits را از نوار منو انتخاب کنید.
28. پین کردن لیست ها در یادآورها
در یادآوریها، اکنون میتوانید فهرست مورد علاقهتان را پین کنید تا سریع به آنها برسید. فهرستهای پینشده بهعنوان پانلهایی در زیر فهرستهای امروز، زمانبندیشده، همه، پرچمگذاریشده و تکمیلشده ظاهر میشوند.
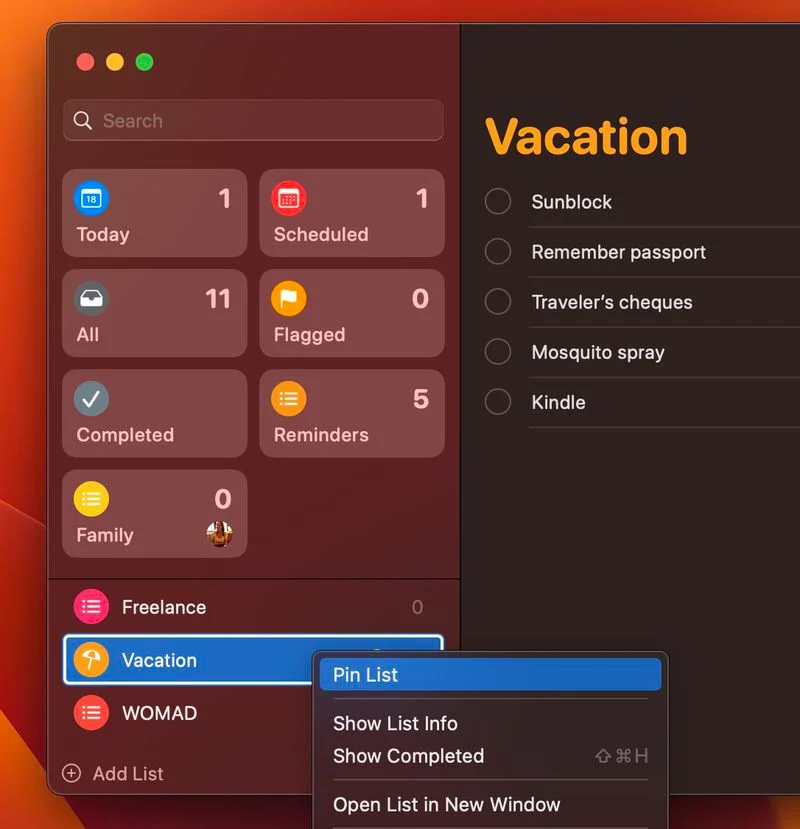
برای پین کردن یک لیست، روی آن در نوار کناری کلیک راست کرده و Pin List را از منوی زمینه انتخاب کنید.
29. لیست های نظارتی متعدد در سهام
در برنامه سهام، اکنون می توانید چندین فهرست تماشای سفارشی ایجاد کنید، که به شما این امکان را می دهد تا تیکرهایی را که دنبال می کنید سازماندهی کنید.
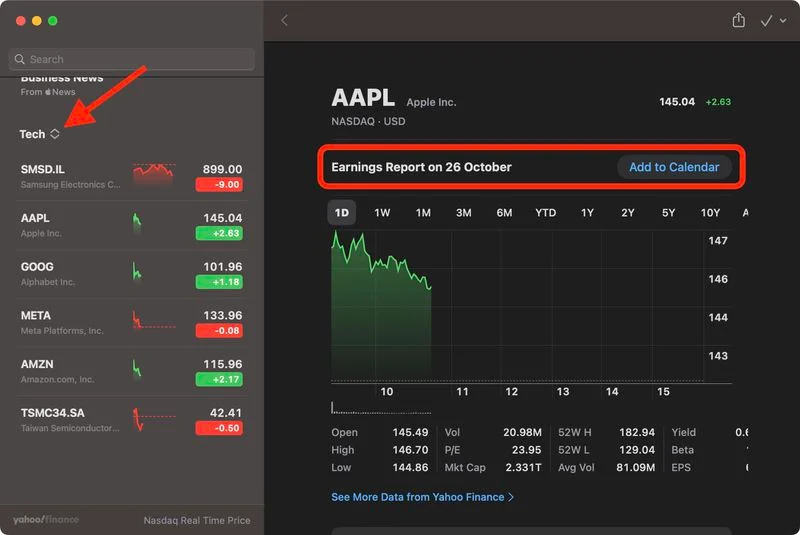
همچنین می توانید نمادها را با استفاده از معیارهای انتخابی خود مانند بخش، نوع دارایی، وضعیت مالکیت و موارد دیگر گروه بندی کنید. سهام حتی تاریخ گزارش سود آینده یک شرکت را ارائه می دهد که می توانید با کلیک یک دکمه آن را به تقویم خود اضافه کنید.
30. موضوع تصویر را از پس زمینه بردارید
مانند iOS 16، میتوانید سوژه را از روی تصویر بلند کنید یا با حذف پسزمینه، سوژه را ایزوله کنید.
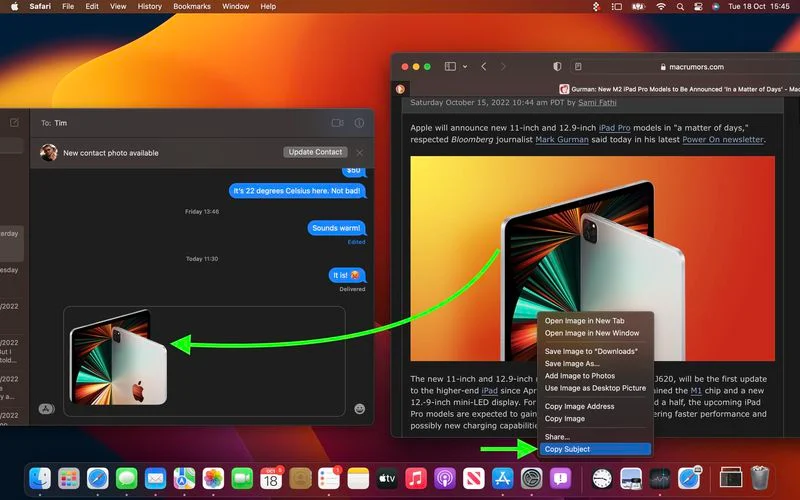
این ویژگی در Photos، Screenshot، Quick Look، Safari و موارد دیگر کار می کند. فقط روی تصویر کلیک راست کرده و از منوی متنی گزینه Copy Subject را انتخاب کنید. اکنون میتوانید موضوع جدا شده را از کلیپبورد در هر برنامهای با فیلد ورودی، مانند پیامها، جایگذاری کنید.
31. برنامه هواشناسی
نسخههای قبلی macOS شامل ویجت آبوهوا بود، اما تا آنجا که پیش رفت، به همین دلیل است که برنامه جدید آبوهوای اختصاصی در Ventura ارزش بررسی دارد.
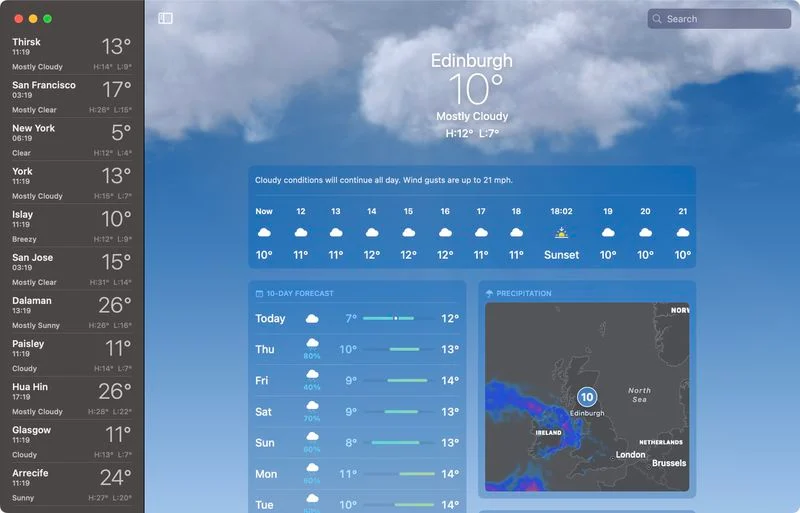
اگر از iPhone یا iPad میآیید، برنامه Mac آشنا به نظر میرسد. این برنامه دارای تمام ویژگی های برنامه iOS است، از جمله پس زمینه های متحرک آب و هوا که بر اساس آب و هوا در مکان شما تغییر می کند، اعلان های آب و هوای شدید، نظارت بر کیفیت هوا، نقشه های آب و هوا، و پیش بینی ها.
32 پیوند غنی از ایمیل
قبلاً در Mail، اگر URL را در یک پیام جایگذاری میکردید، فقط آدرس وب را نمایش میداد. با این حال، در Ventura، پیشنمایشهای پیوند غنی، پیشنمایش وبسایتی را که به آن پیوند داده شده است، نشان میدهد، و به گیرندگان ایدهای از محتوایی که میتوان انتظار داشت در صورت بازدید از صفحه وب، ببیند، ارائه میدهد.
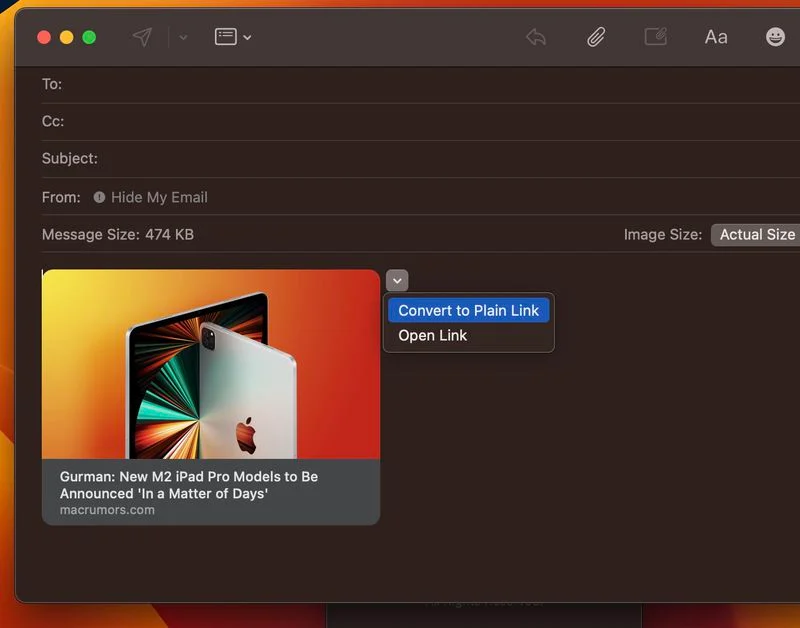
اگر نمیخواهید هنگام نوشتن پیام از پیوند غنی استفاده کنید، روی فلش رو به پایین در گوشه پیشنمایش کلیک کنید و تبدیل به پیوند ساده را انتخاب کنید.
33. Preview Form Filler
در پیش نمایش، جعبه ابزار Form Filler جدیدی وجود دارد که درج متن در فرم ها را بسیار آسان تر می کند.
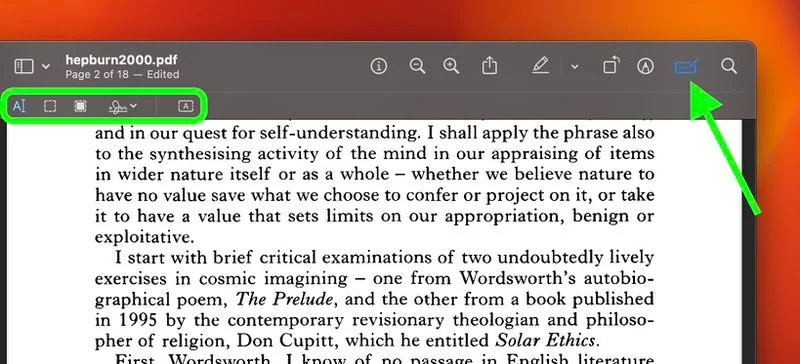
قبلاً میتوانستید این کار را با استفاده از قابلیت درج متن Markup انجام دهید، اما این کار دشوار بود و چندین کلیک دیگر برای رسیدن به آن نیاز داشت و همیشه درج متن را در وسط صفحهای که در آن بودید قرار میداد، که نیاز به کشیدن متن به سمت دلخواه داشت. محل.
34. فرکانس پشتیبان گیری ماشین زمان
هنگام فعال کردن پشتیبانگیری Time Machine، یک مشکل همیشگی در نسخههای قبلی macOS این است که نمیتوانید فرکانس پشتیبانگیری را از پیشفرض ساعتی تغییر دهید.
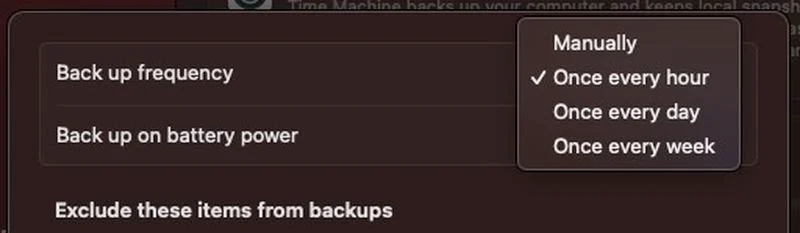
خوشبختانه، گزینه های ماشین زمان Ventura اکنون شامل دستی، هر ساعت یک بار، هر روز یک بار و هر هفته یک بار است که به شما انعطاف و کنترل بیشتری بر روی نسخه پشتیبان خود می دهد.
35. هنرمندان موسیقی مورد علاقه
در برنامه Music، اکنون میتوانید هنرمندان را با رفتن به نمایه هنرمند و کلیک کردن روی دکمه ستاره جدید در صفحه آنها به فهرست «هنرمندان مورد علاقه» اضافه کنید.
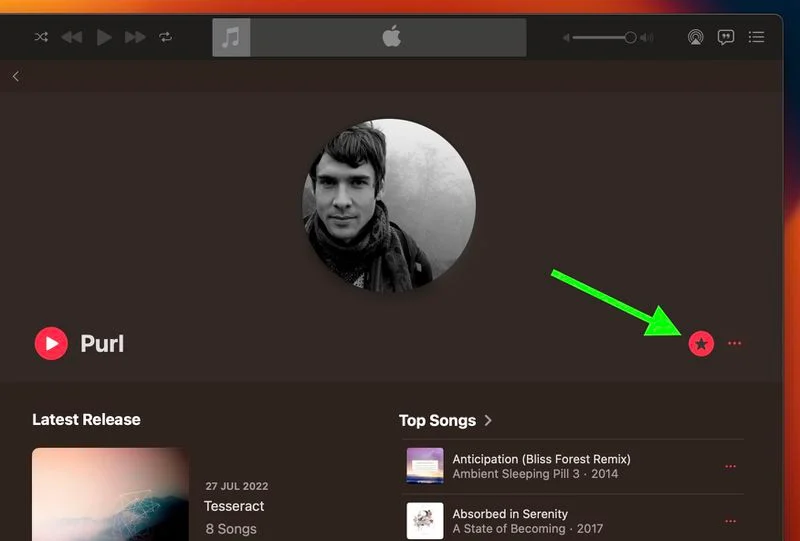
اپل می گوید که توصیه ها و اعلان های بهتری در مورد نسخه های جدید از آن هنرمند دریافت خواهید کرد. Apple Music در ابتدا ویژگی مشابهی داشت که در آن میتوانستید هنرمندان را دنبال کنید و بهروزرسانیهایی در مورد موسیقی آنها و بهروزرسانیهای مربوط به نسخههای آینده دریافت کنید، اما ویژگی جدید Favorite Artists سادهتر است و بر بهبود اعلانهای فشار و توصیههای پیرامون هنرمندان مورد علاقهتان تمرکز دارد.
36. بخش ورزش من در اپل نیوز
Apple News شامل بخش جدیدی از “ورزش های من” است که می تواند برای جمع آوری اخبار و پیشرفت های مربوط به تیم ها، لیگ ها و ورزشکاران مورد علاقه شما سفارشی شود.
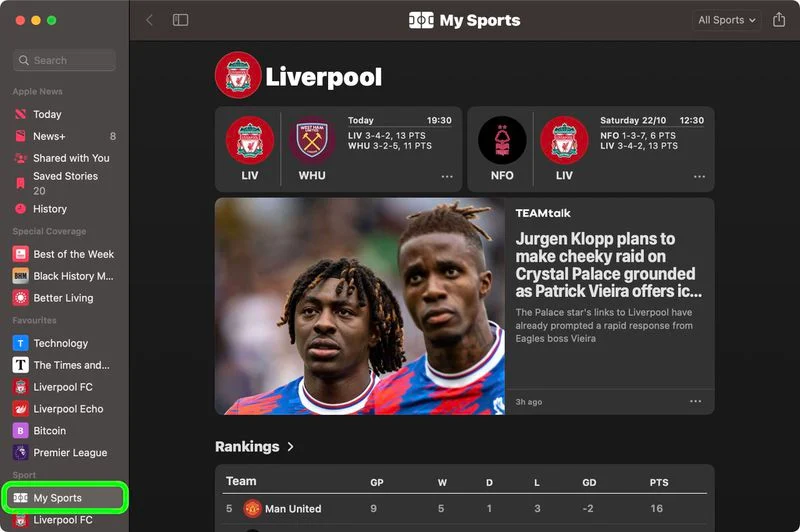
37. یادداشت ها را با رمز ورود یا شناسه لمسی قفل کنید
در برنامه Notes، قفل کردن یک یادداشت از شما میخواهد تا یک رمز عبور جداگانه برای یادداشتهای خود داشته باشید و اگر میخواهید دوباره به آنها دسترسی داشته باشید، آن را به خاطر بسپارید.
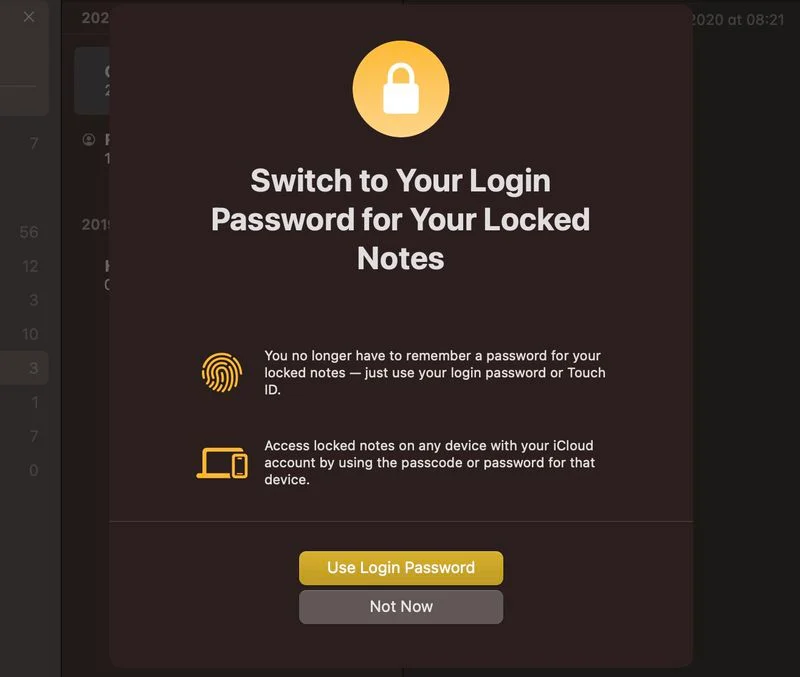
در Ventura، دیگر لازم نیست رمز عبور یادداشت های قفل شده خود را به خاطر بسپارید. اکنون میتوان آنها را با رمز ورود مک یا Touch ID رمزگذاری کرد. به سادگی روی یادداشت مورد نظر کلیک راست کرده و روی Lock Note کلیک کنید تا گزینه Use Login Password به شما داده شود.
همچنین می توانید با استفاده از رمز عبور یا رمز عبور آن دستگاه، به یادداشت های قفل شده در هر دستگاهی با حساب iCloud خود دسترسی پیدا کنید.
38. FaceTime Handoff
FaceTime در macOS Ventura با Handoff کار میکند، بنابراین تماس FaceTime را میتوان در آیفون پذیرفت و سپس به مک منتقل کرد یا بالعکس.
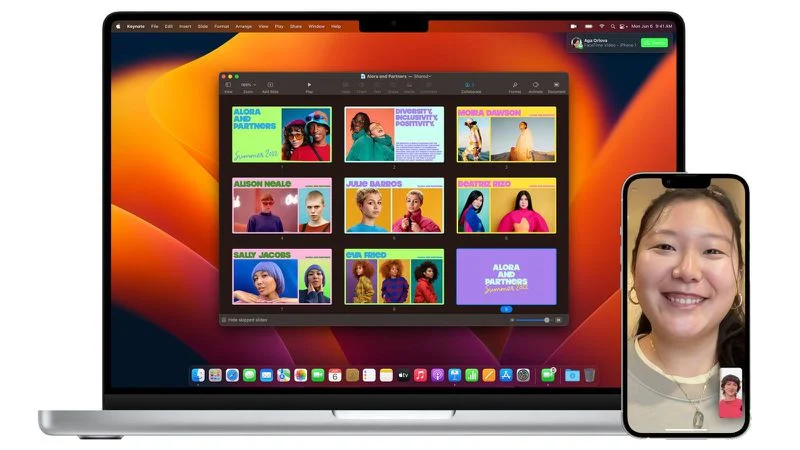
FaceTime Handoff بین دستگاههای شما یکپارچه کار میکند و هنگامی که تماس برقرار میشود، اگر یک هدست بلوتوث متصل داشته باشید، به دستگاه جدید نیز منتقل میشود.
39. منوی تنظیمات AirPods
قبلاً در macOS، هر زمان که AirPods را به مک خود وصل میکردید، میتوانید شفافیت، حذف نویز و استریو فضایی را از آیتم نوار منوی صدا کنترل کنید، اما تمام شد.
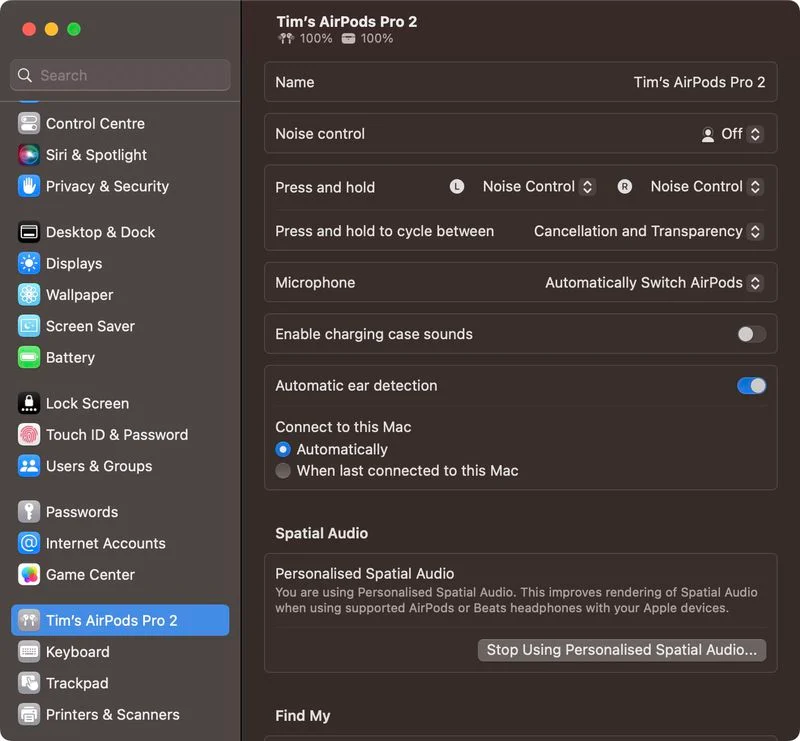
در macOS Ventura، اتصال AirPods منوی کاملی از گزینهها را در تنظیمات سیستم در اختیار شما قرار میدهد، جایی که میتوانید همه چیز را از تشخیص گوش گرفته تا صدای جعبه شارژ را کنترل کنید.
40. امنیت لوازم جانبی USB-C
macOS Ventura شامل یک ویژگی امنیتی جدید USB-C است که برای Mac های سیلیکونی اپل طراحی شده است. اکنون، لوازم جانبی جدید USB و Thunderbolt قبل از اینکه لوازم جانبی بتواند با macOS ارتباط برقرار کند، برای اتصالات متصل به پورت USB-C به تأیید کاربر نیاز دارد.
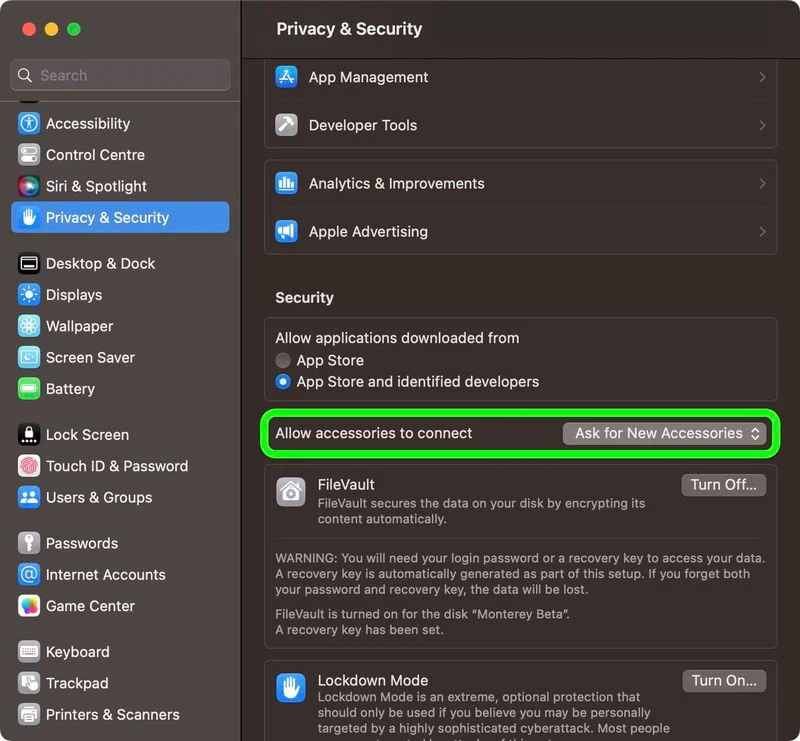
می توانید پیکربندی امنیتی را در تنظیمات سیستم -> امنیت و حریم خصوصی -> امنیت تغییر دهید. پیکربندی پیشفرض «درخواست لوازم جانبی جدید» است. پیکربندی یک کنترل سوئیچ دسترسپذیری، خطمشی را طوری تنظیم میکند که همیشه اجازه استفاده از لوازم جانبی را بدهد. دستگاه های تایید شده می توانند تا سه روز به مک قفل شده متصل شوند.
41. لیست هوشمند را در یادآوری کامل کنید
در برنامه یادآوریها، یک صفحه فهرست کامل هوشمند جدید وجود دارد که میتوانید تمام یادآورهای تکمیلشده خود را در هفت روز گذشته، ماه قبل و در طول سالها مشاهده کنید.
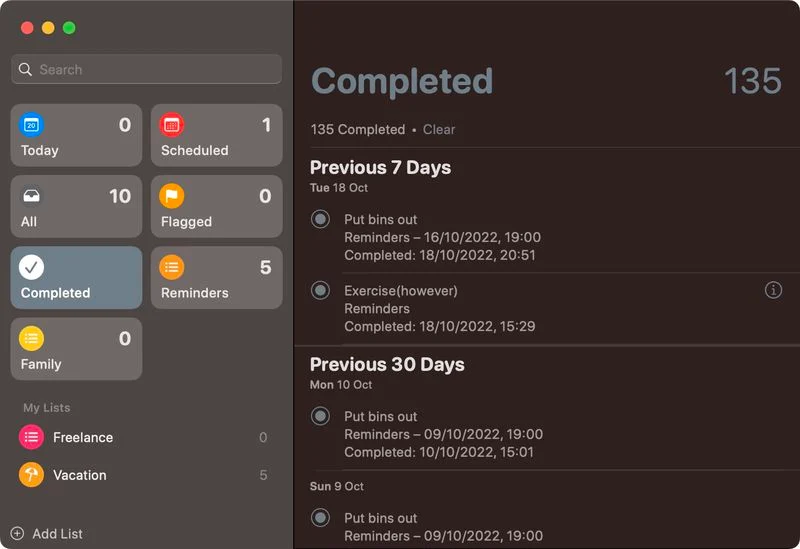
این فهرست شامل زمان تکمیل و هر جزئیات دیگری است که در ابتدا برای هر یادآوری تکمیل شده پر شده است.
42. منوی کنترلر بازی در تنظیمات
در تنظیمات سیستم، یک منوی کنترلر بازی جدید در برنامه برای مدیریت کنترلرهای بازی متصل به مک وجود دارد. این منو به کاربران macOS Ventura اجازه میدهد تا دکمهها و چوبهای شست کنترلر را به صفحهکلید Mac نگاشت کنند، سطوح بازخورد لمسی را تنظیم کنند، پروفایلهایی با از پیش تنظیمشده برای چندین کنترلر ایجاد کنند و موارد دیگر.
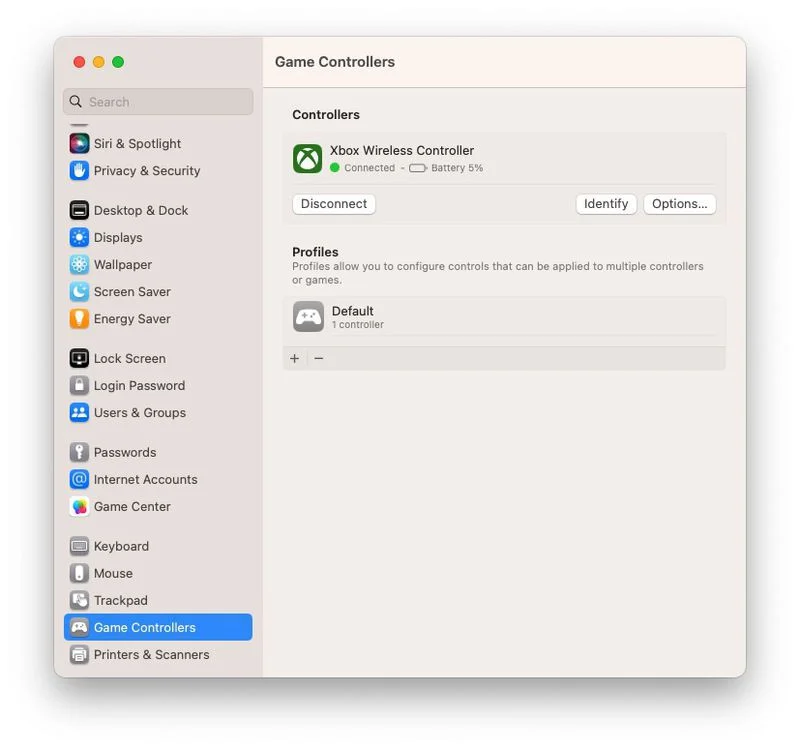
به گفته وبسایت توسعهدهنده اپل، macOS Ventura پشتیبانی جدیدی برای برخی از محبوبترین چرخها، پدالها و شیفترهای مسابقهای برای استفاده در بازیهای مسابقهای در مک، از جمله چرخهای مسابقهای G920 و G29 لاجیتک دارد. اپل همچنین میگوید که macOS Ventura از بسیاری از کنترلکنندههای بازی بلوتوث و USB اضافی پشتیبانی میکند و کاربران متوجه میشوند که این شامل Joy-Cons و Pro Controller Nintendo Switch میشود.
43. حالت قفل
یک ویژگی امنیتی جدید macOS Ventura در تنظیمات سیستم -> حریم خصوصی و امنیت، حالت قفل است، که هدف آن محافظت از تعداد کمی از کاربران برجسته ای است که در معرض خطر حملات سایبری هدفمند از نرم افزارهای جاسوسی تحت حمایت دولت قرار دارند، مانند روزنامه نگاران، فعالان و… کارمندان دولت.
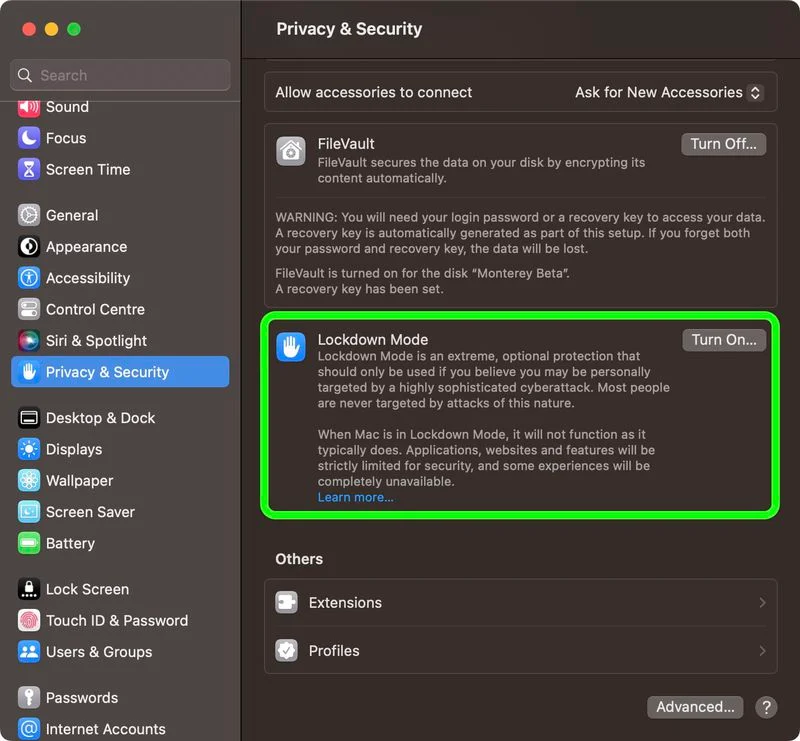
این برای کاربران روزمره نیست و بسیاری از ویژگی های آیفون را محدود می کند. به عنوان مثال، در پیامها، پیوستهای غیر از تصاویر مسدود میشوند و در FaceTime، تماسهای افرادی که قبلاً با آنها تماس نداشتهاید مسدود میشوند.
فناوریهای پیچیده وب و ویژگیهای مرور در مرورگرهای وب مسدود میشوند، آلبومهای به اشتراکگذاشتهشده از برنامه Photos حذف میشوند، اتصالات سیمی مسدود میشوند و پروفایلهای پیکربندی نصب نمیشوند. عاقلانه استفاده کنید.
44. Safari Tab Group Start Pages
در Safari، گروههای برگه جداگانه اکنون میتوانند صفحات شروع اختصاصی شامل موارد دلخواه انتخاب شده از بوکمارکهای شما و همچنین یک تصویر زمینه پسزمینه خاص را شامل شوند.
.
با باز کردن یک Tab Group، یک برگه صفحه شروع جدید باز کنید، سپس به پایین بروید و روی دکمه تنظیمات در گوشه پایین سمت راست کلیک کنید. کادر کنار Tab Group Favorites را علامت بزنید. با این کار فضایی در بالای صفحه شروع برای افزودن موارد دلخواه شما ایجاد می شود. روی دکمه باز کردن نشانک ها در نوار کناری کلیک کنید تا شروع به اضافه کردن آنها شود.
45. محتوای ویژه در عکس ها را خاموش کنید
یک تغییر قابل توجه در برنامه Photos این است که اکنون می توانید محتوای ویژه مانند Memories را غیرفعال کنید. اگر از آنچه که این ویژگی از گذشته شما استخراج می کند قدردانی نمی کنید، این یک گزینه مفید است.
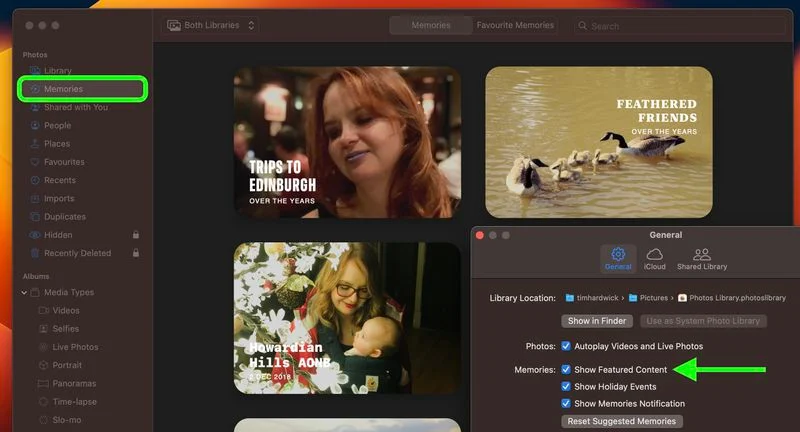
روی Photos -> Settings در نوار منو کلیک کنید، برگه General را انتخاب کنید، سپس در بخش “Memories” علامت کادر کنار Show Featured Content را بردارید. گزینه Memories در نوار کناری ناپدید می شود.
46. پشتیبانی از چند پنجره در Stage Manager
در نسخههای اولیه بتای macOS Ventura، Stage Manager تنها به شما اجازه میدهد یک پنجره برنامه را مشاهده کنید، حتی اگر چندین پنجره از یک برنامه باز باشد.
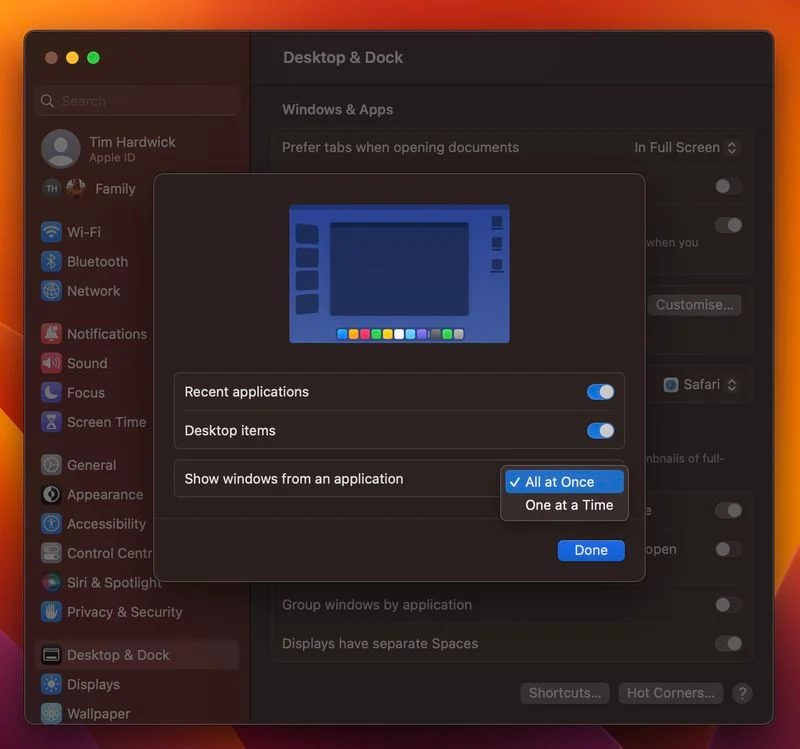
با این حال، در نسخه نهایی، می توانید انتخاب کنید که دو یا چند پنجره از یک برنامه همپوشانی یا در کنار هم نمایش داده شوند. به System Settings -> Desktop & Dock بروید، در صورتی که Stage Manager قبلاً فعال نیست، کلید Stage Manager را روشن کنید، سپس روی Customize کلیک کنید… در نهایت، روی منوی کشویی کنار Show windows from an application کلیک کنید و همه را همزمان انتخاب کنید.
47. تمرکز بر برنامه ها
اپل ویژگی فوکوس را در macOS Ventura با مکانیزم راهاندازی آسانتر و افزودن برنامههای فوکوس بهبود بخشیده است که به فوکوس اجازه میدهد در زمان یا مکان تعیینشده بهطور خودکار هنگام استفاده از یک برنامه خاص روشن شود.
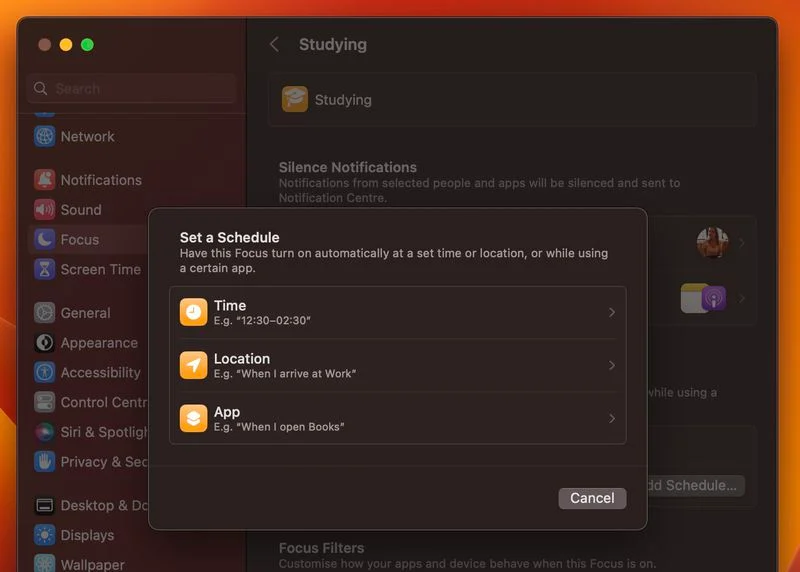
اپل همچنین گزینههای فیلتر را اضافه کرده است، بنابراین برنامههایی مانند Calendar، Mail، Messages و Safari میتوانند مرزهایی داشته باشند که فقط به بخشهایی از برنامه اجازه نمایش داده شود. به عنوان مثال، در Calendar، یک Focus را می توان طوری تنظیم کرد که فقط یک تقویم کاری را نشان دهد، یا در Safari، می توانید یک گروه برگه خاصی را تنظیم کنید که قابل مشاهده باشد.
48. پوشه های هوشمند پیشرفته در یادداشت ها
یادداشتهای موجود در پوشههای هوشمند را میتوان بهطور خودکار بر اساس فیلترهای جدید در macOS Ventura سازماندهی کرد. قوانین برای تاریخ ایجاد، تاریخ اصلاح، اشتراکگذاری، ذکرها، فهرستهای چک، پیوستها، یادداشتهای سریع، پوشه و موارد دیگر در دسترس هستند.
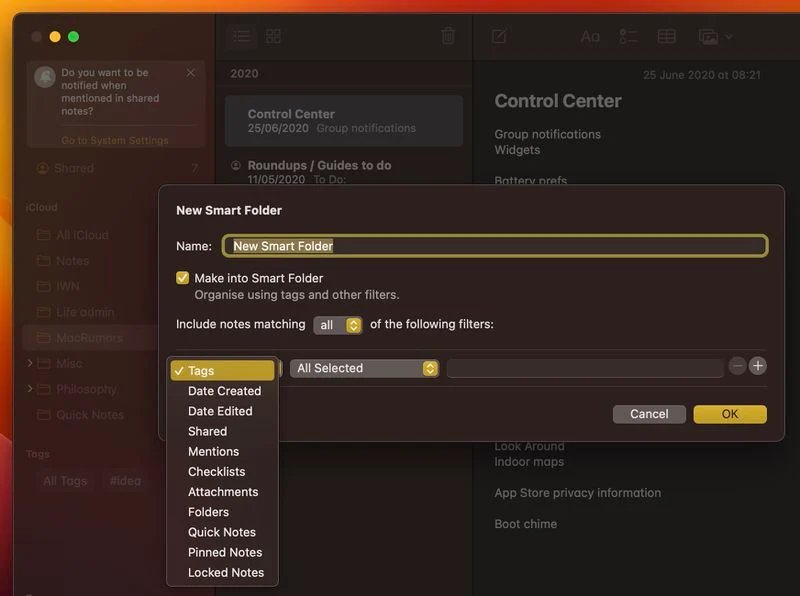
اپل همچنین این کار را انجام داده است تا یادداشت ها بر اساس دسته بندی های زمانی مانند امروز و دیروز برای ارجاع سریع گروه بندی شوند، به علاوه گزینه های فیلتر برای پوشه های هوشمند و مرورگر برچسب وجود دارد.
49. ترجمه تصویر صفحه وب
دفعه بعد که در Safari مرور میکنید و با تصویری مواجه میشوید که حاوی زبانی است که میخواهید ترجمه کنید، سعی کنید متن را با نشانگر ماوس خود انتخاب کنید.
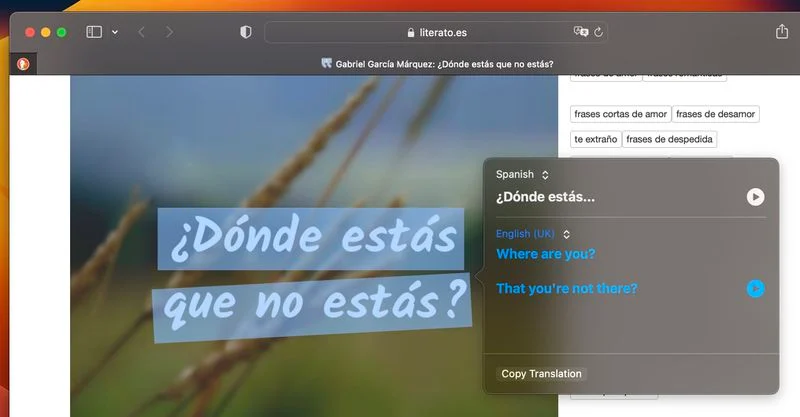
سپس کلیک راست کرده و از منوی متنی گزینه Translate را انتخاب کنید تا ترجمه به زبان مورد نظر خود را پشتیبانی کنید.
50. پیام های حذف شده اخیر را بازیابی کنید
در macOS Ventura پیامها، اکنون میتوانید پیامهای حذف شده اخیر را تا 30 روز پس از حذف بازیابی کنید.