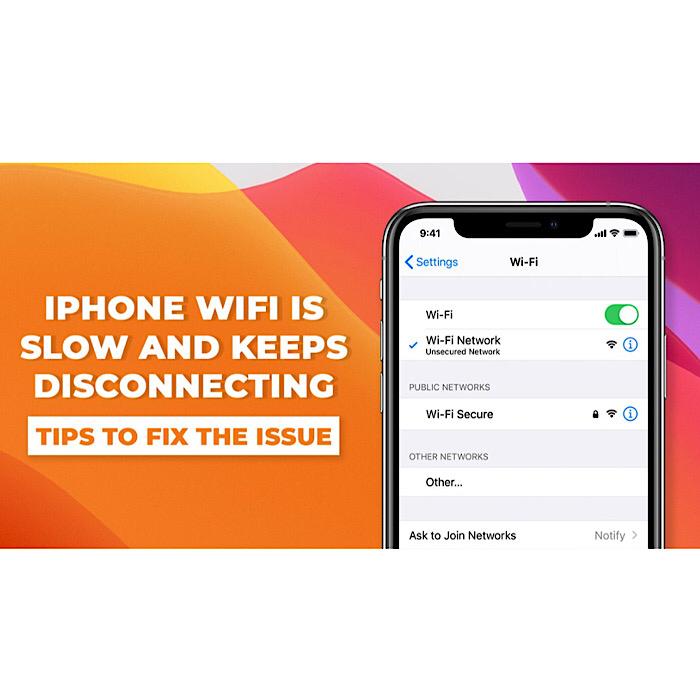روش های حل مشکل کندی وای فای و قطع شدن اینترنت آیفون
چندین کاربر گزارش داده اند که سرعت وای فای آیفون آنها کند شده است و بارها و بارها خود به خود قطع می شود. شایان ذکر است که این مشکل مربوط به یک نسخه خاص iOS یا مدل آیفون نیست.اگر آیفون شما نیز با مشکلات مشابه Wi-Fi مانند مشکلات کندی وای فای مواجه است، به این 5 نکته و ترفند حرفه ای نگاهی بیندازید. از آنجایی که این نکات برای بسیاری از کاربران iOS کارساز بوده است، امیدواریم که برای شما نیز کلیک کنند. با در نظر گرفتن این موضوع، بیایید با راهنمای عیب یابی ادامه دهیم.

مراحل برطرف کردن مشکلات کندی وای فای
وای فای را خاموش/روشن کنید و آیفون خود را ریستارت کنید : برای شروع، می توانید Wi-Fi را خاموش و دوباره روشن کنید و سپس آیفون را مجددا راه اندازی کنید. از آنجایی که این ترفند برای چندین کاربر کارآمد بوده است، میتوانید آن را نیز امتحان کنید تا ببینید چگونه کار میکند.
برنامه تنظیمات را در آیفون خود اجرا کنید و Wi-Fi را انتخاب کنید. پس از آن، کلید Wi-Fi را خاموش کنید و سپس دستگاه خود را مجددا راه اندازی کنید.
برای راه اندازی مجدد آیفون با Face ID: دکمه افزایش/کاهش صدا و دکمه کناری را یکجا فشار دهید و نگه دارید. پس از آن، نوار لغزنده خاموش را بکشید تا آیفون خود را خاموش کنید.
برای راه اندازی مجدد آیفون با دکمه Home/Touch ID: دکمه کناری/روشن/خاموش را فشار داده و نگه دارید و سپس نوار لغزنده خاموش کردن را بکشید تا گوشی هوشمند خود خاموش شود.
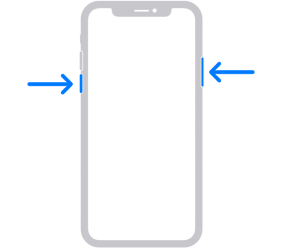
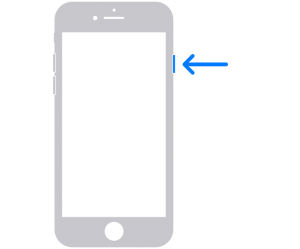
برای حل مشکلات کندی وای فای آیفون خود را هارد ریست کنید
اغلب به کاربران iOS توصیه می شود برای رفع مشکلات رایج، بازنشانی سخت را امتحان کنند، زیرا همیشه یک عیب یاب کاملاً قابل اعتماد بوده است.
برای تنظیم مجدد آیفون 8 یا جدیدتر: دکمه افزایش صدا را فشار دهید. سپس، به سرعت دکمه کاهش صدا را فشار دهید. در مرحله بعد، مطمئن شوید که دکمه کناری را نگه دارید تا لوگوی اپل روی صفحه ظاهر شود.
برای بازنشانی سخت آیفون 7/7 پلاس: مطمئن شوید که دکمه کناری و دکمه کاهش صدا را همزمان نگه دارید تا لوگوی اپل ظاهر شود.
برای بازنشانی سخت آیفون 6s یا نسخه های قبلی: هر دو دکمه پاور و کناری را همزمان فشار دهید و نگه دارید تا لوگوی اپل روی صفحه نمایش داده شود.
هنگامی که دستگاه iOS شما راه اندازی مجدد شد، بررسی کنید که آیا Wi-Fi به حالت عادی بازگشته است یا خیر. اگر مشکل داشته باشد، رفع کرده اید که وای فای آیفون کند است و همچنان قطع می شود.
با این حال، اگر مشکل ادامه داشت، ناامید نشوید. هنوز چند راه حل قابل اعتماد وجود دارد که می توانید امتحان کنید.
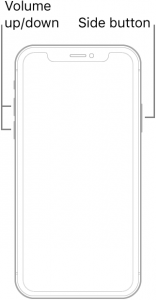
شبکه وای فای را فراموش کرده و دوباره به آن وصل شوید
یکی دیگر از راه حل های مفید برای عیب یابی مشکلات Wi-Fi در آیفون، فراموش کردن شبکه Wi-Fi و اتصال مجدد به آن است. به خاطر داشته باشید که باید رمز عبور Wi-Fi خود را وارد کنید، بنابراین مطمئن شوید که آن را به خاطر بسپارید یا در جایی ذخیره کنید.
شبکه وای فای را فراموش کنید
به برنامه تنظیمات آیفون > Wi-Fi بروید. اکنون روی دکمه “i” در سمت راست نام شبکه Wi-Fi ضربه بزنید و سپس گزینه Forget This Network را بزنید. پس از آن، آیفون خود را دوباره به شبکه وای فای متصل کنید.
تنظیمات شبکه را به تنظیمات اولیه برگردانید
اگر وای فای آیفون شما همچنان کند است و اغلب قطع می شود، تنظیمات شبکه را بازنشانی کنید. دلیل اصلی اینکه پیشنهاد می کنیم آن را امتحان کنید زیرا برای حل مشکلات بلوتوث و وای فای در آیفون و آیپد به خوبی شناخته شده است.
تنظیمات شبکه را به تنظیمات اولیه برگردانید
به برنامه Settings > General > Reset > Reset Network Settings بروید. اکنون، دستگاه iOS خود را مجدداً به شبکه Wi-Fi متصل کنید و سپس مدتی در وب بگردید یا هر ویدیویی را به صورت آنلاین تماشا کنید تا بررسی کنید که آیا مشکل برطرف شده است یا خیر. به خاطر داشته باشید، هنگامی که تنظیمات شبکه را بازنشانی کردید، باید یک بار دیگر به همه شبکههای Wi-Fi متصل شوید و همچنین اتصالات VPN را که ممکن است در آیفون خود استفاده میکنید دوباره وصل کنید.
به روز رسانی نرم افزار
اگر مشکل ادامه داشت، نرم افزار آیفون خود را به روز کنید. از آنجایی که اکثر بهروزرسانیهای iOS همراه با تعداد زیادی رفع اشکال و بهبود عملکرد ارائه میشوند، بهروزرسانی نرمافزار ممکن است این کار را انجام دهد.
برنامه Settings > General > Software Update را اجرا کنید. اکنون آخرین نسخه iOS را دانلود و نصب کنید.
اگر چیزی کار نمی کند، با یک مرکز تعمیر آیفون مورد اعتماد تماس بگیرید
اگر تمام راه حل های ذکر شده در بالا نتوانستند مشکلات وای فای آیفون شما را عیب یابی کنند، ممکن است مشکل سخت افزاری آنتن وای فای باشد. در این سناریو، باید با یک مرکز تعمیر آیفون مورد اعتماد تماس بگیرید تا از شر مشکل خلاص شوید.